Android Recycle Bin - วิธีการกู้คืนไฟล์จาก Android [เคล็ดลับ MiniTool]
Android Recycle Bin How Recover Files From Android
สรุป :
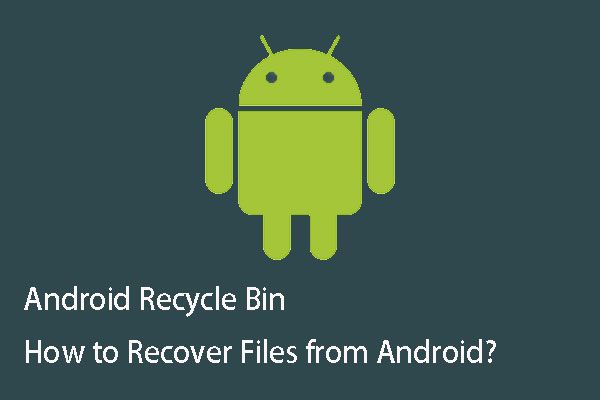
มีถังรีไซเคิลบน Windows ดังนั้นบางท่านอาจถามว่ามีถังรีไซเคิล Android บนอุปกรณ์ Android หรือไม่? คุณรู้วิธีกู้คืนข้อมูลจากถังรีไซเคิล Android หรือไม่? MiniTool จะบอกสิ่งที่คุณอยากรู้เกี่ยวกับ Android Recycle Bin และการกู้คืนข้อมูล Android ในโพสต์นี้
การนำทางอย่างรวดเร็ว:
ส่วนที่ 1: มีถังรีไซเคิล Android ในโทรศัพท์ของคุณหรือไม่?
เมื่อคุณใช้โทรศัพท์ Android คุณอาจลบไฟล์สำคัญบางไฟล์โดยไม่ได้ตั้งใจ ในสถานการณ์นี้คุณจะต้องได้รับไฟล์ที่ถูกลบเหล่านี้กลับคืนมา บางทีคุณอาจจะนึกถึงคำถามนี้เป็นประการแรก: มีไฟล์ ถังรีไซเคิล Android บนโทรศัพท์ของคุณ?
ดังที่คุณทราบในการคำนวณมีไฟล์ ถังขยะรีไซเคิล (หรือที่เรียกว่า ถังขยะ ) ซึ่งเป็นที่เก็บชั่วคราวสำหรับไฟล์ที่ถูกลบออกจากฮาร์ดไดรฟ์ของคอมพิวเตอร์ของคุณ แต่ไม่ได้ถูกลบออกจากระบบไฟล์อย่างถาวร
โดยทั่วไปคุณสามารถป้อนไฟล์ ถังขยะรีไซเคิล เพื่อเรียกดูไฟล์ลบและยกเลิกการลบไฟล์ที่ถูกลบโดยไม่ได้ตั้งใจหรือลบไฟล์อย่างถาวร
ในทำนองเดียวกันหากมี Android Recycle Bin ในโทรศัพท์ของคุณคุณจะสามารถกู้คืนไฟล์บางไฟล์ได้หลังจากที่คุณลบโดยไม่ได้ตั้งใจ แต่ความจริงก็คือไม่มีฟังก์ชันดังกล่าวในโทรศัพท์ Android ของคุณ
ดังนั้นหากคุณต้องการทราบวิธีการกู้คืนไฟล์ที่ถูกลบจาก Android Recycle Bin เราจะแจ้งให้คุณทราบว่ามันเป็นเรื่องเท็จ
อย่างไรก็ตามหากไม่มี Android Recycle Bin ไฟล์ที่ถูกลบจะถูกเก็บไว้ที่ไหนในโทรศัพท์ Android? ในความเป็นจริงไฟล์ที่ถูกลบจะไม่ถูกลบออกจากอุปกรณ์ Android หรือการ์ด SD ของคุณในทันที ภาคที่พวกเขาครอบครองจะถูกทำเครื่องหมายว่าว่างเปล่าดังนั้นจึงสามารถเขียนข้อมูลใหม่ได้
ก่อนที่ไฟล์ที่ถูกลบเหล่านี้จะถูกเขียนทับโดยข้อมูลใหม่คุณสามารถใช้ประโยชน์จากไฟล์ ซอฟต์แวร์กู้คืนข้อมูล Android ฟรี เพื่อให้พวกเขากลับมา
แล้วจะกู้ไฟล์ที่ลบถาวรจาก Android ได้อย่างไร? ในโพสต์นี้เราขอแนะนำให้คุณใช้เครื่องมือระดับมืออาชีพนี้ - MiniTool Mobile Recovery สำหรับ Android
ตอนนี้โปรดอ่านตอนที่ 2 เพื่อเรียนรู้วิธีการใช้งานซอฟต์แวร์นี้เพื่อรับข้อมูล Android ที่ถูกลบกลับมาอย่างง่ายดาย
ส่วนที่ 2: วิธีการดึงไฟล์ที่ถูกลบจากโทรศัพท์ Android
MiniTool Mobile Recovery สำหรับ Android เป็นโปรแกรมชนิดหนึ่งที่ออกแบบมาเป็นพิเศษเพื่อกู้คืนไฟล์ที่สูญหายและถูกลบทั้งหมดของคุณรวมถึงข้อมูลตัวอักษรเช่นข้อความรายชื่อประวัติการโทร WhatsApp ข้อมูลเอกสาร และข้อมูลสื่อเช่นรูปภาพรูปภาพแอปวิดีโอไฟล์เสียงและไฟล์แนบ WhatsApp จากโทรศัพท์และแท็บเล็ต Android ของคุณรวมถึงการ์ด SD
นอกจากนี้ซอฟต์แวร์นี้ยังสามารถใช้ได้กับโทรศัพท์และแท็บเล็ต Android เกือบทุกยี่ห้อและทุกรุ่นเช่น Samsung, Sony, LG, HTC และอื่น ๆ
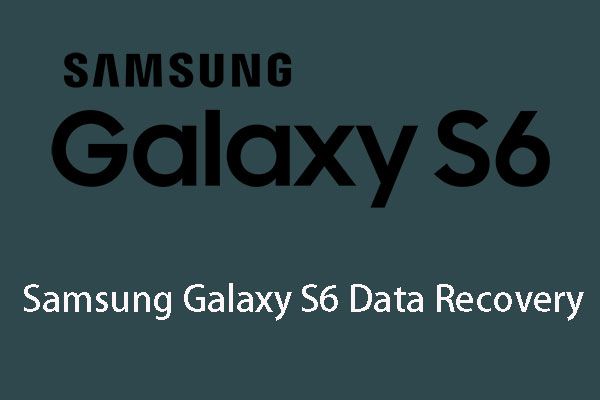 6 กรณีทั่วไปของการกู้คืนข้อมูล Samsung Galaxy S6
6 กรณีทั่วไปของการกู้คืนข้อมูล Samsung Galaxy S6 หากคุณสนใจปัญหาการกู้คืนข้อมูล Samsung Galaxy S6 โปรดอ่านบทความนี้จากนั้นคุณจะได้เรียนรู้ 6 กรณีทั่วไปในชีวิตประจำวันของคุณ
อ่านเพิ่มเติมฟรีแวร์นี้ช่วยให้คุณสามารถกู้คืนไฟล์ 10 ประเภทในแต่ละครั้ง หากคุณใช้ Windows 10/8/7 คุณสามารถดาวน์โหลดแล้วติดตั้งซอฟต์แวร์รุ่นฟรีนี้ลงในคอมพิวเตอร์ของคุณเพื่อทดลองใช้งานได้ทันที
ซอฟต์แวร์นี้มีโมดูลการกู้คืนสองโมดูล: กู้คืนจากโทรศัพท์ และ กู้คืนจากการ์ด SD . จากนั้นเราจะแนะนำทีละคนดังนี้
โมดูล 1: กู้คืนไฟล์ที่ถูกลบจากอุปกรณ์ Android โดยตรง
หากคุณต้องการกู้คืนไฟล์ที่ถูกลบจากโทรศัพท์หรือแท็บเล็ต Android โดยตรงคุณควรใช้ไฟล์ กู้คืนจากโทรศัพท์ โมดูล. ก่อนที่จะใช้โมดูลการกู้คืนของซอฟต์แวร์นี้มีบางเรื่องที่คุณควรใส่ใจ:
- ซอฟต์แวร์กู้คืนข้อมูล Android ใช้เพื่อกู้คืนข้อมูลที่ถูกลบซึ่งไม่ได้ถูกเขียนทับโดยไฟล์ใหม่ ซอฟต์แวร์นี้ไม่ใช่ข้อยกเว้น ดังนั้นเพียงแค่หยุดใช้อุปกรณ์ Android ของคุณโดยเร็วที่สุดหลังจากที่คุณลบไฟล์โดยไม่ได้ตั้งใจ มิฉะนั้นไฟล์เหล่านี้จะไม่สามารถกู้คืนได้
- คุณต้องแน่ใจว่าอุปกรณ์ Android ของคุณได้รับการรูทแล้ว มิฉะนั้นซอฟต์แวร์นี้จะไม่ทำงานตามปกติในการดึงข้อมูลบน Android
- คุณต้องปิดซอฟต์แวร์การจัดการ Android อื่น ๆ เมื่อคุณใช้ซอฟต์แวร์นี้เพื่อดึงข้อมูล Android ที่ถูกลบ หรือบางทีซอฟต์แวร์นี้อาจทำงานไม่สำเร็จ
ขั้นตอนที่ 1: ประการแรกคุณควรเชื่อมต่ออุปกรณ์ Android กับคอมพิวเตอร์ผ่านสาย USB จากนั้นคุณสามารถเปิดซอฟต์แวร์เพื่อเข้าสู่อินเทอร์เฟซหลักได้ดังนี้ ที่นี่คุณจะเห็นโมดูลการกู้คืนสองโมดูล เพียงแค่คลิกที่ กู้คืนจากโทรศัพท์ โมดูลเพื่อดำเนินการต่อ
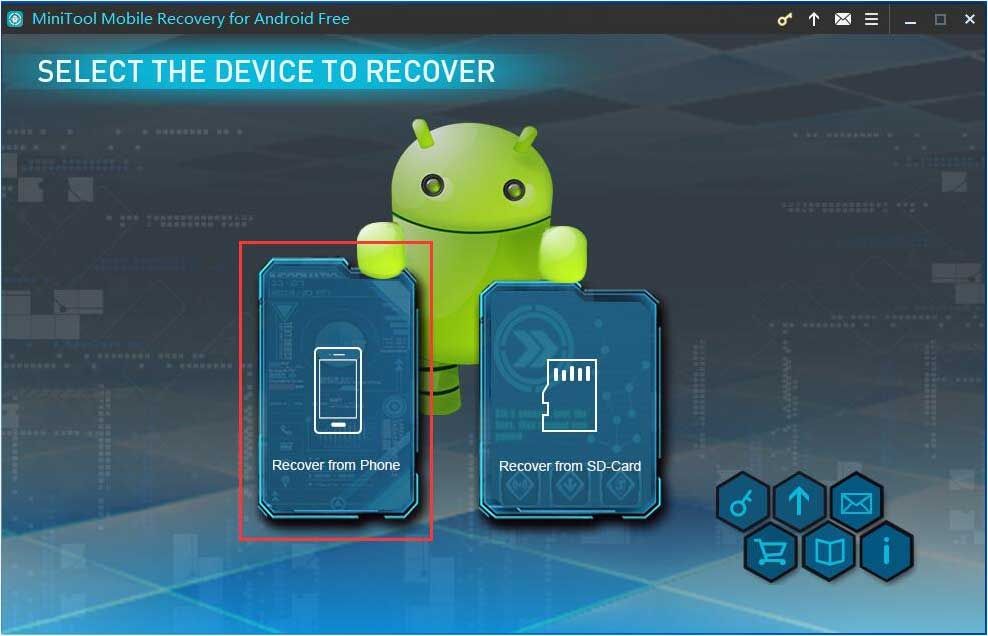
ขั้นตอนที่ 2: ในขั้นตอนนี้ซอฟต์แวร์จะแจ้งให้คุณระบุอุปกรณ์ Android ของคุณ
ประการแรกคุณต้องเปิดใช้งานการดีบัก USB ของอุปกรณ์ Android ของคุณ อันที่จริง Android เวอร์ชันต่างๆมีวิธีการทำงานที่แตกต่างกัน คุณสามารถเลือกเวอร์ชันที่เหมาะสมจากอินเทอร์เฟซนี้จากนั้นทำตามขั้นตอนโดยละเอียดเพื่อเปิดใช้งานการดีบัก USB
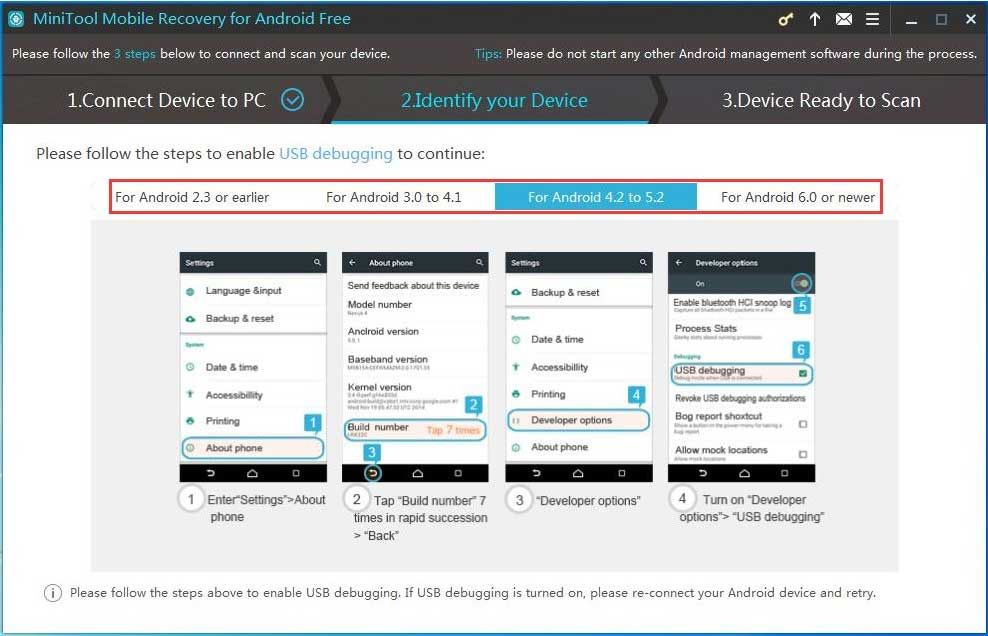
ตัวอย่างเช่นหากคุณใช้ Android 5.2 คุณควรคลิกที่ สำหรับ Android 4.2 ถึง 5.2 . จากนั้นซอฟต์แวร์นี้จะแสดงขั้นตอนสี่ขั้นตอน: ① Enter การตั้งค่า > เกี่ยวกับโทรศัพท์ ②แตะ สร้างหมายเลข 7 ครั้งติดต่อกันอย่างรวดเร็ว> กลับ ③ ตัวเลือกสำหรับนักพัฒนา ④เปิด ตัวเลือกสำหรับนักพัฒนา > การดีบัก USB . กรุณาทำตามขั้นตอนที่บอก
เคล็ดลับ: หากการดีบัก USB ของอุปกรณ์ Android ของคุณเปิดอยู่แล้ว แต่คุณยังคงได้รับอินเทอร์เฟซข้างต้นโปรดเชื่อมต่ออุปกรณ์ Android ของคุณอีกครั้งเพื่อลองอีกครั้งประการที่สองคุณต้องอนุญาตการดีบัก USB จากคอมพิวเตอร์ที่คุณกำลังจะใช้ ที่นี่คุณควรดำเนินการนี้บนอุปกรณ์ Android ของคุณ: เพียงแค่ตรวจสอบ อนุญาตจากคอมพิวเตอร์เครื่องนี้เสมอ ตัวเลือกบน Android ของคุณแล้วแตะ ตกลง ดำเนินการต่อไป.
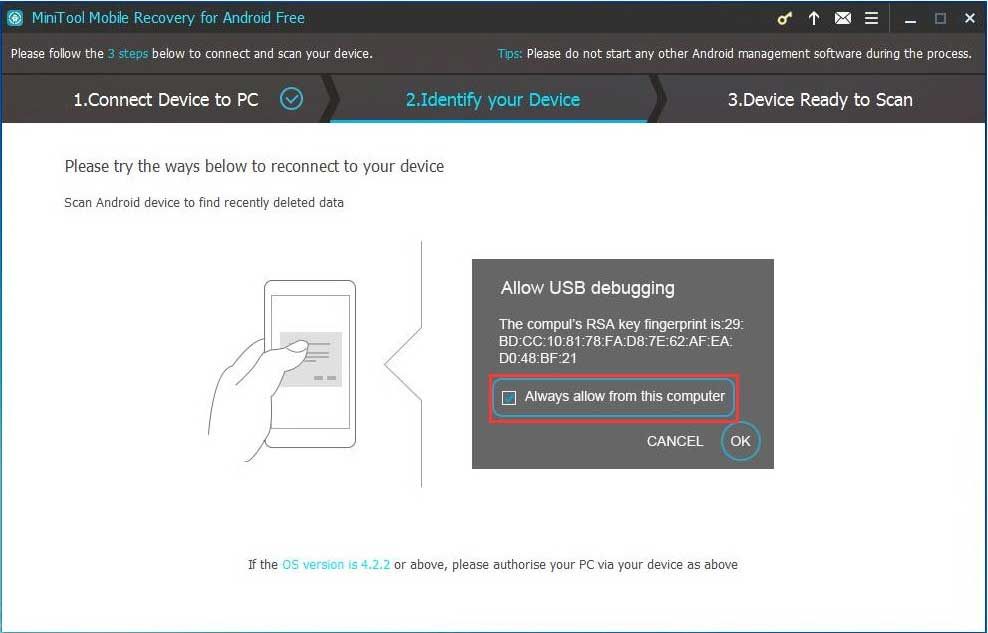
ขั้นตอนที่ 3: จากนั้นคุณจะเห็นไฟล์ อุปกรณ์พร้อมสแกน อินเตอร์เฟซ. ที่นี่คุณสามารถดูไฟล์ประเภทที่ซอฟต์แวร์นี้สามารถกู้คืนและวิธีการสแกนสองวิธีที่สามารถนำเสนอได้
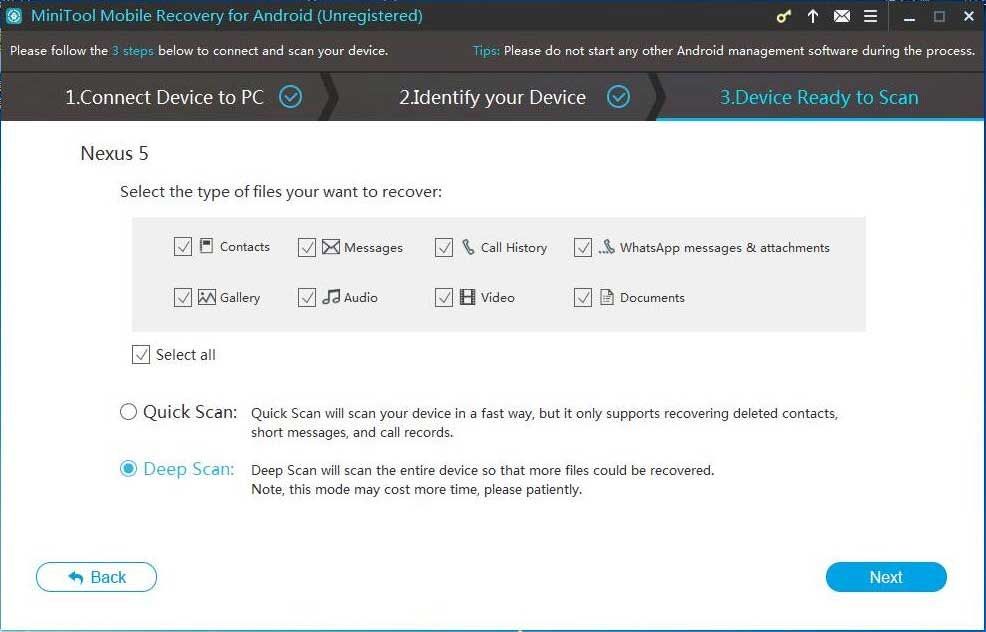
ถ้าคุณเลือก สแกนอย่างรวดเร็ว วิธีการประเภทข้อมูลตัวอักษรเช่นรายชื่อติดต่อข้อความประวัติการโทรและข้อความ WhatsApp และไฟล์แนบจะถูกตรวจสอบโดยค่าเริ่มต้น ในขณะเดียวกันคุณสามารถยกเลิกการเลือกประเภทที่ไม่จำเป็นในอินเทอร์เฟซนี้ได้
หากคุณเลือกใช้ ตรวจสอบอย่างล้ำลึก ประเภทข้อมูลทั้งหมดจะได้รับการตรวจสอบตามค่าเริ่มต้นและคุณไม่ได้รับอนุญาตให้ยกเลิกการเลือกประเภทข้อมูลที่คุณไม่ต้องการกู้คืน ดังนั้นวิธีการสแกนนี้จะทำให้คุณเสียเวลามากขึ้นในการสแกนให้เสร็จสิ้น คุณควรอดทน
หลังจากเลือกวิธีการสแกนที่เหมาะสมแล้วคุณควรคลิกที่ ต่อไป เพื่อดำเนินการต่อ
ขั้นตอนที่ 4: จากนั้นซอฟต์แวร์นี้จะเริ่มกระบวนการสแกน หลังจากนั้นคุณจะเห็นอินเทอร์เฟซผลการสแกน เป็นรายการประเภทข้อมูลทางด้านซ้ายของอินเทอร์เฟซ คุณสามารถคลิกประเภทข้อมูลหนึ่งเพื่อให้ซอฟต์แวร์นี้แสดงเฉพาะไฟล์ที่ระบุในอินเทอร์เฟซนี้
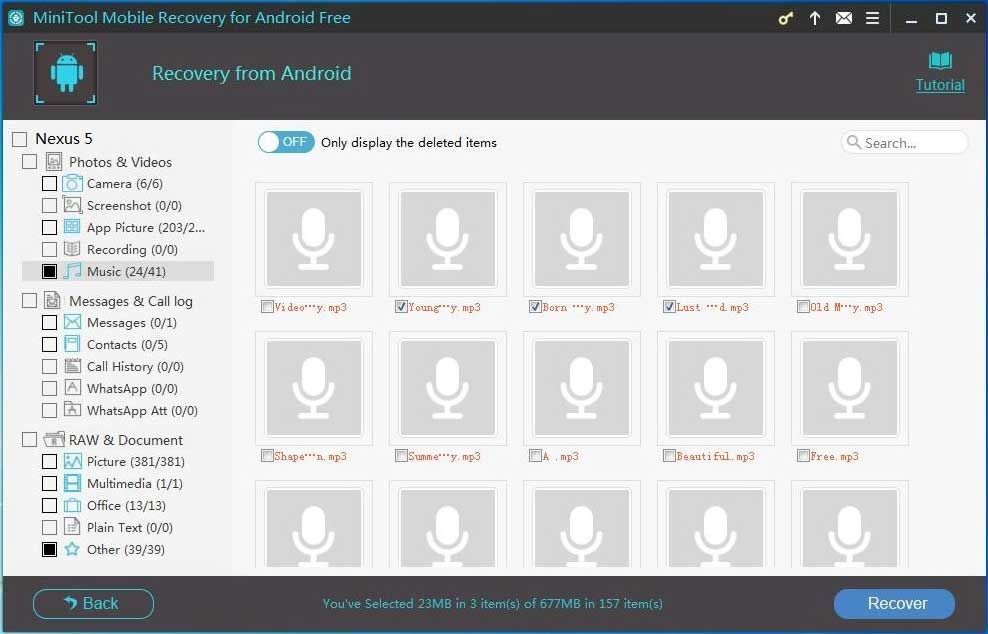
ตัวอย่างเช่นหากคุณต้องการ กู้คืนไฟล์เพลงที่ถูกลบ จากอุปกรณ์ Android ของคุณคุณต้องเลือก เพลง จากด้านซ้ายตรวจสอบไฟล์ที่คุณต้องการกู้คืนแล้วคลิก กู้คืน เพื่อดำเนินการต่อ
ขั้นตอนที่ 5: ซอฟต์แวร์จะแสดงหน้าต่างป็อปอัพพร้อมเส้นทางการจัดเก็บเริ่มต้น
หากคุณไม่ต้องการเปลี่ยนเส้นทางการจัดเก็บคุณสามารถคลิกได้โดยตรง กู้คืน ปุ่มในหน้าต่าง
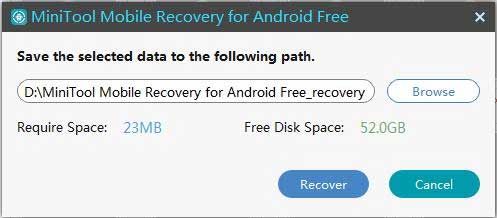
หากคุณต้องการบันทึกไฟล์ที่เลือกไปยังเส้นทางอื่นบนคอมพิวเตอร์ของคุณคุณต้องคลิกที่ เรียกดู จากนั้นเลือกเส้นทางอื่นบนคอมพิวเตอร์ของคุณจากหน้าต่างป็อปเอาต์ที่สองเพื่อบันทึกไฟล์เหล่านี้
สุดท้ายคุณสามารถเปิดเส้นทางการจัดเก็บที่ระบุบนคอมพิวเตอร์ของคุณและใช้ไฟล์ที่กู้คืนเหล่านี้ได้ทันที



![อุปกรณ์เสียงเสมือน NVIDIA คืออะไรและจะอัปเดต / ถอนการติดตั้งได้อย่างไร [MiniTool News]](https://gov-civil-setubal.pt/img/minitool-news-center/21/what-s-nvidia-virtual-audio-device.png)

![ต้องการรีเซ็ตคีย์บอร์ดหรือไม่? มีวิธีการเหล่านี้ [MiniTool News]](https://gov-civil-setubal.pt/img/minitool-news-center/81/want-reset-keyboard.png)

![แก้ไข Windows 10 Network Profile หายไป (4 โซลูชัน) [MiniTool News]](https://gov-civil-setubal.pt/img/minitool-news-center/58/fix-windows-10-network-profile-missing.png)
![วิธีแก้ไขข้อผิดพลาดการติดตั้ง 0x80070103 ใน Windows 11 [8 วิธี]](https://gov-civil-setubal.pt/img/backup-tips/19/how-fix-install-error-0x80070103-windows-11.png)
![คุณจะแก้ไขการส่งไปยังผู้รับเมลไม่ทำงานได้อย่างไร [MiniTool News]](https://gov-civil-setubal.pt/img/minitool-news-center/88/how-can-you-fix-send-mail-recipient-not-working.png)
![[แก้ไข] มีปัญหาในการส่งคำสั่งไปยังโปรแกรม [MiniTool Tips]](https://gov-civil-setubal.pt/img/data-recovery-tips/11/there-was-problem-sending-command-program.png)

![Ping (มันคืออะไร หมายความว่าอย่างไร และทำงานอย่างไร) [MiniTool Wiki]](https://gov-civil-setubal.pt/img/minitool-wiki-library/64/ping-what-is-it-what-does-it-mean.jpg)






![จะเปิดหรือปิดใช้งาน Network Adapters บน Windows 10 ได้อย่างไร? [MiniTool News]](https://gov-civil-setubal.pt/img/minitool-news-center/27/how-enable-disable-network-adapters-windows-10.jpg)