วิธีแก้ไขข้อผิดพลาด 0xC00D3E8E: คุณสมบัติเป็นแบบอ่านอย่างเดียว
How To Fix Error 0xc00d3e8e The Property Is Read Only
เมื่อคุณพยายามย้ายหรือเปลี่ยนคุณสมบัติของไฟล์มัลติมีเดีย คุณอาจพบข้อผิดพลาด 0xC00D3E8E: คุณสมบัติเป็นแบบอ่านอย่างเดียว ข้อผิดพลาดนี้จะยับยั้งคุณจากการเปลี่ยนแปลงใด ๆ ที่เกิดขึ้นกับไฟล์มัลติมีเดียเหล่านี้ มินิทูล โซลูชั่น รวบรวมวิธีการต่างๆ ไว้เพื่อให้คุณแก้ไขปัญหานี้
สาเหตุหลายประการอาจทำให้เกิดข้อผิดพลาด 0xC00D3E8E ได้ เช่น การอัปเดต Windows ความเป็นเจ้าของไฟล์ที่สูญหาย ไฟล์ระบบที่เสียหาย การติดไวรัส และอื่นๆ ต่อไปนี้เป็นวิธีต่างๆ ในการแก้ไขข้อผิดพลาดแบบอ่านอย่างเดียว 0xC00D3E8E คุณสามารถลองใช้วิธีการต่อไปนี้ทีละวิธีเพื่อค้นหาวิธีแก้ไขปัญหาของคุณ
แก้ไข 1: รับความเป็นเจ้าของไฟล์
หากข้อผิดพลาด 0xC00D3E8E เกิดขึ้นเนื่องจากสูญเสียการเป็นเจ้าของไฟล์นี้ คุณสามารถทำตามขั้นตอนถัดไปเพื่อคืนความเป็นเจ้าของได้
ขั้นตอนที่ 1: คลิกขวาที่ไฟล์ที่มีปัญหาแล้วเลือก คุณสมบัติ จากเมนูบริบท
ขั้นตอนที่ 2: สลับไปที่ ความปลอดภัย แท็บและคลิกที่ ขั้นสูง ปุ่มที่ด้านล่างของหน้าต่างนี้
ขั้นตอนที่ 3: คลิก เปลี่ยน ใน เจ้าของ ส่วน. คุณต้องพิมพ์ชื่อผู้ใช้ของบัญชีปัจจุบันหรือ ผู้ดูแลระบบ หากใช้บัญชีผู้ดูแลระบบ
ขั้นตอนที่ 4: คลิก ตรวจสอบชื่อ และ ตกลง ในลำดับ.
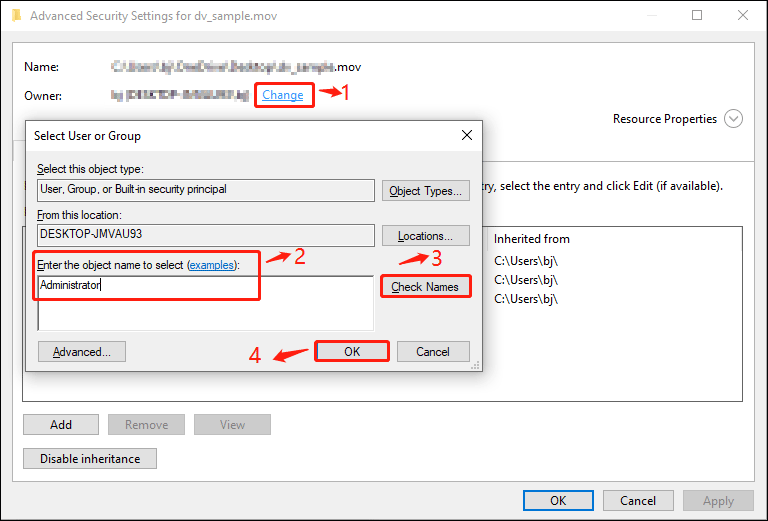
แก้ไข 2: เรียกใช้คำสั่ง SFC/DISM
หากต้องการค้นหาและซ่อมแซมไฟล์ระบบที่เสียหาย คุณสามารถเรียกใช้ System File Checker และบรรทัดคำสั่ง DISM ผ่านทาง Command Prompt ต่อไปนี้เป็นขั้นตอนในการดำเนินการคำสั่ง
ขั้นตอนที่ 1: กด วิน + อาร์ เพื่อเปิดหน้าต่างเรียกใช้
ขั้นตอนที่ 2: พิมพ์ คำสั่ง ลงในกล่องข้อความแล้วกด Shift + Ctrl + Enter เพื่อเรียกใช้ Command Prompt ในฐานะผู้ดูแลระบบ
ขั้นตอนที่ 3: พิมพ์ sfc /scannow.sfc และตี เข้า . รอให้กระบวนการสแกนเสร็จสิ้น
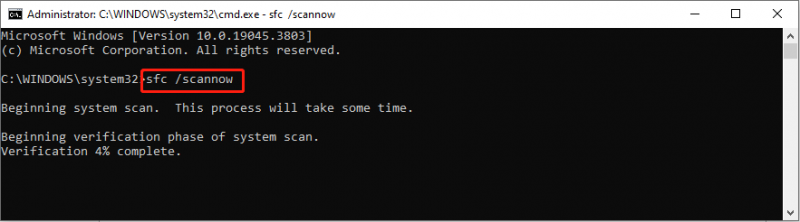
ขั้นตอนที่ 4: พิมพ์ DISM /Online /Cleanup-Image /RestoreHealth แล้วกด Enter
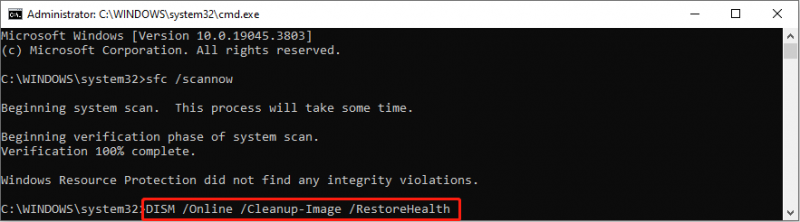
บรรทัดคำสั่งทั้งสองนี้จะซ่อมแซมไฟล์ระบบและรูปภาพที่เสียหายในระหว่างกระบวนการดำเนินการ คุณสามารถลองดำเนินการเพื่อดูว่าข้อผิดพลาด 0xC00D3E8E ได้รับการแก้ไขแล้วหรือไม่
แก้ไข 3: รีสตาร์ท File Explorer ในตัวจัดการงาน
การรีสตาร์ท File Explorer ในตัวจัดการงานสามารถช่วยแก้ไขข้อบกพร่องบางอย่างได้ด้วยการรีเฟรชข้อมูลของไฟล์ที่มีอยู่
ขั้นตอนที่ 1: คลิกขวาที่ไฟล์ ไอคอนวินโดวส์ ปุ่มที่มุมซ้ายแล้วเลือก ผู้จัดการงาน จากเมนู WinX
ขั้นตอนที่ 2: ดูรายการภายใต้ กระบวนการ tab แล้วคลิกขวาที่ วินโดวส์เอ็กซ์พลอเรอร์ ตัวเลือกเพื่อเลือกจบงาน
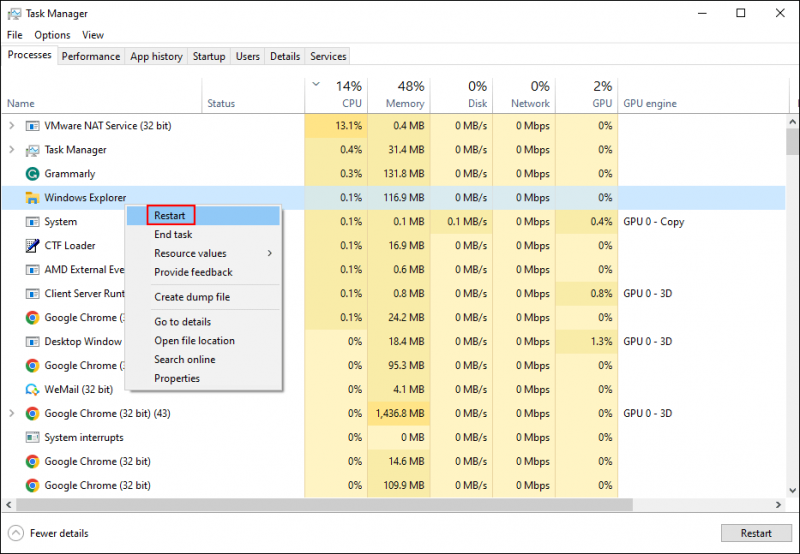
ขั้นตอนที่ 3: กด Ctrl + Shift + Esc เพื่อเปิด Task Manager อีกครั้งและคลิกที่ ไฟล์ ตัวเลือกบนแถบเครื่องมือด้านบน
ขั้นตอนที่ 4: เลือก รันงานใหม่ จากเมนูบริบท
ขั้นตอนที่ 5: พิมพ์เข้าไป explorer.exe และตี เข้า เพื่อรีสตาร์ท File Explorer
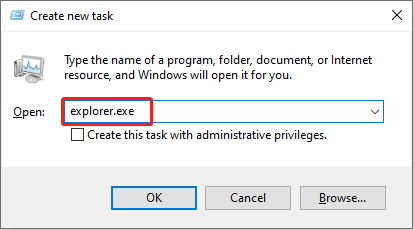
แก้ไข 4: ดำเนินการคืนค่าระบบ
คุณยังสามารถทำการคืนค่าระบบเพื่อลองแก้ไขปัญหานี้ได้ การดำเนินการนี้จะทำให้คอมพิวเตอร์ของคุณกลับสู่สถานะก่อนหน้าก่อนที่ปัญหาจะเกิดขึ้น เมื่อใช้วิธีนี้คุณควรสร้าง จุดคืนค่าระบบ ก่อนหน้านี้. หากคุณมีจุดคืนค่าระบบ ให้ทำตามบทช่วยสอนถัดไป
ขั้นตอนที่ 1: พิมพ์ แผงควบคุม ลงในแถบ Windows Search แล้วกด เข้า เพื่อเปิดหน้าต่างนี้
ขั้นตอนที่ 2: เลือก การกู้คืน เมื่อเลือก ไอคอนขนาดใหญ่ ของ ดูตาม เมนู.
ขั้นตอนที่ 3: คลิก เปิดการคืนค่าระบบ และเลือก ต่อไป .
ขั้นตอนที่ 4: เลือกจุดคืนค่าจากหน้าต่างต่อไปนี้แล้วคลิก ตกลง .
เคล็ดลับ: คุณสามารถคลิกที่ สแกนหาโปรแกรมที่ได้รับผลกระทบ ในหน้าต่างนี้เพื่อดูว่าโปรแกรมใดบ้างที่จะได้รับผลกระทบ (โปรแกรมจะถูกลบ/กู้คืน)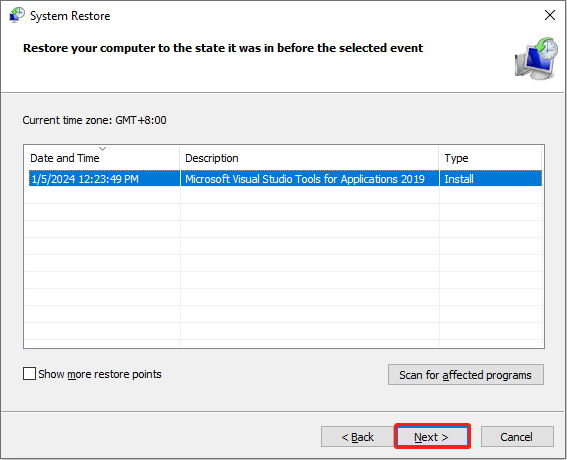
ขั้นตอนที่ 5: ยืนยันข้อมูลอีกครั้งในหน้าต่างถัดไปแล้วคลิก เสร็จ เพื่อเริ่มกระบวนการ
อ่านเพิ่มเติม: กู้คืนไฟล์ที่สูญหายหลังจากการคืนค่าระบบ
โดยทั่วไปแล้ว การคืนค่าระบบจะไม่ลบไฟล์ส่วนบุคคลของคุณ อย่างไรก็ตาม ไม่มีสิ่งใดในโลก 100% บางคนพบว่าไฟล์ของตนสูญหายหลังจากดำเนินการคืนค่าระบบ ดังนั้นเราขอแนะนำให้คุณตรวจสอบไฟล์หลังจากทำตามขั้นตอนข้างต้นทั้งหมดแล้ว หากไฟล์ของคุณสูญหาย ให้ใช้มืออาชีพ ซอฟต์แวร์กู้คืนข้อมูล เช่น MiniTool Power Data Recovery เพื่อนำกลับคืนมา
นี้ ซอฟต์แวร์กู้คืนไฟล์ฟรี ไม่เพียงแต่ช่วยกู้คืนไฟล์ประเภทต่างๆ แต่ยังทำงานได้ดีกับการกู้คืนอุปกรณ์จัดเก็บข้อมูลต่างๆ เช่น การกู้คืนการ์ด CF , การกู้คืนไฟล์ USB, การกู้คืนฮาร์ดไดรฟ์ และอื่นๆ นอกจากนี้ซอฟต์แวร์นี้ยังมีคุณสมบัติมากมายที่ช่วยปรับปรุงประสิทธิภาพและความแม่นยำในการกู้คืนข้อมูล
คุณสามารถรับรุ่นฟรีได้โดยคลิกปุ่มดาวน์โหลดด้านล่างเพื่อสัมผัสประสบการณ์บริการกู้คืนข้อมูลที่ปลอดภัยอันทรงพลังและกู้คืนไฟล์สูงสุด 1GB ได้ฟรี
MiniTool Power Data Recovery ฟรี คลิกเพื่อดาวน์โหลด 100% สะอาดและปลอดภัย
บรรทัดล่าง
คุณสามารถลองสี่วิธีข้างต้นเพื่อแก้ไขข้อผิดพลาด 0xC00D3E8E เนื่องจากข้อผิดพลาดนี้สามารถเกิดขึ้นได้จากหลายสาเหตุ คุณจึงต้องค้นหาวิธีการที่เหมาะสมกับสถานการณ์ของคุณ หวังว่าโพสต์นี้จะให้แรงบันดาลใจแก่คุณ


![7 วิธีที่มีประสิทธิภาพในการแก้ไข Netwtw06.sys ล้มเหลวใน Windows 10 [MiniTool Tips]](https://gov-civil-setubal.pt/img/backup-tips/29/7-efficient-methods-fix-netwtw06.jpg)



![3 วิธีในการแก้ไข SYSTEM PTE MISUSE BSOD บน Windows [MiniTool News]](https://gov-civil-setubal.pt/img/minitool-news-center/02/3-methods-fix-system-pte-misuse-bsod-windows.png)

![คุณกำลังมองหาแล็ปท็อปขนาดเล็กอยู่ใช่ไหม นี่คือ 6 อันดับแรก [เคล็ดลับ MiniTool]](https://gov-civil-setubal.pt/img/disk-partition-tips/89/are-you-looking-mini-laptop.png)
![วิธีรีเซ็ต BIOS / CMOS ใน Windows 10 - 3 ขั้นตอน [MiniTool News]](https://gov-civil-setubal.pt/img/minitool-news-center/87/how-reset-bios-cmos-windows-10-3-steps.jpg)
![HP Boot Menu คืออะไร? วิธีการเข้าถึง Boot Menu หรือ BIOS [MiniTool Tips]](https://gov-civil-setubal.pt/img/data-recovery-tips/80/what-is-hp-boot-menu.png)



![[แก้ไข] คอมพิวเตอร์ปิดตัวลงขณะเล่นเกมบน Windows 11/10/8/7](https://gov-civil-setubal.pt/img/data-recovery/78/computer-shuts-down-while-gaming-windows-11-10-8-7.png)


![วิธีเข้าถึงหรือลบไฟล์ชั่วคราวของ Windows Windows 10 [MiniTool News]](https://gov-civil-setubal.pt/img/minitool-news-center/38/how-access-delete-windows-temporary-files-windows-10.png)
![วิธีการจัดเรียงหน้าใหม่ใน Word | วิธีย้ายหน้าใน Word [MiniTool News]](https://gov-civil-setubal.pt/img/minitool-news-center/82/how-rearrange-pages-word.png)
