รับข้อผิดพลาด“ แก้ไขแอปที่พร่ามัว” ใน Windows 10 หรือไม่ ซ่อมมัน! [MiniTool News]
Get Fix Apps That Are Blurry Error Windows 10
สรุป :
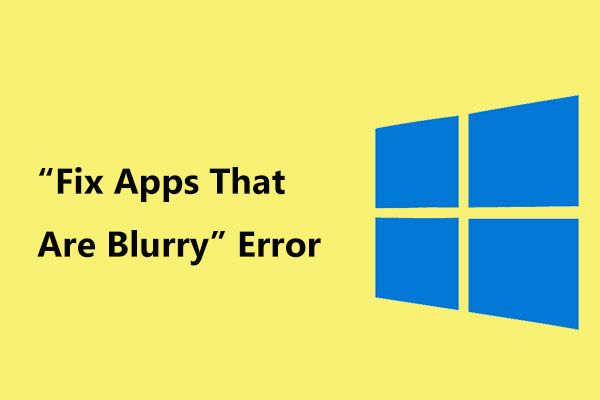
การแจ้งเตือน 'แก้ไขแอปที่เบลอ' เป็นปัญหาที่พบบ่อยใน Windows 10 เมื่อคุณเชื่อมต่อจอแสดงผลหลายจอเข้ากับคอมพิวเตอร์หรือการเปลี่ยนแปลงการกำหนดค่าการแสดงผลของคุณ คุณจะแก้ไขปัญหาแอพเบลอได้อย่างไร? MiniTool จะแสดงเคล็ดลับในการแก้ปัญหา
แก้ไขแอพที่แจ้งเตือนไม่ชัด
หากคุณมีจอภาพหลายจอที่เชื่อมต่อกับคอมพิวเตอร์ของคุณหรือการเปลี่ยนแปลงการกำหนดค่าการแสดงผลคุณอาจเข้าสู่แอปที่พร่ามัว โดยปกติคุณจะได้รับการแจ้งเตือนว่า“ แก้ไขแอปที่เบลอ” บางแอพอาจเบลอบนจอแสดงผลหลักของคุณ
เมื่อพบปัญหานี้ข้อความในแอปจะดูไม่ดีและดูเบลอเป็นตัวหนาและแบบอักษรอ่านยาก ตามผู้ใช้แอปเดสก์ท็อปบางส่วนส่วนใหญ่เป็นแอปของบุคคลที่สามปรากฏไม่ชัด
เหตุผลหลักคือการปรับขนาดการแสดงผลซึ่งเป็นคุณลักษณะที่ดีที่ Microsoft แนะนำ แต่บางครั้งก็ส่งผลให้แอปเบลอ สิ่งนี้เกิดขึ้นเนื่องจากไม่ใช่ทุกโปรแกรมที่จำเป็นต้องรองรับคุณสมบัติการปรับขนาด หากคุณใช้จอภาพคู่คุณอาจมีปัญหานี้ได้ง่ายขึ้น
 วิธีการทำ Triple Monitor Setup สำหรับเดสก์ท็อปและแล็ปท็อปใน Win10 / 8/7
วิธีการทำ Triple Monitor Setup สำหรับเดสก์ท็อปและแล็ปท็อปใน Win10 / 8/7 จำเป็นต้องใช้การตั้งค่าจอภาพสามจอสำหรับเดสก์ท็อปหรือแล็ปท็อปของคุณหรือไม่? โพสต์นี้แสดงวิธีตั้งค่าจอภาพ 3 จอใน Windows 10/8/7 อย่างง่ายดาย
อ่านเพิ่มเติมหากต้องการกำจัดแอพที่เบลอของ Windows 10 ให้ทำตามวิธีแก้ไขปัญหาด้านล่างนี้
แก้ไข Blurry Apps Windows 10
แก้ไขแอปเบลอโดยอัตโนมัติ
หากคุณได้รับแอปแก้ไขที่แจ้งเตือนไม่ชัดคุณสามารถทำตามคำแนะนำเหล่านี้:
ขั้นตอนที่ 1: เลือก ใช่เปิดการตั้งค่า แล้วคลิก สมัคร .
ขั้นตอนที่ 2: ในไฟล์ แก้ไขการปรับขนาดสำหรับแอป เปลี่ยนการสลับของ ให้ Windows พยายามแก้ไขแอปไม่ให้พร่ามัว ถึง บน .
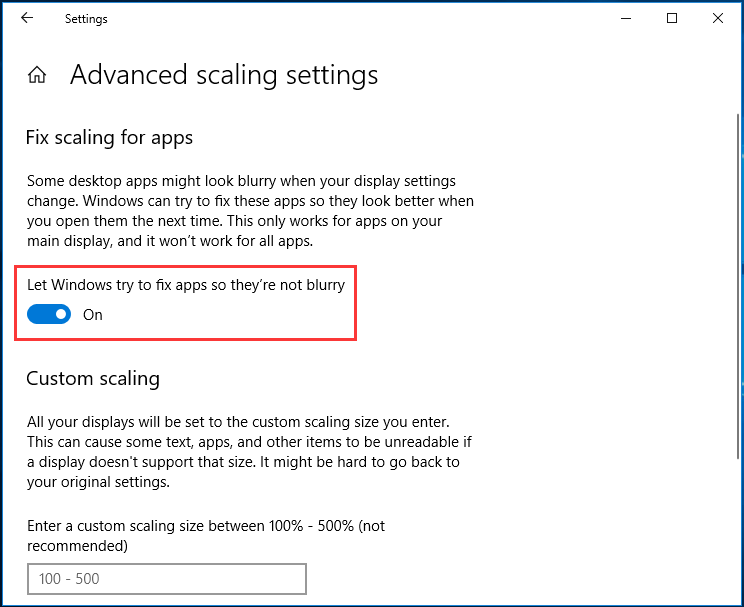
เปลี่ยน DPI ในการตั้งค่าโหมดความเข้ากันได้
หากคุณประสบปัญหาเกี่ยวกับแอพใดแอพหนึ่งคุณสามารถลองเปลี่ยนการตั้งค่า DPI ของโปรแกรมนั้นในโหมดความเข้ากันได้เพื่อกำจัดปัญหา นี่คือสิ่งที่คุณต้องทำ:
ขั้นตอนที่ 1: คลิกขวาที่แอพที่ต้องการแล้วเลือก คุณสมบัติ .
ขั้นตอนที่ 2: ภายใต้ ความเข้ากันได้ คลิกแท็บ เปลี่ยนการตั้งค่า DPI สูง .
ขั้นตอนที่ 3: ในหน้าต่างป๊อปอัปให้เลือก ใช้การตั้งค่านี้เพื่อแก้ไขปัญหาการปรับขนาดสำหรับโปรแกรมนี้แทนการตั้งค่าในการตั้งค่า .
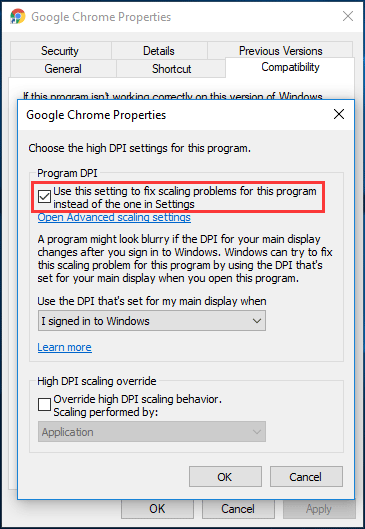
ขั้นตอนที่ 4: ตรวจสอบด้วย ลบล้างพฤติกรรมการปรับขนาด DPI สูง .
ขั้นตอนที่ 5: บันทึกการเปลี่ยนแปลง
เปิดใช้งาน ClearType
ในบางกรณีเมื่อคุณได้รับแอพแก้ไขที่มีการแจ้งเตือนไม่ชัดใน Windows 10 องค์ประกอบเดียวที่ได้รับผลกระทบคือฟอนต์ทำให้อ่านยาก คุณสามารถเพิ่มขนาดของฟอนต์ได้ แต่จะสูญเสียรูปลักษณ์ที่พร่ามัว
ดังนั้นทางเลือกที่ดีที่สุดคือการเปิดใช้งานคุณสมบัติ ClearType ทำให้แบบอักษรอ่านง่ายขึ้นเพื่อลดเอฟเฟกต์ความเบลอในแอพเดิม
ขั้นตอนที่ 1: พิมพ์ ประเภทที่ชัดเจน ไปที่ช่องค้นหาใน Windows 10 แล้วคลิก ปรับ ClearType Text จากรายการ
ขั้นตอนที่ 2: ในหน้าต่างใหม่ให้เลือกตัวเลือกของ เปิด ClearType .
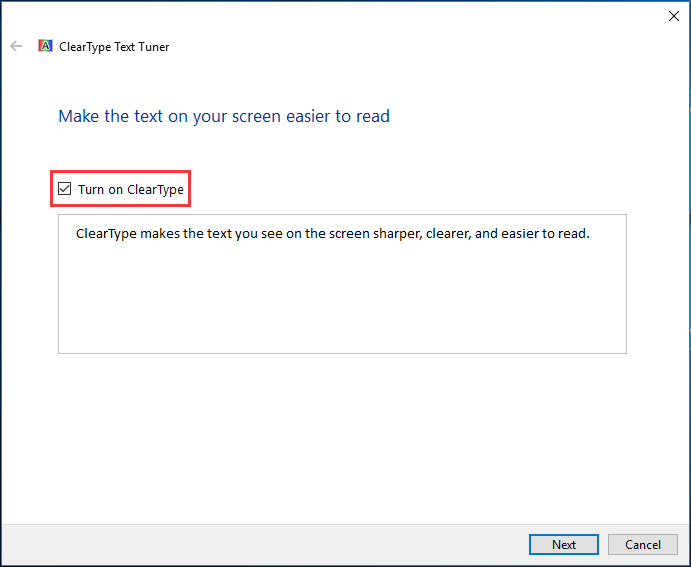
ขั้นตอนที่ 3: Windows ตรวจสอบให้แน่ใจว่าจอภาพของคุณตั้งค่าเป็นความละเอียดดั้งเดิม
ขั้นตอนที่ 4: เลือกตัวอย่างข้อความที่คุณต้องการ
ขั้นตอนที่ 5: คลิก เสร็จสิ้น เพื่อเสร็จสิ้นกระบวนการ
ขั้นตอนที่ 6: รีบูตพีซีของคุณเพื่อตรวจสอบว่าแอพที่เบลอของ Windows 10 ได้รับการแก้ไขหรือไม่
อัปเดตไดรเวอร์การแสดงผล
บางครั้งไดรเวอร์การแสดงผลที่ใช้ร่วมกันไม่ได้หรือรุ่นเก่าอาจทำให้แอพเบลอ กรณีนี้ไม่ค่อยเกิดขึ้น ในการแก้ไขปัญหานี้คุณควรตรวจสอบและอัปเดตไดรเวอร์การแสดงผลของคุณ หากต้องการทราบวิธีการโดยละเอียดคุณสามารถอ้างถึงโพสต์นี้ - วิธีอัปเดตไดรเวอร์อุปกรณ์ Windows 10 (2 วิธี) .
บรรทัดล่าง
คุณได้รับการแจ้งเตือน 'แก้ไขแอปที่เบลอ' ใน Windows 10 หรือไม่ วิธีแก้แอพเบลอ หลังจากอ่านโพสต์นี้แล้วคุณจะรู้วิธีกำจัดปัญหาได้อย่างง่ายดาย ได้ลอง!
![5 แก้ไข SEC_ERROR_OCSP_FUTURE_RESPONSE ใน Firefox [MiniTool Tips]](https://gov-civil-setubal.pt/img/news/A5/5-fixes-to-sec-error-ocsp-future-response-in-firefox-minitool-tips-1.png)
![[แก้ไขแล้ว!] ไม่สามารถติดตั้งแอปจาก Microsoft Store [MiniTool News]](https://gov-civil-setubal.pt/img/minitool-news-center/30/can-t-install-apps-from-microsoft-store.png)


![พื้นหลังหน้าจอสีเขียวที่ยอดเยี่ยมฟรีสำหรับดาวน์โหลด [MiniTool News]](https://gov-civil-setubal.pt/img/minitool-news-center/26/great-free-green-screen-backgrounds-download.png)
![4 วิธีที่เป็นประโยชน์ในการแก้ไขปัญหา Windows 10 Stuttering [MiniTool News]](https://gov-civil-setubal.pt/img/minitool-news-center/93/4-useful-methods-fix-windows-10-stuttering-issue.png)
![[5 วิธี] วิธีสร้าง Windows 7 Recovery USB โดยไม่ต้องใช้ DVD/CD [เคล็ดลับ MiniTool]](https://gov-civil-setubal.pt/img/backup-tips/44/how-create-windows-7-recovery-usb-without-dvd-cd.jpg)
![สำรองข้อมูล Windows 10 ไปยัง USB Drive: สองวิธีง่ายๆอยู่ที่นี่! [เคล็ดลับ MiniTool]](https://gov-civil-setubal.pt/img/backup-tips/46/back-up-windows-10-usb-drive.png)
![การแก้ไขสำหรับ“ แอปพลิเคชันอื่นกำลังใช้อุปกรณ์” [MiniTool News]](https://gov-civil-setubal.pt/img/minitool-news-center/84/fixes-device-is-being-used-another-application.png)

![วิธีเริ่ม Windows 10 ในเซฟโหมด (ขณะบูต) [6 วิธี] [เคล็ดลับ MiniTool]](https://gov-civil-setubal.pt/img/data-recovery-tips/39/how-start-windows-10-safe-mode.png)




![ไดรฟ์ประวัติไฟล์ถูกตัดการเชื่อมต่อ Windows 10 หรือไม่ รับโซลูชั่นเต็มรูปแบบ! [เคล็ดลับ MiniTool]](https://gov-civil-setubal.pt/img/backup-tips/21/file-history-drive-disconnected-windows-10.jpg)



![CHKDSK กับ ScanDisk เทียบกับ SFC กับ DISM Windows 10 [ความแตกต่าง] [MiniTool Tips]](https://gov-civil-setubal.pt/img/data-recovery-tips/46/chkdsk-vs-scandisk-vs-sfc-vs-dism-windows-10.jpg)