ดาวน์โหลดและติดตั้ง Windows 11 KB5039319 | ล้มเหลวในการติดตั้ง
Download And Install Windows 11 Kb5039319 Fails To Install
มีอะไรใหม่ใน Windows 11 KB5039319 จะดาวน์โหลดและติดตั้งอัพเดตนี้บนอุปกรณ์ของคุณได้อย่างไร? คุณจะทำอย่างไรหากการติดตั้ง KB5039319 ล้มเหลว คุณสามารถค้นหาข้อมูลจากสิ่งนี้ มินิทูล โพสต์.เกี่ยวกับ Windows 11 KB5039319
Windows 11 Insider Preview Build 22635.3785 (KB5039319) เป็นการอัปเดตที่เผยแพร่แก่ Insiders ในช่องเบต้า การอัปเดตนี้ประกอบด้วยฟีเจอร์และการปรับปรุงใหม่ๆ ที่น่าสนใจมากมาย
ตัวอย่างเช่น ประสบการณ์ Copilot ได้รับการปรับปรุง ทำให้คุณสามารถปักหมุดไว้ที่ทาสก์บาร์ได้ ประสบการณ์ Windows Spotlight ยังได้รับการปรับให้เหมาะสมอีกด้วย
เรียนรู้ข้อมูลเพิ่มเติมจากบล็อกอย่างเป็นทางการนี้: ประกาศ Windows 11 Insider Preview Build 22635.3785 (ช่องเบต้า) -
จะดาวน์โหลดและติดตั้ง KB5039307 ได้อย่างไร
แน่นอนว่าคุณต้องเข้าร่วม Beta Channel ของ โปรแกรม Windows Insider หากคุณต้องการรับการอัปเดตนี้
การอัปเดตในช่องเบต้านั้นใช้ Windows 11 เวอร์ชัน 23H2 ผ่านแพ็คเกจการเปิดใช้งาน (รุ่น 22635.xxxx) หากต้องการรับการอัปเดตบนอุปกรณ์ คุณจะต้องเปิดปุ่มข้างๆ รับการอัปเดตล่าสุดทันทีที่พร้อมใช้งาน ในวินโดวส์อัพเดต หลังจากนั้น คุณสามารถตรวจสอบการอัปเดต จากนั้นดาวน์โหลดและติดตั้ง KB5039319
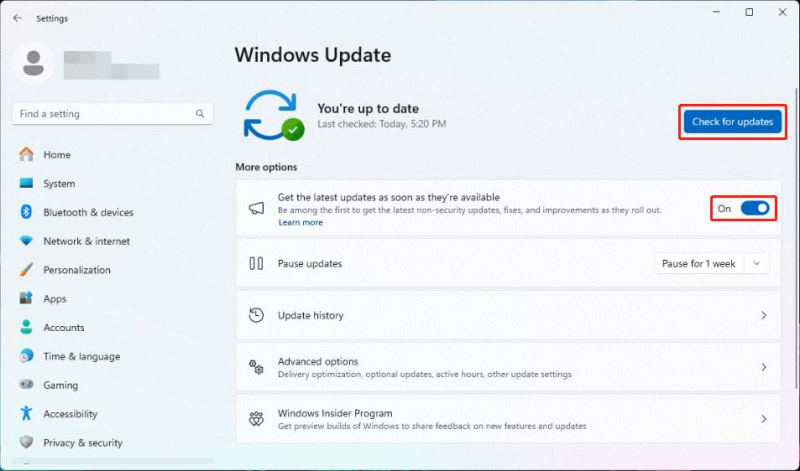
KB5039307 ไม่สามารถติดตั้งใน Windows 11
การติดตั้งการอัปเดตนี้ทำได้ง่าย แต่คุณอาจพบว่า KB5039319 ไม่สามารถติดตั้งบนอุปกรณ์ของคุณได้ ต่อไปนี้คือวิธีแก้ไขบางส่วนที่พร้อมใช้งาน
แก้ไข 1: เรียกใช้ตัวแก้ไขปัญหา Windows Update
คุณสามารถเรียกใช้ตัวแก้ไขปัญหา Windows Update ในตัวของ Windows 11 เพื่อแก้ไขปัญหาการอัปเดต Windows เช่น KB5039319 ไม่ได้ติดตั้ง
ขั้นตอนที่ 1 กด วินโดวส์ + ไอ เพื่อเปิดแอปการตั้งค่า
ขั้นตอนที่ 2 ไปที่ ระบบ > แก้ไขปัญหา > ตัวแก้ไขปัญหาอื่นๆ -
ขั้นตอนที่ 3 บนอินเทอร์เฟซถัดไป คลิกที่ วิ่ง ปุ่มถัดจาก วินโดวส์อัพเดต - จากนั้นเครื่องมือนี้จะทำงานและแก้ไขปัญหาการอัปเดตที่พบโดยอัตโนมัติ
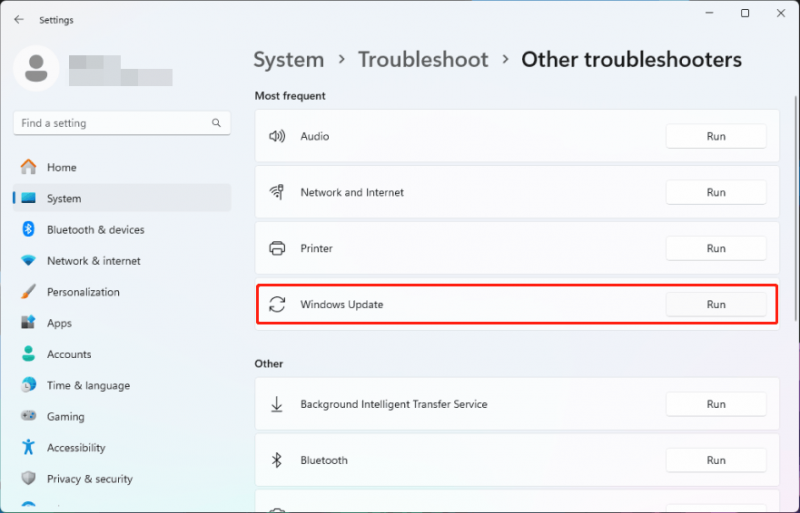
แก้ไข 2: ลบไฟล์ Windows Update เก่า
เชื่อหรือไม่. ไฟล์การติดตั้ง Windows เก่าอาจทำให้การติดตั้งการอัพเดทใหม่ล้มเหลว หากตัวแก้ไขปัญหา Windows Update ไม่สามารถช่วยคุณแก้ไขปัญหานี้ได้ คุณก็สามารถทำได้ ลบไฟล์อัพเดต Windows ก่อนหน้า ที่จะลองดู
แก้ไข 3: เรียกใช้ CHKDSK
ไฟล์ระบบที่เสียหายอาจเป็นอีกสาเหตุหนึ่งที่ทำให้ KB5039319 ไม่สามารถติดตั้งได้ คุณสามารถเรียกใช้ CHKDSK เพื่อแยกแยะความเป็นไปได้นี้ได้
ขั้นตอนที่ 1. เรียกใช้ Command Prompt ในฐานะผู้ดูแลระบบ -
ขั้นตอนที่ 2. พิมพ์ chkdsk C: /f และกด เข้า เพื่อเรียกใช้ใน Command Prompt
ขั้นตอนที่ 3 คุณจะเห็นข้อความแจ้งว่า: Chkdsk ไม่สามารถทำงานได้เนื่องจากมีการใช้งานไดรฟ์ข้อมูลโดยกระบวนการอื่น - พิมพ์ และ และกด เข้า -
ขั้นตอนที่ 4 รีสตาร์ทพีซีของคุณและ CHKDSK จะทำงานเพื่อค้นหาและแก้ไขปัญหา
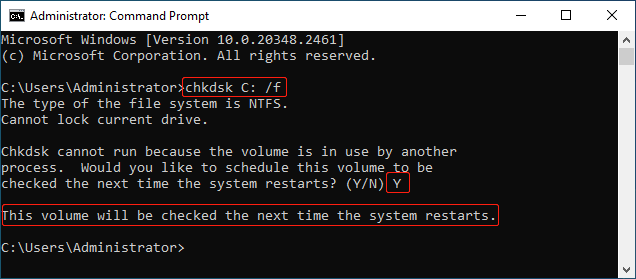
กู้คืนไฟล์ที่สูญหายและถูกลบใน Windows
ขณะใช้คอมพิวเตอร์ คุณอาจสูญเสียหรือลบไฟล์สำคัญบางไฟล์โดยไม่ได้ตั้งใจ หากเป็นเช่นนั้น คุณสามารถไปที่ถังรีไซเคิลเพื่อตรวจสอบว่ามีไฟล์ที่หายไปอยู่ตรงนั้นหรือไม่ กู้คืนจากถังรีไซเคิล หากพบ
อย่างไรก็ตาม หากคุณไม่พบไฟล์ที่หายไปในถังรีไซเคิล คุณสามารถลองได้ MiniTool Power Data Recovery ฟรี เพื่อสแกนไดรฟ์ของคุณและดูว่าสามารถค้นหาไฟล์ที่จำเป็นได้หรือไม่ เครื่องมือกู้คืนข้อมูลนี้ช่วยให้คุณสามารถเรียกค้นไฟล์ขนาด 1GB ได้ฟรี
MiniTool Power Data Recovery ฟรี คลิกเพื่อดาวน์โหลด 100% สะอาดและปลอดภัย
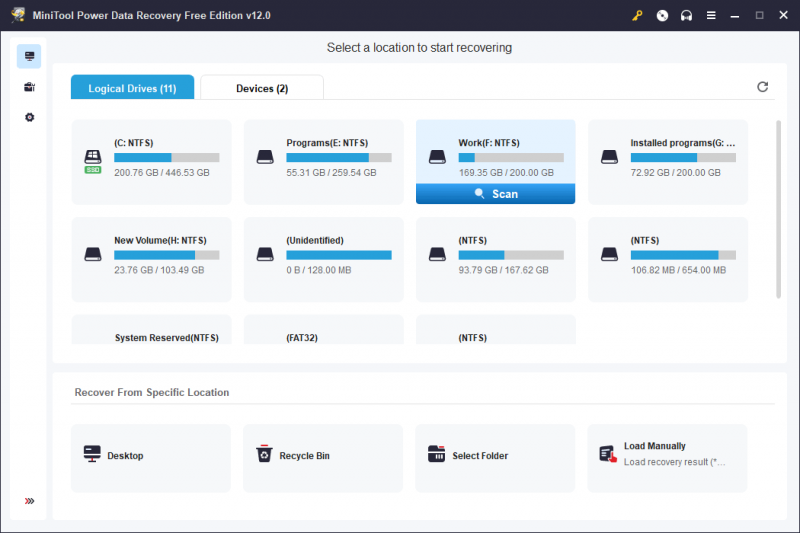
บรรทัดล่าง
ต้องการติดตั้ง KB5039319 บนคอมพิวเตอร์ Windows ของคุณหรือไม่? ทำตามวิธีการในโพสต์นี้เพื่อทำงาน นอกจากนี้ หาก KB5039319 ไม่สามารถติดตั้งบนอุปกรณ์ของคุณได้ คุณสามารถค้นหาวิธีแก้ไขปัญหาได้ที่นี่

![[แก้ไขแล้ว] Windows Search ไม่ทำงาน | 6 โซลูชันที่เชื่อถือได้ [เคล็ดลับ MiniTool]](https://gov-civil-setubal.pt/img/backup-tips/03/windows-search-not-working-6-reliable-solutions.jpg)


![คำแนะนำสำหรับ Windows Server Migration Tools และทางเลือกอื่น [MiniTool Tips]](https://gov-civil-setubal.pt/img/backup-tips/7A/guide-for-windows-server-migration-tools-and-its-alternative-minitool-tips-1.png)
![คอมพิวเตอร์จะไม่หลับ? 7 วิธีแก้ปัญหาให้คุณแก้ไขได้ [MiniTool Tips]](https://gov-civil-setubal.pt/img/backup-tips/87/computer-wont-stay-asleep.jpg)
![3 วิธีในการสร้างการสำรองไฟล์อัตโนมัติใน Windows 10 อย่างง่ายดาย [MiniTool Tips]](https://gov-civil-setubal.pt/img/backup-tips/32/3-ways-create-automatic-file-backup-windows-10-easily.jpg)


![[แก้ไขแล้ว!] จะแก้ไขปัญหา Ghost Window ใน Windows 11 ได้อย่างไร?](https://gov-civil-setubal.pt/img/backup-tips/CC/fixed-how-to-fix-ghost-window-issue-in-windows-11-1.png)

![แก้ไข“ 1152: เกิดข้อผิดพลาดในการแตกไฟล์ไปยังตำแหน่งชั่วคราว” [MiniTool News]](https://gov-civil-setubal.pt/img/minitool-news-center/44/solved-1152-error-extracting-files-temporary-location.png)

![วิธีแก้ไขไม่ได้รับอนุญาตให้โหลดทรัพยากรในเครื่องใน Google Chrome [เคล็ดลับ MiniTool]](https://gov-civil-setubal.pt/img/news/66/how-to-fix-not-allowed-to-load-local-resource-in-google-chrome-minitool-tips-1.png)


![5 วิธีในการแก้ไขข้อผิดพลาด SU-41333-4 บนคอนโซล PS4 [MiniTool]](https://gov-civil-setubal.pt/img/tipps-fur-datentr-gerverwaltung/01/5-wege-den-fehler-su-41333-4-auf-der-ps4-konsole-zu-beheben.jpg)
![วิธีการกู้คืนไฟล์ PDF (กู้คืนที่ถูกลบไม่บันทึกและเสียหาย) [เคล็ดลับ MiniTool]](https://gov-civil-setubal.pt/img/data-recovery-tips/83/how-recover-pdf-files-recover-deleted.png)
![การอัปเกรด Windows 10 ในสถานที่: คำแนะนำทีละขั้นตอน [MiniTool News]](https://gov-civil-setubal.pt/img/minitool-news-center/23/windows-10-place-upgrade.png)
![4 วิธีแก้ปัญหาลากแล้ววางไม่ทำงาน Windows 10 [MiniTool News]](https://gov-civil-setubal.pt/img/minitool-news-center/12/4-solutions-drag.png)