จะทำการอัพเดต Razer BIOS โดยใช้ Razer Updater ได้อย่างไร ดูคำแนะนำ!
How To Do Razer Bios Update Using Razer Updater See A Guide
ต้องการอัปเดต BIOS Razer Blade 14, อัปเดต BIOS Razer Blade 15, อัปเดต BIOS Razer Blade 16 หรืออัปเดต BIOS สำหรับแล็ปท็อปรุ่น Razer Blade เครื่องอื่นหรือไม่ ในคู่มือนี้ มินิทูล จะแสดงคำแนะนำง่ายๆ สำหรับการอัพเดต Razer BIOS โดยใช้ตัวอัพเดตระดับมืออาชีพ
ต้องการการอัปเดต BIOS ของ Razer Blade
ไบออส ย่อมาจากระบบอินพุต/เอาท์พุตพื้นฐาน หมายถึงเฟิร์มแวร์ในคอมพิวเตอร์ของคุณที่ให้บริการรันไทม์สำหรับระบบปฏิบัติการและโปรแกรม Windows รวมถึงเริ่มต้นการทำงานของฮาร์ดแวร์เมื่อบูตเครื่อง
โดยปกติแล้ว ไม่จำเป็นต้องอัปเดต BIOS อย่างไรก็ตาม หาก BIOS ล้าสมัยเกินไป ความเสถียรของพีซีอาจลดลง จำกัดประสิทธิภาพของพีซี การตั้งค่าโอเวอร์คล็อกแย่ลง และอาจเข้ากันไม่ได้กับอุปกรณ์บางชนิด การดำเนินการอัปเดต BIOS สามารถช่วยเพิ่มความเข้ากันได้สำหรับอุปกรณ์ใหม่ แก้ไขข้อบกพร่องที่เกี่ยวข้องกับฮาร์ดแวร์เฉพาะ และปรับปรุงเสถียรภาพและประสิทธิภาพ
โพสต์ที่เกี่ยวข้อง: ฉันควรอัพเดต BIOS ของฉัน: เหตุผล & วิธีตรวจสอบ
หากคุณใช้แล็ปท็อปเช่น Razer Blade 13/14/15/16/17/18 จะอัปเดต Razer Blade BIOS ได้อย่างไร วันนี้เราจะแสดงคำแนะนำโดยละเอียดเกี่ยวกับการอัพเดต Razer BIOS
ก่อนการอัพเดต BIOS ของ Razer
การอัปเดต BIOS ไม่ใช่เรื่องยาก แต่เป็นเรื่องที่เสี่ยง และคุณควรใส่ใจกับบางสิ่งก่อนดำเนินการต่อ
#1. สำรองข้อมูลพีซีของคุณ
การอัพเดต BIOS ที่ไม่ถูกต้องอาจทำให้แล็ปท็อปของคุณทำงานผิดปกติหรือบูตไม่ได้ ก่อนที่คุณจะทราบวิธีอัปเดต Razer Blade BIOS อย่าลืมสำรองข้อมูลระบบ Windows และไฟล์สำคัญของคุณ วิธีนี้สามารถช่วยให้คุณกู้คืนระบบไปสู่สถานะก่อนหน้าและรักษาข้อมูลให้ปลอดภัยในกรณีที่เกิดปัญหาบางอย่างระหว่างการอัปเดต
ที่นี่เราแนะนำให้ใช้ มินิทูล ShadowMaker สำหรับการสำรองข้อมูลพีซี ช่วยให้คุณสามารถสำรองไฟล์ โฟลเดอร์ ดิสก์ พาร์ติชัน และ Windows ได้ด้วยการคลิกง่ายๆ ซิงค์ไฟล์และโฟลเดอร์ และโคลนดิสก์ รับมันผ่านปุ่มด้านล่างและปฏิบัติตามคำแนะนำ – จะสำรองข้อมูลคอมพิวเตอร์ได้อย่างไร? นี่คือคำแนะนำสำหรับ Windows และ Mac .
ทดลองใช้ MiniTool ShadowMaker คลิกเพื่อดาวน์โหลด 100% สะอาดและปลอดภัย
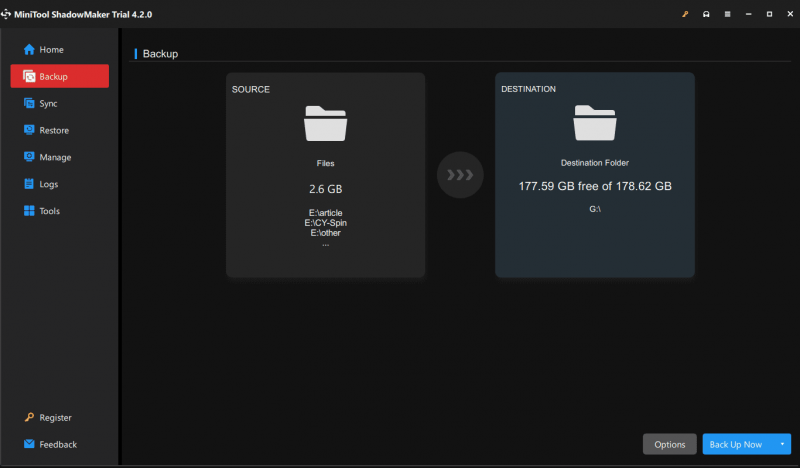
#2. เตรียมวินโดวส์ของคุณ
ตรวจสอบให้แน่ใจว่า Windows ของคุณเป็นเวอร์ชันล่าสุด – ไปที่ การตั้งค่า> Windows Update (เข้าถึงได้ทาง อัปเดตและความปลอดภัย ใน Windows 10) และตรวจสอบการอัปเดตที่มีอยู่ จากนั้นดาวน์โหลดและติดตั้ง ตรวจสอบให้แน่ใจว่าไม่มีการอัปเดตใด ๆ ทำงานเมื่อคุณอัปเดต Razer BIOS
#3. บันทึกเอกสารที่เปิดอยู่ทั้งหมดของคุณบนแล็ปท็อป
#4. ปิดโปรแกรมทั้งหมด
#5. ตรวจสอบให้แน่ใจว่าคุณกำลังชาร์จแล็ปท็อป Razer Blade โดยใช้สายไฟ
บทความที่เกี่ยวข้อง: 3 วิธีในการอัพเดต ASRock BIOS ได้อย่างง่ายดาย
คำแนะนำทีละขั้นตอนเกี่ยวกับการอัพเดต Razer BIOS
หากต้องการอัปเดต BIOS สำหรับแล็ปท็อปของคุณ คุณสามารถเรียกใช้โปรแกรมอัปเดตระดับมืออาชีพได้ ทำตามขั้นตอนด้านล่าง
ขั้นตอนที่ 1: ในเว็บเบราว์เซอร์ ให้ไปที่หน้านี้ – https://support.razer.com/pc/gaming-laptops and search for your laptop model. Then, go to the ไดรเวอร์และดาวน์โหลด เพื่อค้นหาข้อมูลเกี่ยวกับการอัพเดต BIOS และดาวน์โหลดตัวอัพเดต BIOS
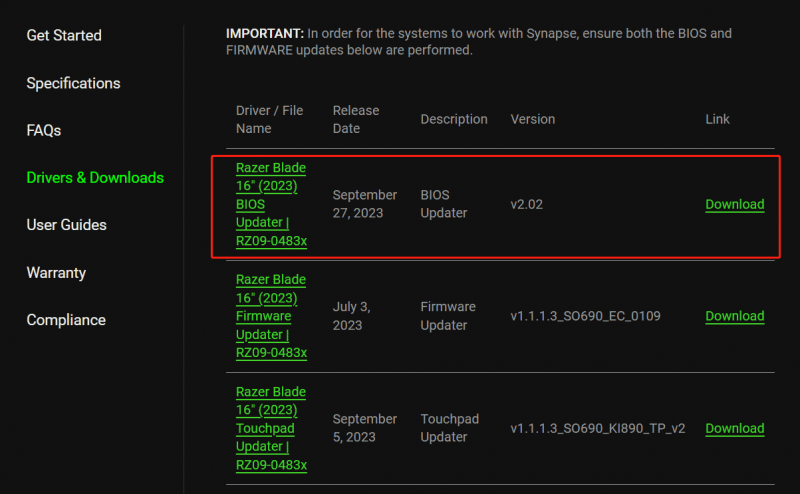
หรือคุณสามารถค้นหา 'การอัปเดต Razer Blade 14 BIOS', 'การอัปเดต BIOS Razer Blade 15' หรือคำอื่นที่คล้ายคลึงกันตามรุ่นแล็ปท็อปของคุณ จากนั้นเปิดหน้าขึ้นมาว่า ตัวอัพเดต BIOS Razer Blade X (X หมายถึงรุ่น) และคุณสามารถค้นหาเอกสารช่วยเหลือได้ เพียงดาวน์โหลดตัวอัพเดต Razer BIOS ล่าสุด
ขั้นตอนที่ 3: เรียกใช้ตัวอัปเดตนี้ ถ้า ยูเอซี ป๊อปอัปปรากฏขึ้น คลิก ใช่ .
ขั้นตอนที่ 4: คลิก อัปเดต เพื่อเริ่มกระบวนการอัพเดต Razer BIOS จากนั้นคุณจะเห็นแถบความคืบหน้าเพื่อแสดงสถานะของกระบวนการติดตั้ง แล็ปท็อปจะรีสตาร์ทหลายครั้งและบูตเป็น Windows หลังจากอัปเดตเสร็จสิ้น
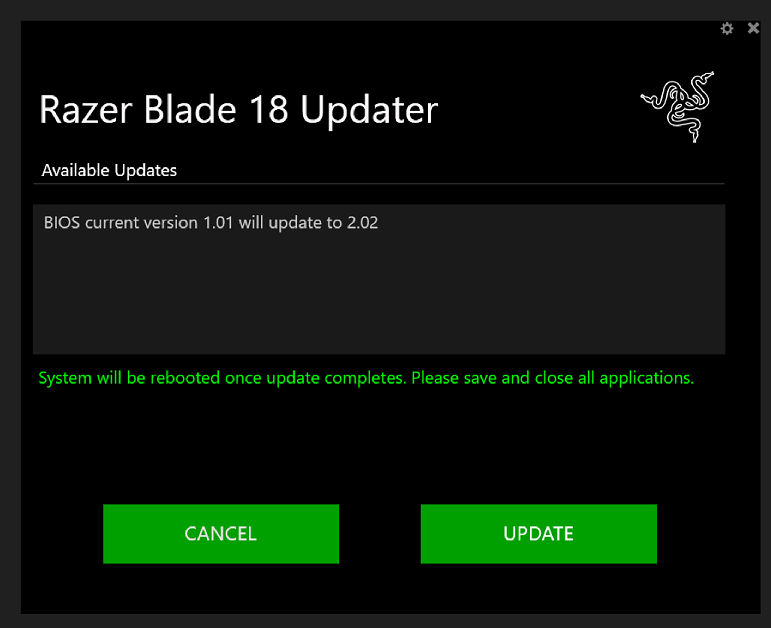

![วิธีแก้ไข Kernel Data Inpage Error 0x0000007a Windows 10/8 / 8.1 / 7 [MiniTool Tips]](https://gov-civil-setubal.pt/img/data-recovery-tips/96/how-fix-kernel-data-inpage-error-0x0000007a-windows-10-8-8.jpg)



![4 วิธีในการแก้ไขล้มเหลว - ข้อผิดพลาดของเครือข่ายใน Google ไดรฟ์ [MiniTool News]](https://gov-civil-setubal.pt/img/minitool-news-center/05/4-ways-solve-failed-network-error-google-drive.png)

![D3dcompiler_43.dll หายไปบนพีซี Windows 10/8/7 หรือไม่ พอดี! [MiniTool News]](https://gov-civil-setubal.pt/img/minitool-news-center/45/d3dcompiler_43-dll-is-missing-windows-10-8-7-pc.jpg)




![รูปแบบใดที่ดีที่สุดสำหรับฮาร์ดไดรฟ์ภายนอกบน Mac [เคล็ดลับ MiniTool]](https://gov-civil-setubal.pt/img/data-recovery-tips/31/which-is-best-format.png)



![วิธีการล้างไฟล์ล่าสุดและปิดการใช้งานรายการล่าสุดใน Windows 10 [MiniTool News]](https://gov-civil-setubal.pt/img/minitool-news-center/54/methods-clear-recent-files-disable-recent-items-windows-10.jpg)

