Malwarebytes ไม่อัปเดตบน Windows 10 11 หรือไม่
Malwarebytes Mi Xapdet Bn Windows 10 11 Hrux Mi
คุณใช้ Malwarebytes เพื่อจัดการกับไวรัสที่น่ารำคาญ PUP หรือแอดแวร์บนคอมพิวเตอร์ของคุณหรือไม่ หากคุณมีปัญหาในการอัปเดตมัลแวร์ ไม่ต้องกังวล! ในโพสต์นี้ เว็บไซต์มินิทูล เราคัดสรรวิธีแก้ปัญหาที่มีประสิทธิภาพที่สุดสำหรับคุณ!
Malwarebytes จะไม่อัปเดต
Malwarebytes เป็นซอฟต์แวร์ป้องกันไวรัสที่ปกป้องคอมพิวเตอร์ของคุณแบบเรียลไทม์โดยทำการสแกนและอัปเดตฐานข้อมูลเป็นประจำ เช่นเดียวกับแอปพลิเคชันอื่นๆ Malwarebytes จำเป็นต้องได้รับการอัปเดตเป็นประจำ อย่างไรก็ตาม บางครั้งคุณอาจไม่สามารถอัปเดต Malwarebytes ได้
หากคุณประสบกับ Malwarebytes ที่ไม่อัปเดตแม้จะพยายามหลายครั้งก็ตาม จำเป็นต้องค้นหาสาเหตุที่เป็นไปได้ มีรายชื่อดังนี้
- ใช้ Windows Defender
- Windows Defender Firewall บล็อก Malwarebytes โดยไม่ได้ตั้งใจ
- ระบบปฏิบัติการ Windows ที่ล้าสมัย
- การติดตั้งแอป Malwarebytes ที่เสียหาย
สำรองข้อมูลของคุณเป็นประจำด้วย MiniTool ShadowMaker
หาก Malwarebytes ไม่สามารถอัปเดตฐานข้อมูลได้ คอมพิวเตอร์ของคุณอาจติดไวรัสหรือมัลแวร์ได้ นอกเหนือจากการใช้ Malwarebytes แล้ว จำเป็นต้องมีมาตรการที่รัดกุมกว่า เช่น การสำรองไฟล์ของคุณเพื่อรักษาความปลอดภัยข้อมูล ที่นี่ เราขอแนะนำให้คุณลองใช้ ซอฟต์แวร์สำรองข้อมูลที่มีประสิทธิภาพ – การทดลองใช้ MiniTool ShadowMaker เพื่อปกป้องข้อมูลของคุณ
เครื่องมือที่มีประโยชน์นี้ค่อนข้างเป็นที่นิยมในหมู่ผู้ใช้ Windows มานานหลายปี โดยมีจุดมุ่งหมายเพื่อมอบโซลูชันการสำรองและกู้คืนข้อมูลบนไฟล์ โฟลเดอร์ ระบบ พาร์ติชัน และดิสก์ที่ง่ายและมีประสิทธิภาพ มาดูคำแนะนำโดยละเอียดเกี่ยวกับวิธีสำรองไฟล์ด้วย:
ขั้นตอนที่ 1 ดาวน์โหลด MiniTool ShadowMaker Trial ฟรี และคุณสามารถใช้บริการได้ภายใน 30 วัน
ขั้นตอนที่ 2 เรียกใช้โปรแกรมนี้และไปที่ การสำรองข้อมูล หน้าการทำงาน
ขั้นตอนที่ 3 ในหน้านี้ ไปที่ แหล่งที่มา > โฟลเดอร์และไฟล์ เพื่อตรวจสอบไฟล์ที่คุณต้องการป้องกัน ใน ปลายทาง เลือกตำแหน่งที่จะบันทึกไฟล์ภาพสำรอง

ขั้นตอนที่ 4 คลิกที่ ตัวเลือก > สลับเป็นเปิด การตั้งค่ากำหนดการ ด้วยตนเอง > ตั้งเวลาเฉพาะของวันสำหรับการสำรองข้อมูลรายวัน รายสัปดาห์ หรือรายเดือน
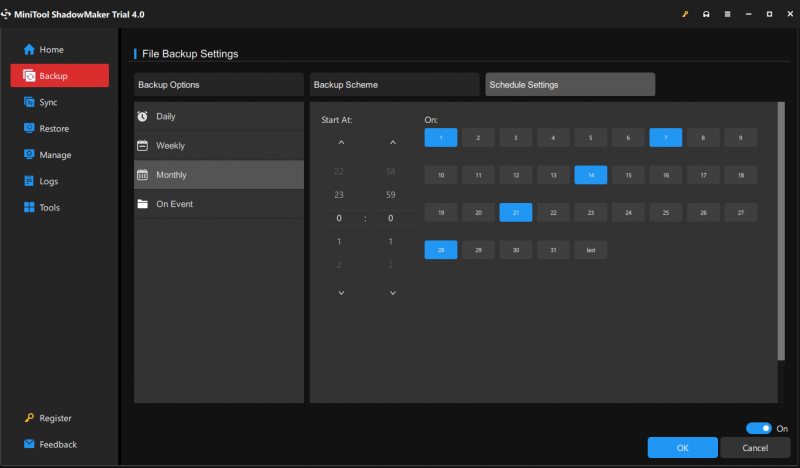
ขั้นตอนที่ 5 คลิกที่ การสำรองข้อมูลในขณะนี้ เพื่อเริ่มงานในเวลาไม่นาน
ดูเพิ่มเติม: วิธีสำรองข้อมูล Windows เพื่อปกป้องคอมพิวเตอร์ของคุณ ลอง MiniTool!
คลิกไปที่ Twitter: เฮ้พวก! ฉันจัดการเพื่อสร้างการสำรองไฟล์ของฉันโดยใช้ซอฟต์แวร์สำรองข้อมูลที่เชื่อถือได้ และขั้นตอนต่างๆ ก็ทำตามได้ง่ายสุดๆ หากคุณกำลังใช้เครื่อง Windows ก็สมควรได้รับการยิง!
วิธีแก้ไข Malwarebytes ไม่อัปเดต Windows 10/11
แก้ไข 1: ปิดการใช้งาน Windows Defender
คุณไม่สามารถเรียกใช้ซอฟต์แวร์ป้องกันไวรัสสองตัวพร้อมกันได้ ดังนั้นตรวจสอบให้แน่ใจว่า Windows Defender หรือซอฟต์แวร์ป้องกันไวรัสอื่น ๆ ถูกปิดใช้งานเมื่อเรียกใช้ Malwarebytes เพื่อหลีกเลี่ยงการรบกวนของ Windows Defender คุณต้อง:
ขั้นตอนที่ 1. ไปที่ การตั้งค่า Windows > อัปเดต & ความปลอดภัย > ความปลอดภัยของวินโดวส์ > การป้องกันไวรัสและภัยคุกคาม .
ขั้นตอนที่ 2 คลิกที่ จัดการการตั้งค่า แล้วสลับปิด การป้องกันตามเวลาจริง .
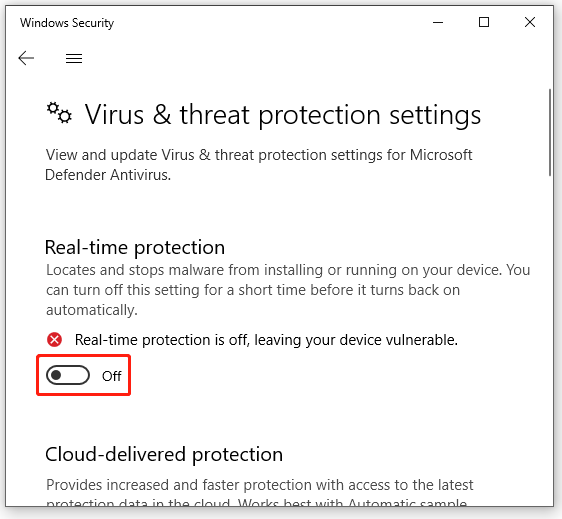
ขั้นตอนที่ 3 รีสตาร์ทคอมพิวเตอร์เพื่อดูว่า Malwarebytes ที่ไม่อัปเดตฐานข้อมูลหายไปหรือไม่
แก้ไข 2: ติดตั้งการอัปเดตด้วยตนเอง
หากคุณพบว่า Malwarebytes ของคุณไม่อัปเดตโดยอัตโนมัติ ให้ลองติดตั้งการอัปเดตด้วยตนเองในแอป Malwarebytes
ขั้นตอนที่ 1 เปิด Malwarebytes และคลิกที่ ไอคอนเกียร์ เพื่อเปิด การตั้งค่า .
ขั้นตอนที่ 2 ภายใต้ ทั่วไป แท็บตี ตรวจสอบสำหรับการอัพเดต และจะเริ่มดาวน์โหลดและติดตั้งการอัปเดตที่มีอยู่
ขั้นตอนที่ 3 หลังจากการอัปเดตเสร็จสิ้น คุณจะได้รับแจ้งจาก อัปเดตเสร็จสมบูรณ์ ข้อความ. ตี ตกลง .
แก้ไข 3: อนุญาต Malwarebytes ผ่าน Windows Firewall
เพื่อปกป้องระบบของคุณจากภัยคุกคาม ไฟร์วอลล์ Windows Defender จะบล็อกแอปของบริษัทอื่นบางแอป ดังนั้นหาก Malwarebytes ยังไม่ได้อัปเดต การเพิ่มเข้าไปในรายการที่อนุญาตอาจเป็นทางออกที่ดี
ขั้นตอนที่ 1. พิมพ์ แผงควบคุม ในแถบค้นหาแล้วกด เข้า .
ขั้นตอนที่ 2 ใน แผงควบคุม , ตี สามเหลี่ยมคว่ำ ข้าง ดูโดย และเลือก หมวดหมู่ .
ขั้นตอนที่ 3 ไปที่ ระบบและความปลอดภัย > ไฟร์วอลล์ Windows Defender > อนุญาตแอพหรือคุณสมบัติผ่านไฟร์วอลล์ Windows Defender .
ขั้นตอนที่ 4 คลิกที่ เปลี่ยนการตั้งค่า > เลื่อนลงมาจากรายการแอพและคุณสมบัติเพื่อค้นหา Malwarebytes > ทำเครื่องหมายในช่องสำหรับ ส่วนตัว และ สาธารณะ .
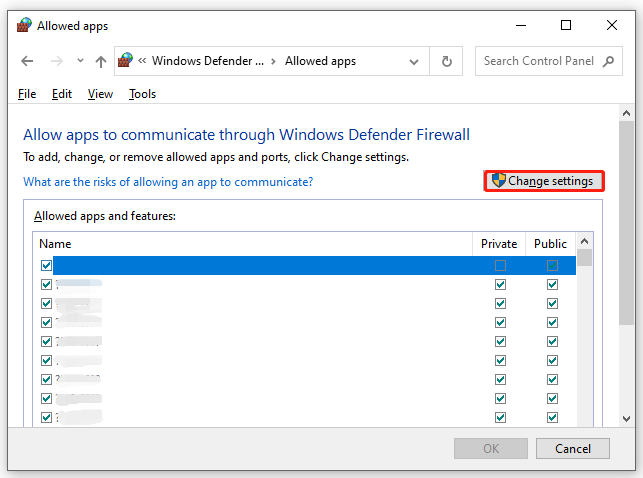
ขั้นตอนที่ 5 คลิกที่ ตกลง เพื่อบันทึกการเปลี่ยนแปลงเหล่านี้
แก้ไข 4: อัปเดต Windows
ระบบ Windows ที่ล้าสมัยอาจทำให้เกิดปัญหาด้านประสิทธิภาพหรือบกพร่องในระบบของคุณ ซึ่งนำไปสู่ปัญหาทั้งกับแอปพลิเคชันในตัวและของบุคคลที่สาม ดังนั้นจึงอาจเป็นสาเหตุของมัลแวร์ที่ไม่อัปเดต ต่อไปนี้เป็นวิธีอัปเดต Windows ของคุณ:
ขั้นตอนที่ 1. กด ชนะ + ฉัน ที่จะเปิดตัว การตั้งค่า Windows .
ขั้นตอนที่ 2 ในเมนูการตั้งค่า ให้มองหา อัปเดต & ความปลอดภัย แล้วกดมัน
ขั้นตอนที่ 3. ใน การปรับปรุง Windows ส่วนคลิกที่ ตรวจสอบสำหรับการอัพเดต . หากมีการอัปเดตที่รอดำเนินการ ให้คลิกที่ ดาวน์โหลดและติดตั้ง และปฏิบัติตามคำแนะนำบนหน้าจอเพื่อทำการอัพเดตให้เสร็จสิ้น
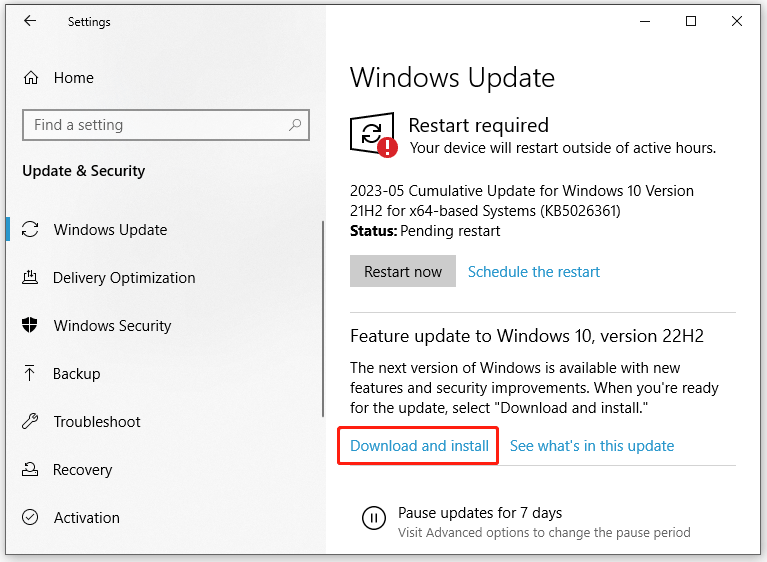
แก้ไข 5: ติดตั้ง Malwarebytes ใหม่
อีกสาเหตุหนึ่งที่ทำให้ Malwarebytes ไม่อัปเดตอาจเป็นเพราะการติดตั้งโปรแกรมนี้เสียหาย เพื่อขจัดปัญหานี้ คุณสามารถติดตั้ง Malwarebytes ใหม่บนคอมพิวเตอร์ของคุณ
ขั้นตอนที่ 1. กด ชนะ + ร เพื่อเปิด วิ่ง กล่องโต้ตอบ
ขั้นตอนที่ 2 พิมพ์ appwiz.cpl และตี เข้า ที่จะเปิดตัว โปรแกรมและคุณสมบัติ .
ขั้นตอนที่ 3 ในรายการแอพ เลื่อนลงเพื่อค้นหา Malwarebytes แล้วกดเลือกได้เลย ถอนการติดตั้ง .
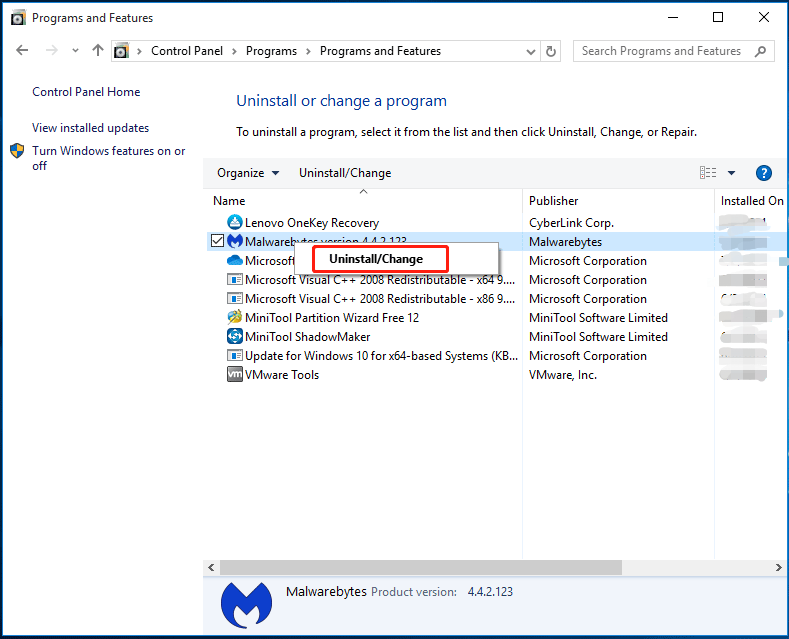
ขั้นตอนที่ 4 ตี ถอนการติดตั้ง อีกครั้งเพื่อยืนยันการดำเนินการนี้ จากนั้นทำตามตัวช่วยถอนการติดตั้งเพื่อถอนการติดตั้งออกจากคอมพิวเตอร์ของคุณ
ขั้นตอนที่ 5 หลังจากรีบูตระบบของคุณแล้ว ให้ไปที่ เว็บไซต์อย่างเป็นทางการของ Malwarebytes ถึง ดาวน์โหลดและติดตั้ง Malwarebytes อีกครั้ง.
เราต้องการเสียงของคุณ
ในโพสต์นี้ คุณจะได้รับ 5 วิธีแก้ไขปัญหาเพื่อแก้ไข Malwarebytes ที่ไม่ทำงาน ลองดูและแจ้งให้เราทราบหากพวกเขาทำเคล็ดลับ สำหรับคำถามเพิ่มเติม ยินดีที่จะติดต่อเราผ่านทาง [ป้องกันอีเมล] .





![[แก้ไขแล้ว] 8 โซลูชันสำหรับ YouTube Black Screen อยู่ที่นี่แล้ว](https://gov-civil-setubal.pt/img/movie-maker-tips/06/8-solutions.jpg)
![วิธีแก้ไข Kernel Data Inpage Error 0x0000007a Windows 10/8 / 8.1 / 7 [MiniTool Tips]](https://gov-civil-setubal.pt/img/data-recovery-tips/96/how-fix-kernel-data-inpage-error-0x0000007a-windows-10-8-8.jpg)
![ทุกสิ่งที่คุณจำเป็นต้องรู้เกี่ยวกับไวรัส Potterfun [คำจำกัดความและการลบ]](https://gov-civil-setubal.pt/img/news/D8/everything-you-need-to-know-about-potterfun-virus-definition-removal-1.png)

![Google Meet มีการจำกัดเวลาหรือไม่ จะขยายเวลาได้อย่างไร? [เคล็ดลับ MiniTool]](https://gov-civil-setubal.pt/img/news/40/does-google-meet-have-a-time-limit-how-to-extend-the-time-minitool-tips-1.png)
![จะทำอย่างไรเมื่อคุณพบปัญหา Aka.ms/remoteconnect [MiniTool News]](https://gov-civil-setubal.pt/img/minitool-news-center/27/what-do-when-you-encounter-aka.jpg)
![วิธีการกู้คืนข้อมูลเมื่อพีซีไม่บูตปี 2020 (ใช้งานได้ 100%) [MiniTool Tips]](https://gov-civil-setubal.pt/img/data-recovery-tips/70/how-recover-data-when-pc-wont-boot-2020.png)
![[แก้ไขแล้ว!] จะออกจากระบบ Google บนอุปกรณ์ทั้งหมดได้อย่างไร](https://gov-civil-setubal.pt/img/news/92/how-sign-out-google-all-devices.jpg)
![หากคุณได้รับหน้าจอการกู้คืนข้อผิดพลาดของ Windows ใน Windows 7 ให้แก้ไข! [เคล็ดลับ MiniTool]](https://gov-civil-setubal.pt/img/backup-tips/11/if-you-get-windows-error-recovery-screen-windows-7.jpg)
![บทแนะนำโดยละเอียดเกี่ยวกับการซ่อมแซม DISM ออฟไลน์ Windows 10 [MiniTool News]](https://gov-civil-setubal.pt/img/minitool-news-center/32/detailed-tutorials-dism-offline-repair-windows-10.png)




![[4 วิธี] เทมเพลต Outlook หายไปเรื่อยๆ – จะแก้ไขได้อย่างไร](https://gov-civil-setubal.pt/img/news/B4/4-ways-outlook-templates-keep-disappearing-how-to-fix-it-1.jpg)