Corsair Utility Engine ไม่เปิดบน Windows? ลองใช้วิธีการเหล่านี้ [MiniTool News]
Corsair Utility Engine Won T Open Windows
สรุป :
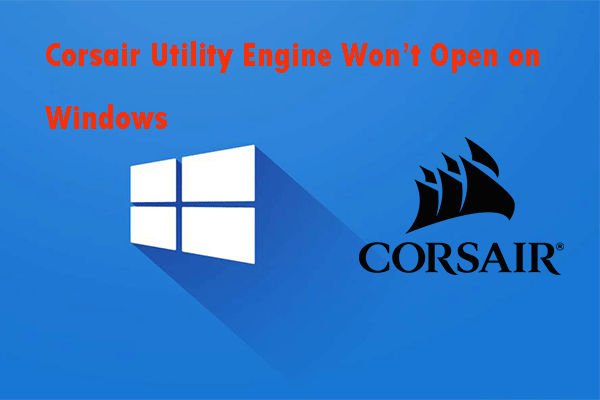
คุณเคยพบว่า Corsair Utility Engine ไม่เปิดบน Windows หรือไม่? หากคำตอบคือใช่และคุณไม่รู้วิธีจัดการกับสถานการณ์นี้คุณสามารถอ่านโพสต์นี้ จะแสดงวิธีแก้ไขปัญหาที่น่ารำคาญนี้ด้วยวิธีการที่มีประโยชน์หลายประการ รับวิธีการเหล่านี้จาก MiniTool .
Corsair Utility Engine ควบคุมอุปกรณ์ต่อพ่วงของ Corsair เช่นเมาส์คีย์บอร์ดและชุดหูฟัง อย่างไรก็ตามบางครั้งคุณอาจพบว่า Corsair Utility Engine ไม่เปิดในคอมพิวเตอร์ของคุณ
ปัญหานี้มักเกิดจากการติดตั้ง Corsair Utility Engine ที่ไม่ถูกต้อง ไฟล์บางไฟล์อาจสูญหายหรือเสียหายทำให้ไม่สามารถเปิด Corsair Utility Engine ได้ อีกเหตุผลหนึ่งคือการตั้งค่าตัวเลือกการปรับขนาด UI สูงเกินไปซึ่งทำให้ Corsair Utility ไม่สามารถเปิดได้อย่างสมบูรณ์
ตอนนี้คุณสามารถทำตามคำแนะนำด้านล่างเพื่อแก้ไขปัญหานี้
 Corsair ได้เปิดตัว Force Series NVMe PCIe MP600 SSD
Corsair ได้เปิดตัว Force Series NVMe PCIe MP600 SSD Corsair ได้เปิดตัว MP600 SSD ที่ให้ความเร็วในการอ่านและเขียนที่รวดเร็ว และโพสต์นี้จะแสดงคุณสมบัติบางประการของ Corsair MP600 SSD นี้
อ่านเพิ่มเติมโซลูชันที่ 1: ซ่อมแซมการติดตั้ง Corsair Utility Engine
ในการแก้ไขปัญหา Corsair Utility Engine ไม่เปิดคุณสามารถลองเรียกใช้เครื่องมือซ่อมแซมเพื่อซ่อมแซมการติดตั้ง Corsair Utility Engine
ขั้นตอนที่ 1: พิมพ์ แผงควบคุม ในแถบค้นหาแล้วคลิก แผงควบคุม เพื่อเปิด
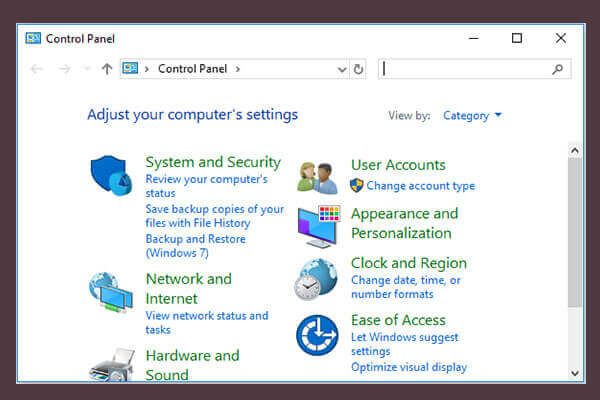 10 วิธีในการเปิดแผงควบคุม Windows 10/8/7
10 วิธีในการเปิดแผงควบคุม Windows 10/8/7 นี่คือ 10 วิธีในการเปิดแผงควบคุม Windows 10/8/7 เรียนรู้วิธีเปิดแผงควบคุม Windows 10 ด้วยทางลัดคำสั่งเรียกใช้กล่องค้นหาเริ่ม Cortana และอื่น ๆ
อ่านเพิ่มเติมขั้นตอนที่ 2: เลือก ดูตาม: หมวดหมู่ และเลือก ถอนการติดตั้งโปรแกรม .
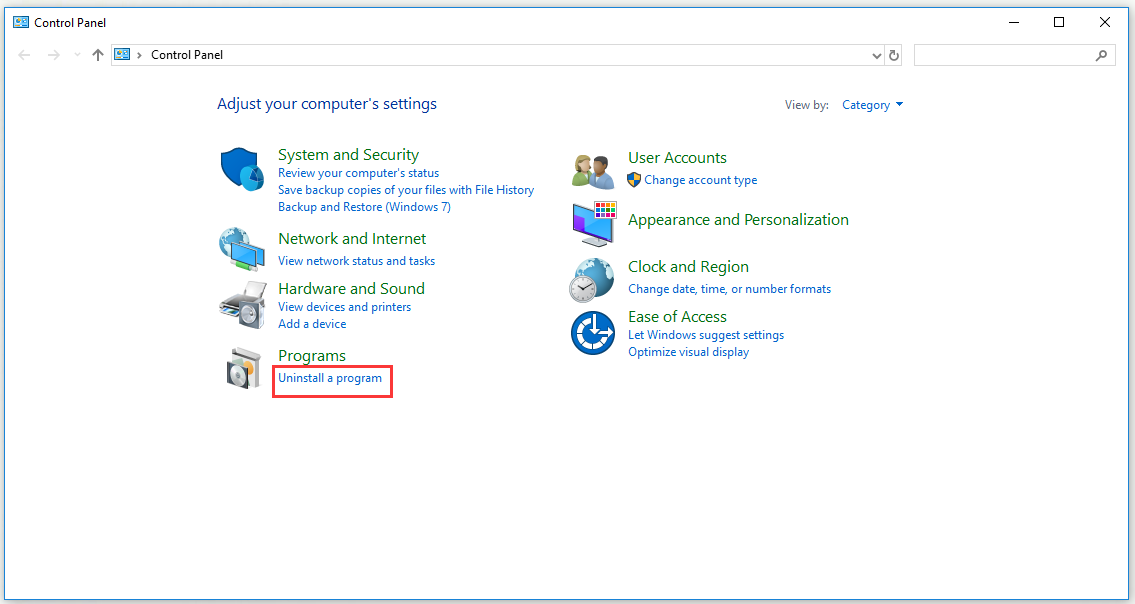
ขั้นตอนที่ 3: ค้นหา Corsair Utility Engine คลิกขวาแล้วเลือก ถอนการติดตั้ง / ซ่อมแซม . จากนั้นทำตามคำแนะนำทั้งหมดที่จะปรากฏขึ้นเพื่อแก้ไขการติดตั้ง
โซลูชันที่ 2: ลดขนาด UI
หาก Corsair Utility Engine ไม่เปิดขึ้นในคอมพิวเตอร์ของคุณคุณสามารถลองลดขนาด UI เพื่อแก้ปัญหานี้ได้ ใช้ Windows เป็นตัวอย่าง
ขั้นตอนที่ 1: คลิกขวาที่พื้นที่ว่างบนหน้าจอแล้วเลือก การตั้งค่าการแสดงผล .
ขั้นตอนที่ 2: คลิก เสียง , ค้นหา อินพุต จากนั้นคลิก ขนาดและรูปแบบ . ภายใต้ เปลี่ยนขนาดของข้อความแอพและรายการอื่น ๆ เลือก 100% (แนะนำ) .
ขั้นตอนที่ 3: เปิด Corsair Utility Engine อีกครั้งและตรวจสอบว่า Corsair Utility Engine เปิดอย่างถูกต้องหรือไม่
โซลูชันที่ 3: ถอนการติดตั้งอุปกรณ์ทั้งหมดและยูทิลิตี้เอ็นจิ้นของ Corsair
วิธีแก้ไขปัญหาสุดท้ายที่คุณสามารถลองได้คือการติดตั้งเกือบทุกอย่างที่เกี่ยวข้องกับ Corsair ใหม่ ก่อนอื่นคุณต้องถอนการติดตั้งอุปกรณ์ทั้งหมดที่ผลิตโดย Corsair ใน Device Manager จากนั้นคุณควรถอนการติดตั้ง Corsair Utility Engine ก่อนที่คุณจะติดตั้งทุกอย่างใหม่
ทำตามขั้นตอนด้านล่างเพื่อถอนการติดตั้งไดรเวอร์อุปกรณ์ Corsair ทั้งหมดใน Device Manager
ขั้นตอนที่ 1: กด Windows + R ปุ่มเพื่อเปิดไฟล์ วิ่ง เครื่องมือ. ประเภท devmgmt.msc แล้วคลิก ตกลง วิ่ง ตัวจัดการอุปกรณ์ .
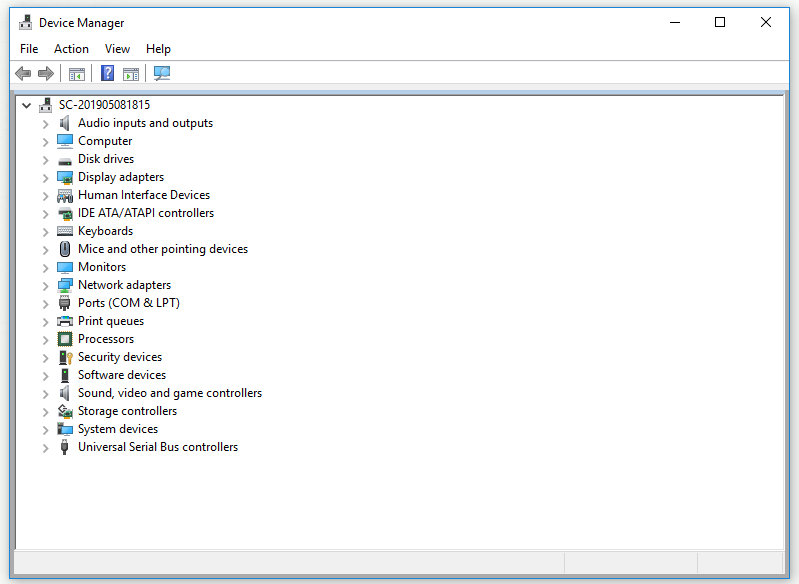
ขั้นตอนที่ 2: ขยายส่วนที่เหมาะสม คลิกขวาทุกรายการที่คุณทำโดย Corsair จากนั้นคลิก ถอนการติดตั้งอุปกรณ์ .
เคล็ดลับ: หนูอยู่ใน หนูและอุปกรณ์ชี้ตำแหน่งอื่น ๆ ส่วนแป้นพิมพ์จะอยู่ใต้ส่วน คีย์บอร์ด และชุดหูฟังจะอยู่ในส่วน ตัวควบคุมเสียงวิดีโอและเกม ส่วน.ขั้นตอนที่ 3: ยืนยันการแจ้งเตือนทั้งหมดแล้วปิด ตัวจัดการอุปกรณ์ .
หลังจากที่คุณถอนการติดตั้งอุปกรณ์ Corsair ทั้งหมดบนคอมพิวเตอร์ของคุณคุณสามารถทำตามขั้นตอนด้านล่างเพื่อถอนการติดตั้ง Corsair Utility Engine
ขั้นตอนที่ 1: พิมพ์ แผงควบคุม ในแถบค้นหาแล้วคลิก แผงควบคุม เพื่อเปิด
ขั้นตอนที่ 2: เลือก ดูตาม: หมวดหมู่ และเลือก ถอนการติดตั้งโปรแกรม .
ขั้นตอนที่ 3: ค้นหา Corsair Utility Engine . คลิกขวาแล้วเลือก ถอนการติดตั้ง . จากนั้นวิซาร์ดการถอนการติดตั้งของ Corsair Utility Engine จะเปิดขึ้น ทำตามคำแนะนำเพื่อถอนการติดตั้ง
ขั้นตอนที่ 4: หลังจากเสร็จสิ้นกระบวนการถอนการติดตั้งคลิก เสร็จสิ้น .
ขั้นตอนที่ 5: รีสตาร์ทคอมพิวเตอร์เพื่อตรวจสอบว่าปัญหายังคงมีอยู่หรือไม่
ขั้นตอนที่ 6: ดาวน์โหลดไฟล์การติดตั้งจาก หน้าดาวน์โหลดอย่างเป็นทางการของ Corsair . ติดตั้ง Corsair Utility Engine อีกครั้งเพื่อตรวจสอบว่าเปิดอย่างถูกต้องหรือไม่
บรรทัดล่าง
สรุปได้ว่าโพสต์นี้แสดงให้คุณเห็นหลายวิธีในการแก้ไขปัญหา Corsair Utility Engine ไม่เปิดขึ้น หากคุณพบว่า Corsair Utility Engine ไม่เปิดบนคอมพิวเตอร์ของคุณคุณสามารถลองใช้วิธีการที่กล่าวถึงข้างต้น
![วิธีแก้ไขข้อผิดพลาด“ Class Not Registered“ ใน Windows 10 [MiniTool News]](https://gov-civil-setubal.pt/img/minitool-news-center/30/how-fix-class-not-registered-error-windows-10.jpg)



![[ใหม่] ขนาดอิโมจิ Discord และ 4 วิธีในการใช้ Discord Emotes](https://gov-civil-setubal.pt/img/news/28/discord-emoji-size.png)
![[แก้ไข] วิธีการกู้คืนข้อมูลหลังจากฮาร์ดไดรฟ์ขัดข้องใน Windows [MiniTool Tips]](https://gov-civil-setubal.pt/img/data-recovery-tips/92/how-recover-data-after-hard-drive-crash-windows.jpg)

![ดิสก์ U คืออะไรและความแตกต่างหลักกับแฟลชไดรฟ์ USB [เคล็ดลับ MiniTool]](https://gov-civil-setubal.pt/img/disk-partition-tips/46/what-is-u-disk-main-differences-with-usb-flash-drive.jpg)

![การ์ด SD ไม่เต็ม แต่บอกว่าเต็ม? กู้คืนข้อมูลและแก้ไขทันที! [เคล็ดลับ MiniTool]](https://gov-civil-setubal.pt/img/data-recovery-tips/93/sd-card-not-full-says-full.jpg)


![รหัสข้อผิดพลาด 0x80070780 ไฟล์ไม่สามารถเข้าถึงได้จากข้อผิดพลาดของระบบ [MiniTool Tips]](https://gov-civil-setubal.pt/img/data-recovery-tips/25/error-code-0x80070780-file-cannot-be-accessed-system-error.png)

![แอพรูปภาพหยุดทำงานบน Windows 10 วิธีแก้ไข [MiniTool News]](https://gov-civil-setubal.pt/img/minitool-news-center/38/photo-app-crashing-windows-10.png)




