วิธีแก้ไขเมื่อเปลี่ยนรหัสผลิตภัณฑ์ไม่ทำงาน [MiniTool News]
How Fix When Change Product Key Does Not Work
สรุป :
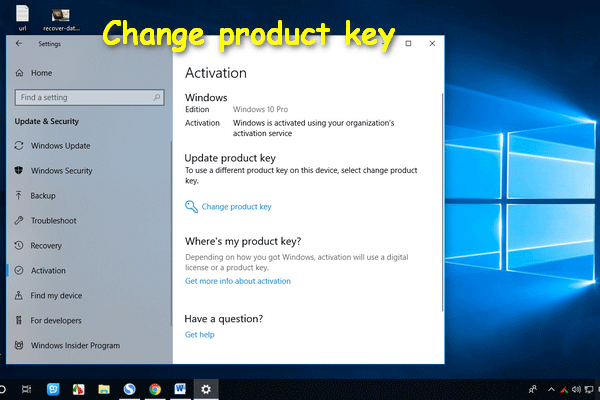
การเปิดใช้งาน Windows เป็นกระบวนการที่จำเป็นหลังจากที่คุณติดตั้งระบบปฏิบัติการใหม่ คุณต้องป้อนหมายเลขผลิตภัณฑ์ที่ถูกต้องเพื่อเพลิดเพลินกับคุณสมบัติทั้งหมดของระบบ หากคุณป้อนรหัสผิดโดยไม่ระมัดระวังคุณควรคลิกที่ปุ่มเปลี่ยนรหัสผลิตภัณฑ์และป้อนรหัสผลิตภัณฑ์ใหม่ อย่างไรก็ตามหมายเลขผลิตภัณฑ์การเปลี่ยนแปลงอาจไม่ทำงานในบางครั้ง
Windows เปลี่ยนรหัสผลิตภัณฑ์
เมื่อติดตั้งระบบปฏิบัติการ Windows ผู้ใช้จะถูกขอให้ป้อนรหัสผลิตภัณฑ์เพื่อเปิดใช้งาน Windows อันที่จริงคุณสามารถข้ามขั้นตอนนี้ได้หากคุณไม่มีรหัสผลิตภัณฑ์อยู่ในมือ จากนั้นคุณควรคลิกที่ไฟล์ เปลี่ยนรหัสผลิตภัณฑ์ ลิงค์เพื่อเปิดใช้งานระบบเมื่อคุณสะดวก
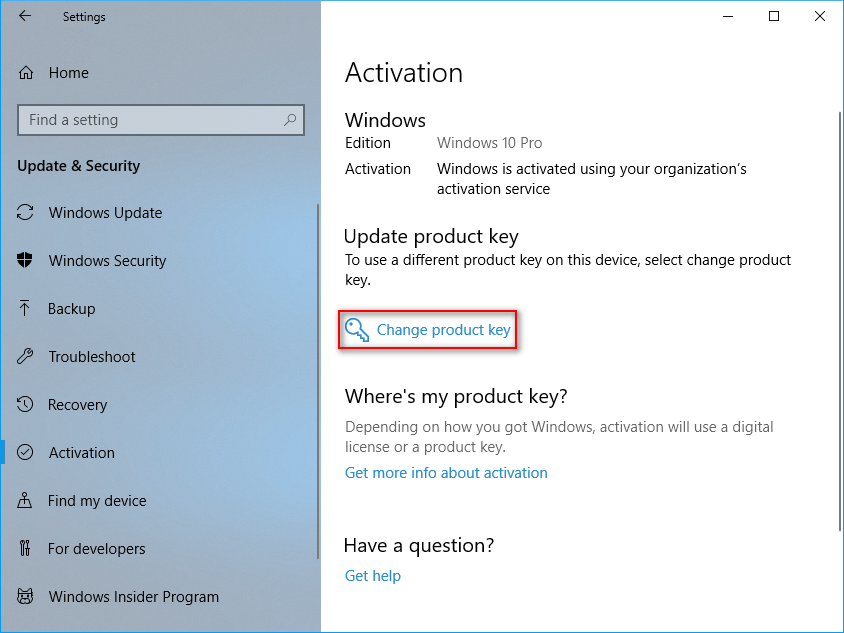
การเปิดใช้งานจะจับคู่หมายเลขผลิตภัณฑ์ของคุณกับคอมพิวเตอร์และใช้เป็นกลไกในการป้องกันสำเนา นอกจากนี้ยังสามารถกำหนดสิทธิการสนับสนุน
MiniTool นำเสนอโซลูชั่นเต็มรูปแบบสำหรับคุณในการปกป้องระบบและข้อมูล
วิธีเข้าถึงเปลี่ยนรหัสผลิตภัณฑ์
หากคุณไม่ได้เปิดใช้งาน Windows มาก่อนคุณควรทำตามขั้นตอนด้านล่างเพื่อทำการเปิดใช้งานให้เสร็จสิ้น
- กด เริ่ม + I เพื่อเปิดแอปการตั้งค่า
- มองหา การอัปเดตและความปลอดภัย (Windows Update, การกู้คืน, การสำรองข้อมูล) และคลิกที่มัน
- เลื่อนไปที่ การเปิดใช้งาน ตัวเลือกจาก Windows Update (ตรวจสอบตามค่าเริ่มต้น) ในแถบด้านข้างทางซ้าย
- มองหา อัปเดตรหัสผลิตภัณฑ์ ในแผงด้านขวามือ
- คลิกที่ เปลี่ยนรหัสผลิตภัณฑ์ ลิงค์ด้านล่าง
- พิมพ์หรือคัดลอกและวางรหัสผลิตภัณฑ์ของคุณในหน้าต่างป้อนรหัสผลิตภัณฑ์
- คลิกที่ ต่อไป เพื่อดำเนินการต่อ
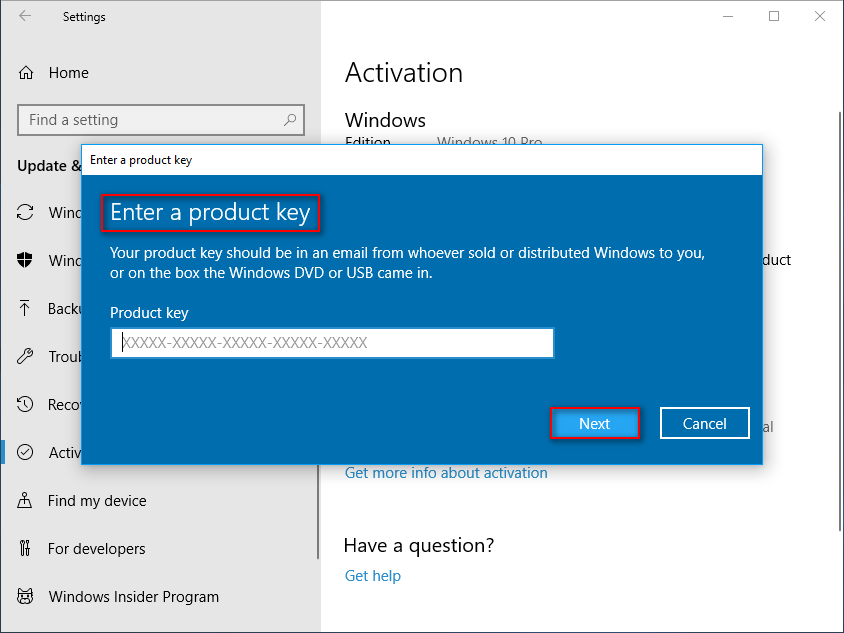
โปรดทราบว่าคุณยังสามารถเข้าถึง Change product key ผ่าน Control Panel
รหัสผลิตภัณฑ์ Windows ไม่ทำงานวิธีแก้ไข
สิ่งที่คุณควรรู้เกี่ยวกับรหัสเปิดใช้งาน?
- ระบบ Windows 10 ไม่สามารถเปิดใช้งานด้วยรหัสผลิตภัณฑ์ Windows 7 หรือ Windows 8 / 8.1
- หากคุณได้รับการอัปเกรดจากใบอนุญาต Windows 7/8 / 8.1 ที่เปิดใช้งานหรือรุ่น Windows 10 Preview คุณจะไม่ถูกขอให้ป้อนรหัสผลิตภัณฑ์ใหม่
ผู้ใช้หลายคนรายงานปัญหา: การเปิดใช้งาน Windows ล้มเหลว พวกเขากล่าวว่าปุ่มเปลี่ยนรหัสผลิตภัณฑ์ไม่ทำอะไรเลยและไม่ตอบสนองหลังจากคลิกที่ปุ่ม
ข้อผิดพลาดในการเปิดใช้งาน Windows ปรากฏขึ้นบนพีซีของคุณวิธีแก้ไข
ดังนั้นพวกเขาจึงต้องการแนวทางในการแก้ไข นั่นคือเหตุผลที่ฉันต้องการแนะนำวิธีต่อไปนี้เพื่อให้คุณป้อนหมายเลขผลิตภัณฑ์ Windows / รหัสผลิตภัณฑ์ Windows Server
ใช้ Command Prompt Tool
- คลิกที่ เริ่ม ที่มุมล่างซ้าย
- ขยายไฟล์ ระบบ Windows โฟลเดอร์จากเมนู
- คลิกขวาที่ พร้อมรับคำสั่ง .
- เลือก มากกว่า จากเมนูเริ่มและเลือก เรียกใช้ในฐานะผู้ดูแลระบบ จากเมนูย่อย
- คลิก ใช่ ในหน้าต่างการควบคุมบัญชีผู้ใช้
- ประเภท รหัสผลิตภัณฑ์ VBS -IPK ในบรรทัดคำสั่ง
- กด Enter บนแป้นพิมพ์และรอให้คำสั่งเสร็จสมบูรณ์
- รีสตาร์ทพีซีของคุณและลองเปลี่ยนรหัสผลิตภัณฑ์อีกครั้ง
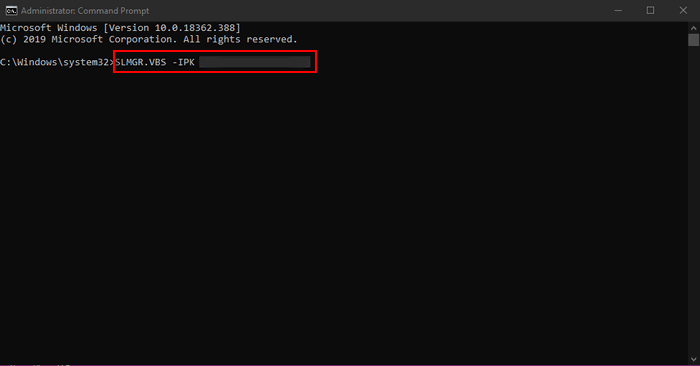
โพสต์นี้จะบอกวิธีการกู้คืนไฟล์โดยใช้เครื่องมือพร้อมรับคำสั่ง
เรียกใช้ Slui 3
- คลิกที่ เริ่ม ที่มุมล่างซ้าย
- ขยายไฟล์ ระบบ Windows โฟลเดอร์จากเมนู
- เลือก วิ่ง เพื่อเปิดกล่องโต้ตอบ
- ประเภท สลุย 3 ลงในกล่องข้อความ
- คลิกที่ ตกลง ปุ่มหรือกด ป้อน บนแป้นพิมพ์
- คลิก ใช่ ในหน้าต่างการควบคุมบัญชีผู้ใช้เพื่ออนุญาตการเปิดใช้งาน Windows
- พิมพ์หรือคัดลอกและวางรหัสผลิตภัณฑ์ของคุณในหน้าต่างป้อนรหัสผลิตภัณฑ์
- คลิกที่ ต่อไป เพื่อดำเนินการต่อ
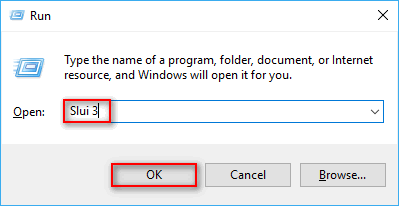
นอกจากนี้คุณสามารถลองเพิ่มรหัสผลิตภัณฑ์ระหว่างการติดตั้ง
คุณควรคัดลอกและวางรหัสผลิตภัณฑ์ระหว่างการติดตั้งแทนที่จะเลือกข้ามและเปิดใช้งานในภายหลัง มีผู้ใช้จำนวนมากกล่าวว่าวิธีนี้ใช้ได้ผลขณะที่พวกเขาติดตั้งระบบ Windows / Windows Server ใหม่
กรุณา อ่านหน้านี้ หากคุณต้องการกู้คืนไฟล์ที่สูญหายจาก Windows Server โดยกะทันหัน
FYI : หากคุณต้องการติดตั้งระบบปฏิบัติการของคุณใหม่เพื่อแก้ไขปัญหารหัสผลิตภัณฑ์ Windows ไม่ทำงานโปรดอย่าลืมสำรองข้อมูลของคุณ (อย่างน้อยไฟล์สำคัญ) ก่อนการติดตั้งใหม่

![วิธีแก้ไข Kernel Data Inpage Error 0x0000007a Windows 10/8 / 8.1 / 7 [MiniTool Tips]](https://gov-civil-setubal.pt/img/data-recovery-tips/96/how-fix-kernel-data-inpage-error-0x0000007a-windows-10-8-8.jpg)



![4 วิธีในการแก้ไขล้มเหลว - ข้อผิดพลาดของเครือข่ายใน Google ไดรฟ์ [MiniTool News]](https://gov-civil-setubal.pt/img/minitool-news-center/05/4-ways-solve-failed-network-error-google-drive.png)

![D3dcompiler_43.dll หายไปบนพีซี Windows 10/8/7 หรือไม่ พอดี! [MiniTool News]](https://gov-civil-setubal.pt/img/minitool-news-center/45/d3dcompiler_43-dll-is-missing-windows-10-8-7-pc.jpg)

![สองวิธีที่มีประสิทธิภาพในการอัปเดต Windows จาก Command Line [MiniTool Tips]](https://gov-civil-setubal.pt/img/backup-tips/48/two-efficient-ways-do-windows-update-from-command-line.png)


![วิธีการติดตั้งไดรเวอร์ที่ไม่ได้ลงชื่อบน Windows 10 3 วิธีสำหรับคุณ [MiniTool News]](https://gov-civil-setubal.pt/img/minitool-news-center/69/how-install-unsigned-drivers-windows-10.jpg)


![ฟอร์แมตการ์ด SD และวิธีฟอร์แมตการ์ด SD อย่างรวดเร็ว [MiniTool Tips]](https://gov-civil-setubal.pt/img/blog/74/formatear-tarjeta-sd-y-c-mo-formatear-una-tarjeta-sd-r-pidamente.jpg)
![แก้ไข - Windows System32 Config System หายไปหรือเสียหาย [MiniTool Tips]](https://gov-civil-setubal.pt/img/backup-tips/00/fixed-windows-system32-config-system-is-missing.png)

