แก้ไขแล้ว - ไฟล์ไม่แสดงในฮาร์ดไดรฟ์ภายนอก [อัปเดตปี 2020] [MiniTool Tips]
Solved Files Not Showing External Hard Drive
สรุป :

บางครั้งคุณอาจพบว่าไฟล์บางไฟล์ไม่ปรากฏในฮาร์ดไดรฟ์ภายนอก ในเนื้อหาต่อไปนี้เราจะพูดถึงสาเหตุและแนวทางแก้ไขที่เป็นไปได้ตลอดจนวิธีการกู้คืนข้อมูลสำหรับฮาร์ดไดรฟ์ภายนอกที่มีประสิทธิภาพและเชื่อถือได้
การนำทางอย่างรวดเร็ว:
ปัญหา - ไฟล์ไม่แสดงในฮาร์ดไดรฟ์ภายนอก
แม้ว่าฮาร์ดไดรฟ์ภายนอกจะให้ความสะดวกสบายอย่างมากในชีวิตประจำวันและการทำงาน แต่ก็มีโอกาสที่พวกเขาอาจไม่สามารถแสดงไฟล์บางไฟล์หรือดูเหมือนว่าจะสูญเสียไปโดยสิ้นเชิงแม้ว่าความจุของดิสก์ในคุณสมบัติของดิสก์จะแสดงว่ามีการใช้งาน
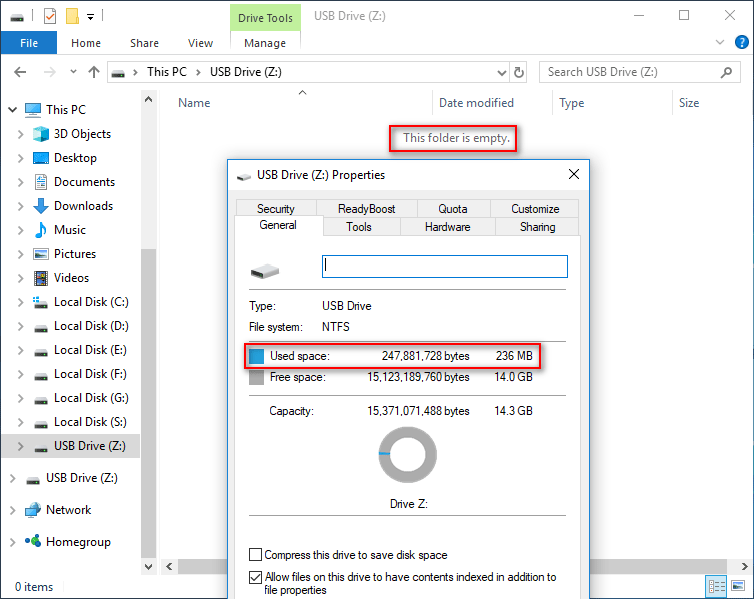
คุณจะสามารถบอกได้ว่าเป็นไฟล์ของคุณที่ใช้พื้นที่นั้นในไดรฟ์ภายนอกหากคุณมีความรู้สึกทั่วไปว่าข้อมูลของคุณมีพื้นที่เท่าใด
แต่นี่คือปัญหา - บางครั้งผู้คนพบว่าพวกเขา ไฟล์ไม่แสดงในฮาร์ดไดรฟ์ภายนอก และวิตกกังวล พวกเขากลัวว่าจะสูญเสียไฟล์สำคัญไปตลอดกาล จะเกิดอะไรขึ้นเมื่อมีปัญหานี้ คุณสามารถแก้ไขหรือช่วยเหลือข้อมูลที่หายไปที่นี่ได้หรือไม่?
ฉันจะตอบคำถามเหล่านั้นให้คุณ ตอนนี้เรามาเริ่มต้นด้วยการกู้คืนไฟล์ที่หายไปจากฮาร์ดไดรฟ์ภายนอกด้วย MiniTool Power Data Recovery
เมื่อการกู้คืนข้อมูลเสร็จสิ้นฉันจะอธิบายสาเหตุที่เป็นไปได้ที่ไฟล์ไม่แสดงปัญหาจากนั้นให้วิธีแก้ไขที่เกี่ยวข้อง ในส่วนสุดท้ายฉันจะช่วยให้คุณทราบข้อมูลเพิ่มเติมเกี่ยวกับฮาร์ดไดรฟ์ภายนอกที่คุณใช้
กู้คืนข้อมูลจากฮาร์ดไดรฟ์ภายนอก
ในที่สุดเมื่อคุณพบว่าไฟล์บางไฟล์หายไปจากฮาร์ดไดรฟ์ภายนอกหรือแม้แต่พาร์ติชันในนั้นเสียหาย / สูญหายคุณต้องดำเนินการกู้คืนข้อมูลในฮาร์ดไดรฟ์ภายนอกทันที

ในกรณีนี้โปรด หยุดเขียนข้อมูลใหม่ ๆ ลงในฮาร์ดไดรฟ์ภายนอกจากนั้นทำตามขั้นตอนด้านล่างเพื่อกู้คืนข้อมูลด้วย MiniTool Power Data Recovery ได้อย่างง่ายดาย ซอฟต์แวร์นี้จะทำให้เกิดความหวังในการกู้คืนข้อมูลตราบเท่าที่ฮาร์ดไดรฟ์ภายนอกไม่ได้รับความเสียหายทางร่างกาย
เคล็ดลับ: กรุณาอ่าน กู้คืนไฟล์จากฮาร์ดไดรฟ์ภายนอกที่ตายแล้วด้วยวิธีที่ดำเนินการได้ อย่างระมัดระวังหากฮาร์ดไดรฟ์ภายนอกของคุณเสีย / เสียหาย3 ขั้นตอนในการกู้คืนข้อมูลจากฮาร์ดไดรฟ์ภายนอก
เมื่อคุณพบว่าไฟล์ที่มีประโยชน์บางไฟล์ที่ไม่แสดงในฮาร์ดไดรฟ์ภายนอกนั้นสูญหายไปแล้วโปรดใช้ MiniTool Power Data Recovery ทันที
จากนั้น ทำตามบทแนะนำนี้ เพื่อกู้คืนข้อมูล
ขั้นตอนที่ 1 : เชื่อมต่อฮาร์ดไดรฟ์ภายนอกเข้ากับคอมพิวเตอร์ เรียกใช้ MiniTool Power Data Recovery จากนั้นเลือก ฮาร์ดดิสก์ไดรฟ์ .
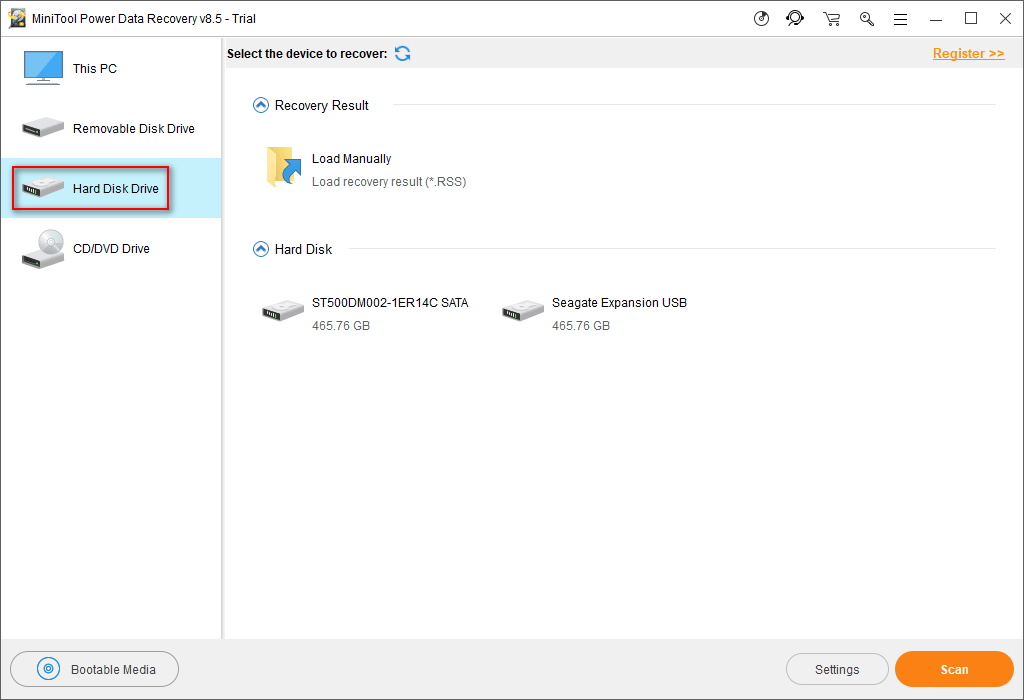
ขั้นตอนที่ 2 : เลือกฮาร์ดไดรฟ์ภายนอกเป้าหมายจากด้านขวาและคลิกที่ไฟล์ สแกน ปุ่ม.
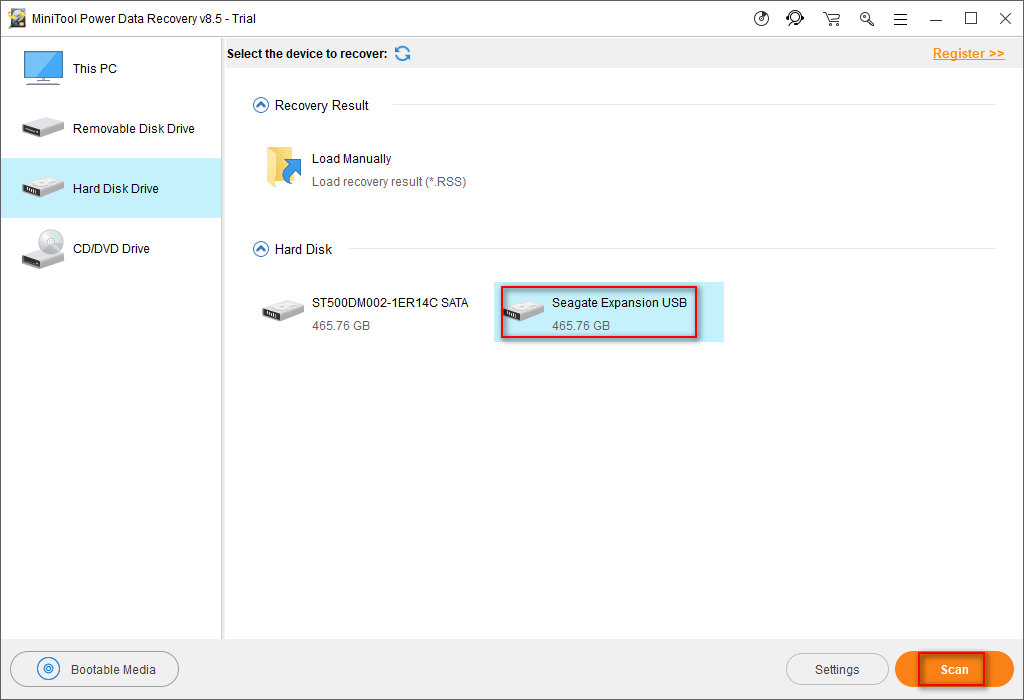
ขั้นตอนที่ 3 : ระหว่างการสแกนคุณสามารถดูไฟล์ต่างๆที่ซอฟต์แวร์พบได้มากขึ้น ตอนนี้คุณสามารถเรียกดูทีละรายการเพื่อตรวจสอบสิ่งที่คุณต้องการจากนั้นเลือกตำแหน่งที่ปลอดภัยเพื่อจัดเก็บโดยกดปุ่ม ' บันทึก ปุ่ม ' หลังจากนั้นคลิกที่ไฟล์ ตกลง เพื่อยืนยันการเลือกของคุณ ในไม่ช้าข้อมูลที่คุณเลือกจะถูกกู้คืนไปยังตำแหน่งที่ได้รับการแต่งตั้ง
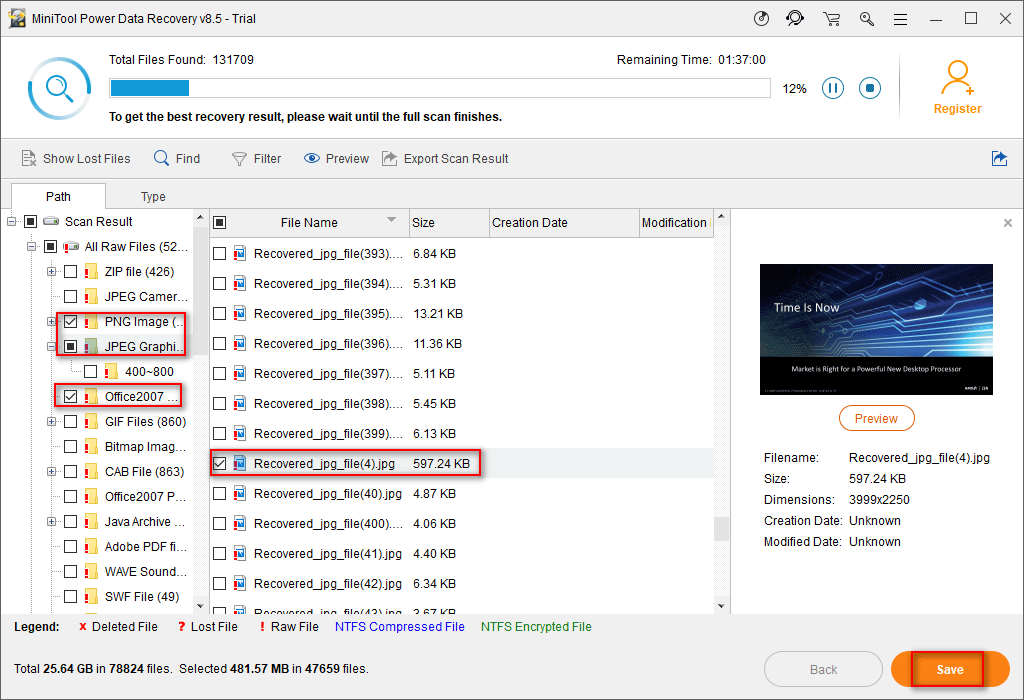
โปรดทราบว่าหากคุณใช้รุ่นทดลองคุณจะเห็นอินเทอร์เฟซต่อไปนี้ที่ป้องกันไม่ให้คุณบันทึกไฟล์ใด ๆ ที่พบ
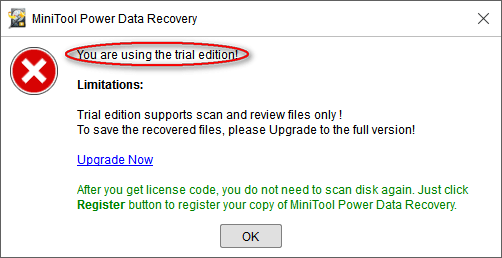
เมื่อคุณสามารถยืนยันว่าข้อมูลทั้งหมดที่คุณต้องการได้รับการกู้คืนไปยังอุปกรณ์อื่นสำเร็จและสำรองไฟล์ที่มีอยู่ทั้งหมดแล้วคุณสามารถเลือกที่จะ ฟอร์แมตฮาร์ดไดรฟ์ภายนอก เพื่อที่จะใช้อีกครั้ง นอกจากนี้คุณสามารถทำตามวิธีการด้านล่างเพื่อพยายามแก้ไขไดรฟ์ภายนอกปัจจุบัน

![คุณสามารถปิดใช้งานบริการที่ไม่จำเป็นใน Windows 10 ได้ [MiniTool News]](https://gov-civil-setubal.pt/img/minitool-news-center/98/you-can-disable-unnecessary-services-windows-10.png)



![วิธีเล่นเพลงบน PS4: คู่มือผู้ใช้สำหรับคุณ [MiniTool News]](https://gov-civil-setubal.pt/img/minitool-news-center/59/how-play-music-ps4.jpg)


![[วิธีแก้ปัญหา] วิธีแก้ไขการฉีกขาดของหน้าจอ Valorant บน Windows 10 11](https://gov-civil-setubal.pt/img/news/50/solutions-how-to-fix-valorant-screen-tearing-on-windows-10-11-1.png)
![7 วิธีในการแก้ไขข้อผิดพลาด INET_E_RESOURCE_NOT_FOUND [MiniTool News]](https://gov-civil-setubal.pt/img/minitool-news-center/42/7-methods-fix-inet_e_resource_not_found-error.png)


![10 วิธีในการแก้ไข Internet Explorer 11 ทำให้ Windows 10 หยุดทำงาน [MiniTool News]](https://gov-civil-setubal.pt/img/minitool-news-center/52/10-ways-fix-internet-explorer-11-keeps-crashing-windows-10.jpg)
![[แก้ไข] วิธีการกู้คืนไฟล์ที่ถูกลบอย่างถาวรใน Windows [MiniTool Tips]](https://gov-civil-setubal.pt/img/data-recovery-tips/28/how-recover-permanently-deleted-files-windows.png)




