คลิก Hard Drive Recovery ยากไหม? ไม่มี [MiniTool Tips]
Clicking Hard Drive Recovery Is Difficult
สรุป :
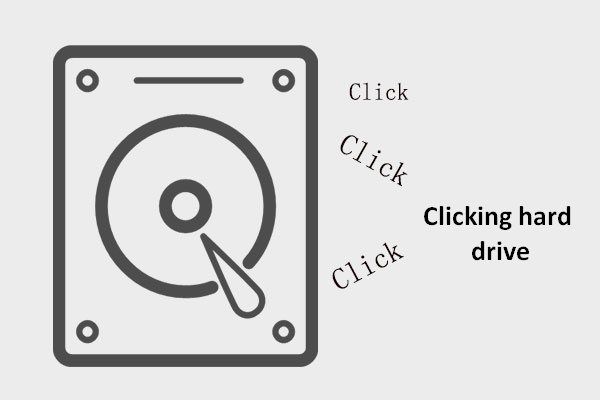
เมื่อคุณได้ยินเสียงแปลก ๆ ดังมาจากคอมพิวเตอร์ของคุณโปรดหยุดใช้ทันที มิฉะนั้นความเสียหายจะถูกนำมาสู่คอมพิวเตอร์ของคุณรวมทั้งข้อมูลที่บันทึกไว้ที่นี่ คุณควรปฏิบัติตามเคล็ดลับที่กล่าวถึงในเนื้อหาต่อไปนี้เพื่อกู้คืนข้อมูลก่อน จากนั้นลองดูสาเหตุที่เป็นไปได้เพื่อให้ทราบถึงสถานการณ์นี้ได้ดีขึ้น
การนำทางอย่างรวดเร็ว:
ฮาร์ดไดรฟ์กำลังคลิกตอนนี้คืออะไร
เริ่มจาก 2 ตัวอย่างที่แท้จริง:
กรณีที่ 1: HDD ล้มเหลว
ฉันมี HDD ที่ล้มเหลว ... ทำให้เกิดเสียงคลิกและฉันแค่อยากรู้ว่าฉันควรสร้างอิมเมจระบบแม้ว่า HDD จะคลิกหรือไม่? ฉันควรสำรองข้อมูลหรือไม่เพราะมันล้มเหลวหรือไม่? ฉันมี 250gb ฉันต้องการสำรองข้อมูลและอาจใช้เวลาสักครู่ในการสำรองข้อมูลไปยังไดรฟ์ภายนอกของฉัน ... ประมาณ 30 ถึง 45 นาทีในขณะที่ไดรฟ์ล้มเหลวคลิกหายไป ฉันควรจะดำเนินการต่อไปและหวังว่าจะดีที่สุด?- โดย f12ostii ที่ Tom’s Hardware
กรณีที่ 2: ไดรฟ์ภายนอกส่งเสียงคลิก
ฮาร์ดไดรฟ์ภายนอกของฉันที่ผลิตโดย Toshiba เริ่มส่งเสียงคลิกและฉันไม่สามารถกู้คืนข้อมูลได้ ฉันกำลังมองหาทางออกที่เป็นไปได้ Geek Squad เสนอราคาสำหรับงานให้ฉัน $ 250- $ 500 และไม่รับประกันการกู้คืนข้อมูล ฉันขอบคุณสำหรับความช่วยเหลือใด ๆ ที่ฉันได้รับ ขอขอบคุณ.- โดย triveak ที่ Tom’s Hardware
มีใครคุ้นเคยกับคุณบ้างไหม? ฉันพิมพ์“ คลิกฮาร์ดไดรฟ์ ” ใน Google และพบผลลัพธ์ประมาณ 243,000,000 รายการภายใน 0.49 วินาที สิ่งนี้หมายความว่า? เห็นได้ชัดว่าผู้คนจำนวนมากให้ความสำคัญกับเรื่องนี้ หลายคนพบว่าฮาร์ดไดรฟ์ของพวกเขาทำให้เกิดเสียงคลิกและบางคนก็ต้องทนทุกข์ทรมานจากการคลิกฮาร์ดไดรฟ์เสียชีวิต

เคล็ดลับในการจัดการกับคลิกไดรฟ์
ในช่วงเวลาวิกฤตนี้คุณควรทำอย่างไร? ฉันมีคำแนะนำ 2 ข้อเกี่ยวกับสิ่งนี้:
- ถ่ายโอน / สำรองข้อมูลจากการคลิกฮาร์ดไดรฟ์อย่างรวดเร็วหากฮาร์ดไดรฟ์ที่คลิกยังใช้งานได้
- ดำเนินการคลิกกู้คืนฮาร์ดไดรฟ์โดยเร็วที่สุด
ฮาร์ดไดรฟ์ของคุณกำลังจะตาย คุณต้องเร่งความเร็วเพื่อช่วยเหลือข้อมูลที่มีค่าของคุณ!
ขอแนะนำให้ใช้ MiniTool Power Data Recovery สำหรับการคลิกการกู้คืนข้อมูลฮาร์ดไดรฟ์บน Windows นี่คือโปรแกรมที่เลือกโดยผู้คนกว่า 1 ล้านคนดังนั้นคุณจึงไม่มีอะไรต้องกังวล และสามารถช่วยให้คุณเสร็จสิ้นการคลิกซ่อมแซมฮาร์ดไดรฟ์ได้ในไม่กี่ขั้นตอนง่ายๆ ( ไม่จำเป็นต้องมีความรู้ทางวิชาชีพ ).
คุณสามารถดาวน์โหลดรุ่นทดลองใช้เพื่อสัมผัสประสบการณ์ด้วยตัวคุณเองแล้วตัดสินใจว่าคุณต้องการซื้อหรือไม่
โปรดทราบว่า Power Data Recovery รุ่นทดลองใช้ไม่สามารถช่วยคุณได้จริง กู้คืนข้อมูลที่สูญหายจาก HDD ; เหมาะสำหรับการสแกนดิสก์และดูตัวอย่างผลลัพธ์เท่านั้น หากไฟล์สูญหายที่คุณต้องการสามารถพบได้ในฉบับนี้คุณก็อาจทำได้เช่นกัน รับใบอนุญาต สำหรับฉบับเต็มเพื่อดำเนินการกู้คืนต่อไป
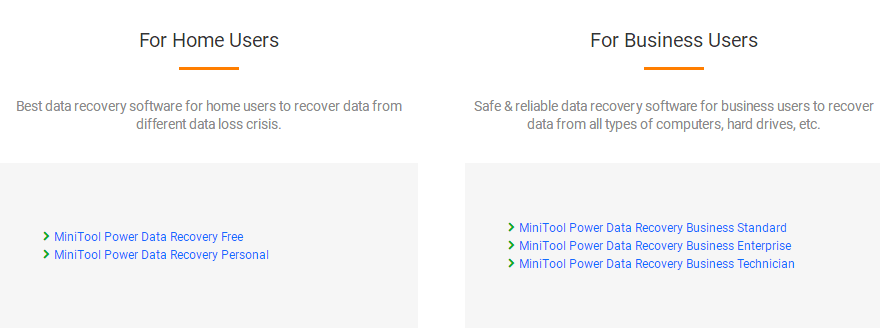
หลังจากบอกขั้นตอนในการกู้คืนการคลิกฮาร์ดไดรฟ์แล้วฉันจะเน้นที่สาเหตุของการคลิกฮาร์ดไดรฟ์ และในตอนท้ายของข้อนี้ฉันจะเขียนข้อผิดพลาดทั่วไปบางอย่างที่คนมักจะทำหลังจากได้ยินเสียงคลิก
วิธีการที่เป็นประโยชน์สำหรับการคลิกการกู้คืนฮาร์ดไดรฟ์
หลังจากพบว่าฮาร์ดไดรฟ์ของคุณส่งเสียงดังรบกวนคุณควรหยุดใช้เพื่อวัตถุประสงค์อื่นทันทียกเว้น การกู้คืนไฟล์ดิสก์ผิดพลาด . หลีกเลี่ยงการเปลี่ยนแปลงใด ๆ ที่อาจสร้างความเสียหายให้กับข้อมูลอันมีค่าของคุณเมื่อคลิกไดรฟ์และเริ่มการกู้คืนทันทีโดยทำตามบทช่วยสอนด้านล่าง
ส่วนใหญ่จะพูดถึงวิธีการ กู้คืนข้อมูลจากการคลิกฮาร์ดไดรฟ์ใน 2 สถานการณ์ที่แตกต่างกัน .
สถานการณ์ที่ 1 - วิธีแก้ไขการคลิกฮาร์ดไดรฟ์ภายใน
- ดังที่ฉันได้กล่าวไว้ในตอนต้นของข้อนี้คุณอาจพบสิ่งนี้: ฮาร์ดไดรฟ์กำลังคลิก แต่ยังใช้งานได้ . ภายใต้สถานการณ์เช่นนี้การย้ายข้อมูล / สำรองข้อมูลอย่างรวดเร็วเป็นวิธีที่ดีกว่าการพยายามแก้ไขการคลิกฮาร์ดไดรฟ์ในครั้งเดียว
- แต่แท้ที่จริงแล้ว ฮาร์ดไดรฟ์คลิกแล้วไม่บูต เป็นอาการที่พบบ่อยที่สุดที่คุณสามารถเห็นได้เมื่อใด ฮาร์ดดิสก์ภายในและบูตได้เสียหาย . คุณไม่สามารถบูตเข้าสู่ระบบสูญเสียการเข้าถึงข้อมูลทั้งหมดในฮาร์ดดิสก์ภายในซึ่งอาจทำให้คุณแทบคลั่ง แต่ใจเย็น ๆ นี่เป็นวิธีง่ายๆ
ทำตามบทช่วยสอนนี้เพื่อสิ้นสุดการคลิกซ่อมแซมฮาร์ดไดรฟ์ด้วย Power Data Recovery:
ขั้นตอนที่ 1: สร้างแผ่นซีดี / ดีวีดีหรือ USB ที่สามารถบู๊ตได้
ขั้นตอนที่ 1 : รับ Power Data Recovery Boot Disk โดยการซื้อใบอนุญาตหรือดาวน์โหลดรุ่นทดลองใช้บนคอมพิวเตอร์เครื่องอื่น
ขั้นตอนที่ 2 : สร้างอุปกรณ์ CD / USB ที่สามารถบู๊ตได้ด้วย Bootable Media Builder ( ซึ่งรวมอยู่ใน Power Data Recovery ฉบับเต็ม ).
ประการแรกคุณควรเรียกใช้โปรแกรมด้วยวิธีต่อไปนี้:
- วิ่ง ' MTMediaBuilder ” จากโฟลเดอร์การติดตั้งเพื่อสร้างการบูต
- คลิกที่ ' สื่อที่สามารถบู๊ตได้ ” ที่มุมล่างซ้ายของอินเทอร์เฟซซอฟต์แวร์เพื่อสร้างดิสก์
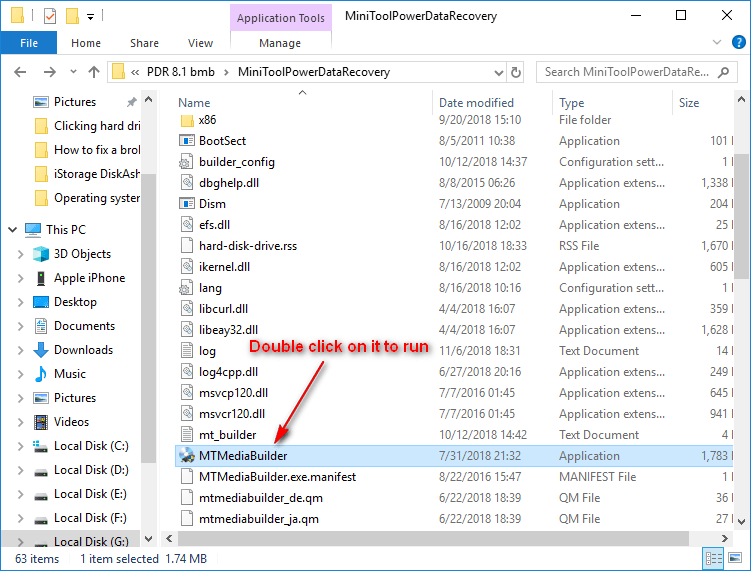
ประการที่สองคุณควรทำสิ่งต่อไปนี้เพื่อรับแฟลชไดรฟ์ที่สามารถบู๊ตได้หรือแผ่นซีดี / ดีวีดี
- ถอดซีดี / ดีวีดีหรือแฟลชไดรฟ์ USB ของคุณออกจากคอมพิวเตอร์เครื่องปัจจุบันและเชื่อมต่อกับคอมพิวเตอร์ที่มีฮาร์ดไดรฟ์คลิก
- เลือกสร้างไฟล์ ISO, USB Flash Disk หรือ CD / DVD ที่สามารถบู๊ตได้
- เลือก“ ใช่ ” ในหน้าต่างคำเตือน ( ข้อมูลทั้งหมดของคุณในแฟลชไดรฟ์ USB นั้นจะถูกทำลาย ).
- คลิกที่ ' เสร็จสิ้น ” เมื่อกระบวนการสร้างดิสก์สิ้นสุดลง
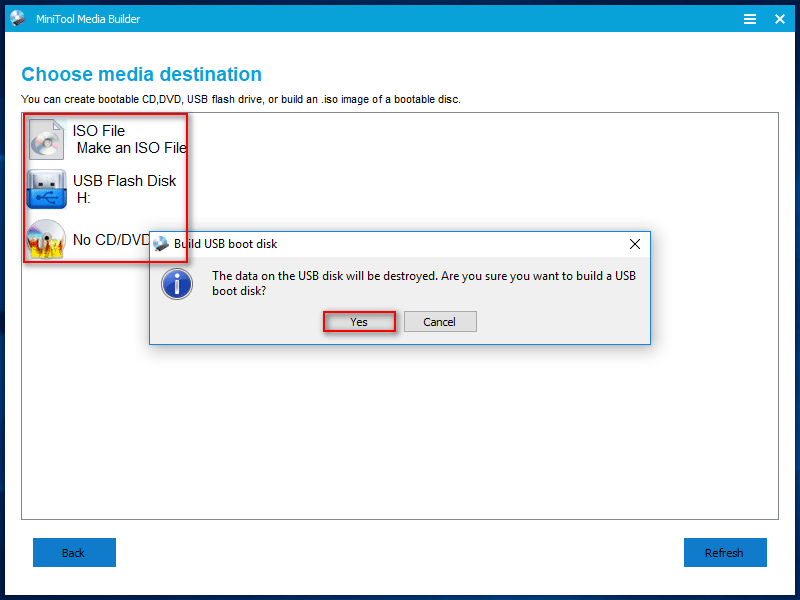
ขั้นตอนที่ 2: บูตจากดิสก์สำหรับบูตที่คุณเพิ่งสร้างขึ้น
ขั้นตอนที่ 1 : รีสตาร์ทคอมพิวเตอร์ของคุณและกดปุ่มที่เกี่ยวข้อง ( หากคุณไม่ได้กดปุ่มตรงโปรดค้นหารุ่นคอมพิวเตอร์ของคุณใน Google ) ถึง เข้าถึง BIOS การตั้งค่า ปรับไดรฟ์ USB ให้เป็นอุปกรณ์บูตเครื่องแรกภายใต้“ บูต ” ตัวเลือก จากนั้นบันทึกการเปลี่ยนแปลงและออก
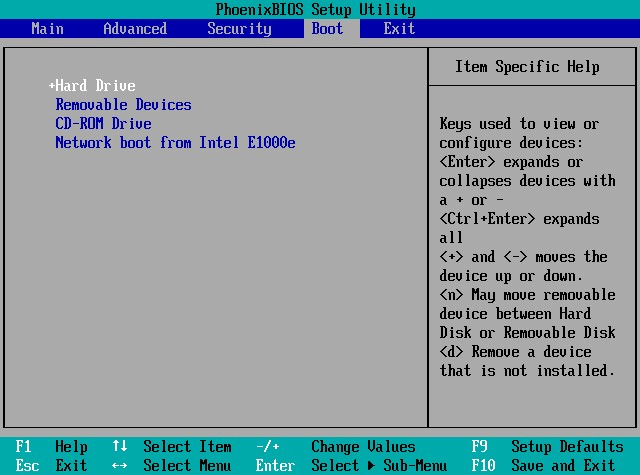
ขั้นตอนที่ 2 : หลังจากนั้นคุณจะเห็นหน้าต่างการเปลี่ยนแปลงความละเอียดหน้าจอและหน้าต่างยืนยันการเปิดตัวซอฟต์แวร์ คุณสามารถเลือกที่จะเพิกเฉยและรอการนับถอยหลังหรือคลิกที่ปุ่มที่เกี่ยวข้องเพื่อดำเนินการต่อ ในที่สุดคุณจะเห็นหน้าต่างต่อไปนี้ซึ่งคุณคาดว่าจะต้องเลือกตัวเลือกแรกเพื่อเปิดใช้งานซอฟต์แวร์
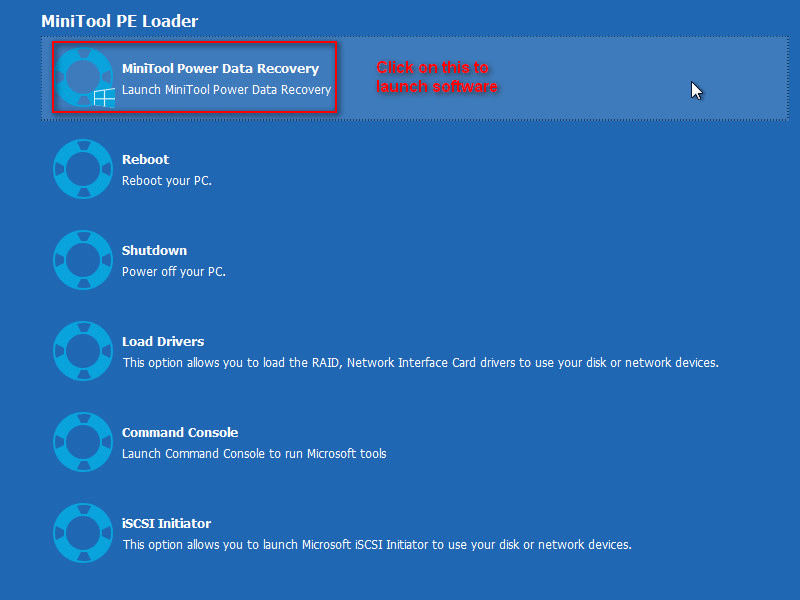
ขั้นตอนที่ 3: กู้คืนข้อมูลจากการคลิกฮาร์ดไดรฟ์ภายใน
โปรดทำตามขั้นตอนนี้เพื่อกู้คืนข้อมูลด้วยดิสก์ที่สามารถบู๊ตได้
- เลือก“ ฮาร์ดดิสก์ไดรฟ์ ” จากอินเทอร์เฟซหลัก
- ดับเบิลคลิกที่ฮาร์ดดิสก์ภายในเป้าหมาย
- รอการสแกนและเรียกดูรายการที่พบอย่างระมัดระวัง
- ตรวจสอบข้อมูลทั้งหมดที่คุณต้องการกู้คืนแล้วกดปุ่ม“ บันทึก ” เพื่อจัดเก็บไว้ในที่ปลอดภัย
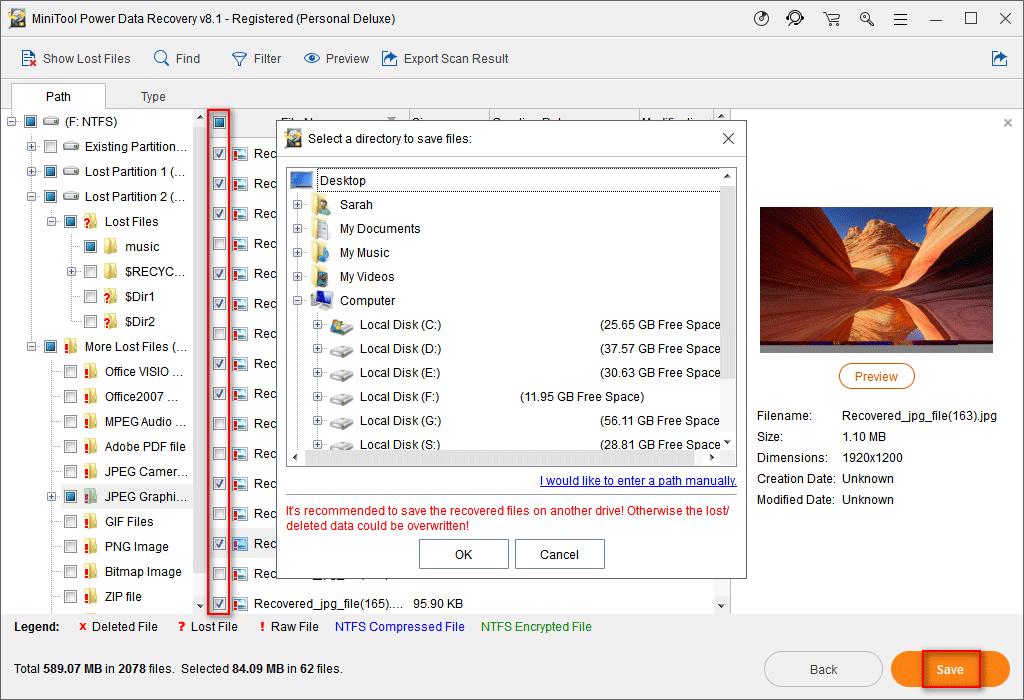
![ซอฟต์แวร์ Oculus ไม่ได้ติดตั้งบน Windows 10/11? พยายามที่จะแก้ไขมัน! [เคล็ดลับ MiniTool]](https://gov-civil-setubal.pt/img/news/1E/oculus-software-not-installing-on-windows-10/11-try-to-fix-it-minitool-tips-1.png)

![วิธีแก้ไข iPhone ช่วยให้รีสตาร์ทหรือขัดข้อง | 9 วิธี [MiniTool Tips]](https://gov-civil-setubal.pt/img/ios-file-recovery-tips/86/how-fix-iphone-keeps-restarting.jpg)
![คุณจะกู้คืนบัญชีผู้ดูแลระบบใน Windows 10 ได้อย่างไร [MiniTool News]](https://gov-civil-setubal.pt/img/minitool-news-center/83/how-can-you-restore-administrator-account-windows-10.png)

![รีเซ็ตคอมพิวเตอร์ Windows 10 จากโรงงานโดยใช้ Command Prompt [MiniTool Tips]](https://gov-civil-setubal.pt/img/backup-tips/74/factory-reset-any-windows-10-computer-using-command-prompt.png)



![แก้ไข: คอมพิวเตอร์รีสตาร์ทข้อผิดพลาด Windows 10 วนซ้ำโดยไม่คาดคิด [MiniTool Tips]](https://gov-civil-setubal.pt/img/backup-tips/64/fixed-computer-restarted-unexpectedly-loop-windows-10-error.png)

![คงที่: รูปภาพหายไปจาก iPhone ทันใด? (ทางออกที่ดีที่สุด) [เคล็ดลับ MiniTool]](https://gov-civil-setubal.pt/img/ios-file-recovery-tips/28/fixed-photos-disappeared-from-iphone-suddenly.jpg)
![วิธีแก้ไขข้อผิดพลาด VIDEO_TDR_FAILURE บน Windows 10 [MiniTool News]](https://gov-civil-setubal.pt/img/minitool-news-center/86/how-fix-video_tdr_failure-error-windows-10.png)


![สร้างสคริปต์เพื่อคัดลอกไฟล์จากโฟลเดอร์หนึ่งไปยังอีกโฟลเดอร์หนึ่งบน Win10 [MiniTool News]](https://gov-civil-setubal.pt/img/minitool-news-center/95/create-script-copy-files-from-one-folder-another-win10.png)


![Windows 10 22H2 สร้างตัวอย่างครั้งแรก: Windows 10 Build 19045.1865 [เคล็ดลับ MiniTool]](https://gov-civil-setubal.pt/img/news/4C/windows-10-22h2-first-preview-build-windows-10-build-19045-1865-minitool-tips-1.png)
![วิธีเขียน ISO เป็น USB อย่างง่ายดาย [เพียงไม่กี่คลิก]](https://gov-civil-setubal.pt/img/news/06/how-to-burn-iso-to-usb-easily-just-a-few-clicks-1.png)