Windows Defender ไม่สามารถลบภัยคุกคามโทรจันได้? ลองแก้ไขเหล่านี้ตอนนี้เลย!
Windows Defender Fails To Remove Trojan Threats Try These Fixes Now
ไวรัสโทรจันเป็นหนึ่งในมัลแวร์ที่พบบ่อยที่สุดซึ่งมักจะปลอมตัวเป็นซอฟต์แวร์หรือไฟล์ที่ถูกต้องตามกฎหมาย โดยส่วนใหญ่ คุณสามารถเรียกใช้การสแกนออฟไลน์ของ Microsoft หรือการสแกนแบบเต็มเพื่อลบออกได้ จะเกิดอะไรขึ้นถ้า Windows Defender ไม่สามารถลบภัยคุกคามจากโทรจันได้? ในโพสต์นี้จาก โซลูชั่นมินิทูล เราจะแสดงวิธีลบภัยคุกคามที่ตรวจพบโดยละเอียดWindows Defender ไม่สามารถลบภัยคุกคามโทรจันได้
วินโดวส์ ดีเฟนเดอร์ หรือที่รู้จักในชื่อ Windows Security คือโปรแกรมป้องกันไวรัสในตัวของ Windows ที่ปกป้องคอมพิวเตอร์ของคุณจากไวรัส มัลแวร์ และภัยคุกคามอื่นๆ มันสามารถบล็อกและกำจัดภัยคุกคามส่วนใหญ่ได้ อย่างไรก็ตาม ภัยคุกคามโทรจันบางตัวยังคงสามารถแอบเข้าไปในระบบของคุณได้ และ Windows Defender อาจไม่สามารถลบออกได้ ใจเย็นๆ นะ! ทุกปัญหามีทางแก้ไข ในโพสต์นี้ เราจะหารือเกี่ยวกับสิ่งที่คุณสามารถทำได้เมื่อ Windows Defender ไม่สามารถลบภัยคุกคามโทรจันได้ เลื่อนลงเพื่อดูบทช่วยสอนแบบเต็มทันที!
วิธีแก้ไข Windows Defender ล้มเหลวในการลบภัยคุกคามโทรจันบน Windows 10/11
การเตรียมการ: สำรองข้อมูลทุกสิ่งที่สำคัญด้วย MiniTool ShadowMaker
เพื่อป้องกันการสูญเสียเพิ่มเติม จำเป็นต้องสำรองไฟล์สำคัญบนคอมพิวเตอร์ของคุณ เมื่อพูดถึงการสำรองข้อมูล MiniTool ShadowMaker เป็นตัวเลือกอันดับต้นๆ สำหรับคุณ นี้ ซอฟต์แวร์สำรองข้อมูลพีซี โดดเด่นจากผลิตภัณฑ์ที่คล้ายคลึงกันอื่นๆ ในตลาดเนื่องจากใช้งานง่ายและฟังก์ชันอันทรงพลัง
ด้วยการคลิกเพียงไม่กี่ครั้ง คุณก็สามารถสำรองและกู้คืนไฟล์สำคัญ ระบบ Windows พาร์ติชั่นที่เลือก หรือแม้แต่ทั้งดิสก์ได้ ในขณะเดียวกันก็รองรับการซิงค์ไฟล์และการโคลนดิสก์ด้วย ตอนนี้เรามาดูวิธีการสร้าง สำรองไฟล์ ด้วย:
ขั้นตอนที่ 1 คลิกที่ปุ่มด้านล่างเพื่อดาวน์โหลดและติดตั้งฟรีแวร์นี้ จากนั้นให้ตี ทดลองใช้งานต่อไป เพื่อเข้าสู่อินเทอร์เฟซหลัก
ทดลองใช้ MiniTool ShadowMaker คลิกเพื่อดาวน์โหลด 100% สะอาดและปลอดภัย
ขั้นตอนที่ 2.ในการ สำรองข้อมูล หน้า คุณสามารถเลือกแหล่งสำรองข้อมูลและปลายทางการสำรองข้อมูลได้
แหล่งสำรอง – ไปที่ แหล่งที่มา - โฟลเดอร์และไฟล์ เพื่อเลือก สิ่งที่ต้องสำรองข้อมูล -
ปลายทางสำรอง – มุ่งหน้าสู่ ปลายทาง เพื่อเลือกฮาร์ดไดรฟ์ภายนอกหรือแฟลชไดรฟ์ USB เป็นเส้นทางการจัดเก็บข้อมูล

ขั้นตอนที่ 3 หลังจากทำการเลือกแล้ว คลิกที่ สำรองข้อมูลตอนนี้ เพื่อเริ่มกระบวนการทันที
แก้ไข 1: เปลี่ยนสถานะบริการ Windows Defender
เมื่อ Windows Defender ไม่สามารถลบภัยคุกคามโทรจันบนคอมพิวเตอร์ของคุณ ตรวจสอบให้แน่ใจว่าบริการที่เกี่ยวข้องทำงานอย่างถูกต้อง ต่อไปนี้เป็นวิธีดำเนินการ:
ขั้นตอนที่ 1 กด ชนะ - ร เพื่อเปิด วิ่ง กล่อง.
ขั้นตอนที่ 2. พิมพ์ บริการ.msc และตี เข้า ที่จะเปิดตัว บริการ -
ขั้นตอนที่ 3 ค้นหาบริการ Windows Defender ทีละรายการและคลิกขวาที่บริการเหล่านั้นเพื่อเลือก คุณสมบัติ -
ขั้นตอนที่ 4 เปลี่ยน ประเภทเริ่มต้น ถึง อัตโนมัติ > ตี เริ่ม ภายใต้ สถานะการบริการ > คลิกที่ นำมาใช้ - ตกลง -
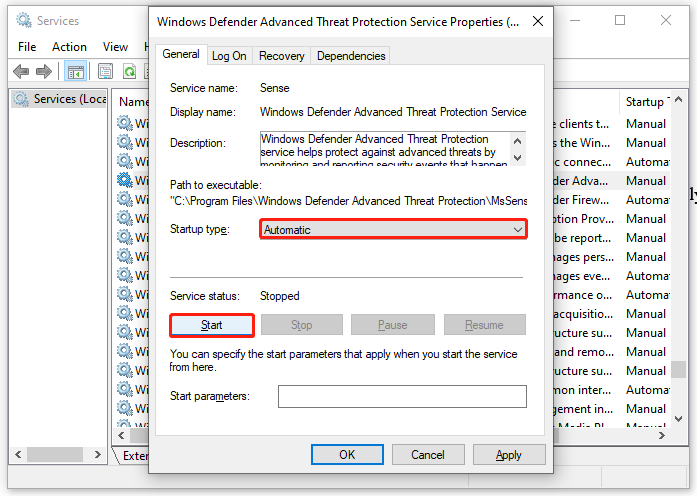 เคล็ดลับ: หากบริการเหล่านี้ทำงานก่อนที่จะเปลี่ยนสถานะ คุณสามารถหยุดชั่วคราวและดำเนินการต่อเพื่อดูว่าจะสร้างความแตกต่างหรือไม่
เคล็ดลับ: หากบริการเหล่านี้ทำงานก่อนที่จะเปลี่ยนสถานะ คุณสามารถหยุดชั่วคราวและดำเนินการต่อเพื่อดูว่าจะสร้างความแตกต่างหรือไม่แก้ไข 2: รีเซ็ตความปลอดภัยของ Windows
มีความเป็นไปได้ที่ Windows Security จะล่มเนื่องจากสาเหตุบางประการ ดังนั้น Windows Defender จึงไม่สามารถลบภัยคุกคามโทรจันที่ระบุได้ ในกรณีนี้ เป็นตัวเลือกที่ดีในการรีเซ็ตความปลอดภัยของ Windows ต่อไปนี้เป็นวิธีดำเนินการ:
ขั้นตอนที่ 1 กด ชนะ - ส เพื่อเรียกแถบค้นหา
ขั้นตอนที่ 2 พิมพ์ ความปลอดภัยของวินโดวส์ > เลือกคู่ที่ตรงกันที่สุด > คลิกขวาเพื่อเลือก การตั้งค่าแอพ > แตะเปิด รีเซ็ต -
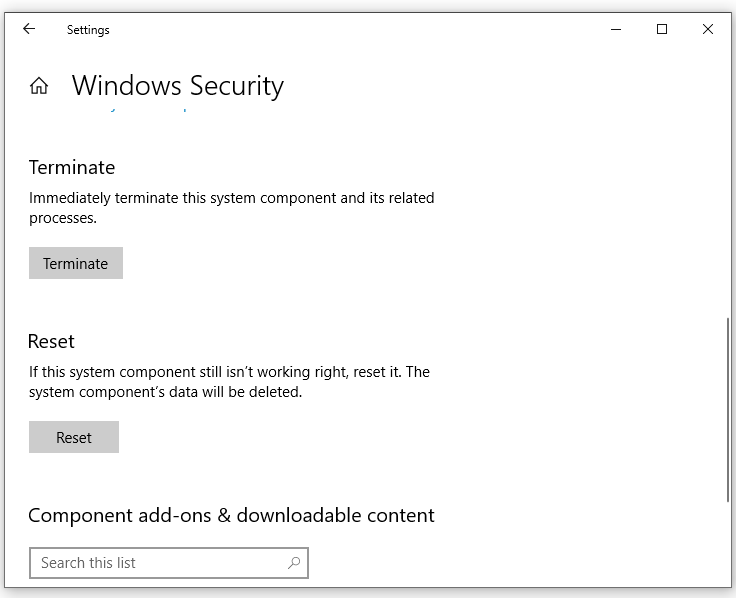
แก้ไข 3: ทำการสแกนแบบเต็มในเซฟโหมด
หากไวรัสโทรจันหรือมัลแวร์ที่ตรวจพบนั้นดื้อรั้นจนคุณไม่สามารถลบออกได้ในโหมดปกติ ให้ลองลบออกในโหมดปกติ เซฟโหมด - ในเซฟโหมด มันจะโหลดเฉพาะไฟล์และไดรเวอร์ที่จำเป็นเท่านั้น ดังนั้นโปรแกรมที่ติดไวรัสจะไม่ดำเนินการใดๆ เพิ่มเติม ต่อไปนี้เป็นวิธีดำเนินการ:
ย้าย 1: เข้าสู่เซฟโหมด
ขั้นตอนที่ 1 เปิด การตั้งค่าวินโดวส์ และไปที่ อัปเดตและความปลอดภัย -
ขั้นตอนที่ 2.ในการ การกู้คืน ส่วนตี เริ่มต้นใหม่ตอนนี้ ภายใต้ การเริ่มต้นขั้นสูง -
ขั้นตอนที่ 3 นำทางไปยัง แก้ไขปัญหา - การตั้งค่าเริ่มต้น > ตี รีสตาร์ท -
ขั้นตอนที่ 4 หลังจากที่คอมพิวเตอร์ของคุณรีสตาร์ท คุณสามารถกด F4 - F5 , หรือ F6 เพื่อเปิดใช้งาน Safe Mode ตามความต้องการของคุณ
- F4 – เปิดใช้งานเซฟโหมด
- F5 – เปิดใช้งาน Safe Mode ด้วยระบบเครือข่าย
- F6 – เปิดใช้งาน Safe Mode ด้วย Command Prompt
ย้าย 2: ทำการสแกนแบบเต็ม
ขั้นตอนที่ 1 เปิด การตั้งค่าวินโดวส์ - อัปเดตและความปลอดภัย -
ขั้นตอนที่ 2.ในการ ความปลอดภัยของวินโดวส์ แท็บให้คลิกที่ การป้องกันไวรัสและภัยคุกคาม - ตัวเลือกการสแกน -
ขั้นตอนที่ 3 ทำเครื่องหมาย การสแกนแบบเต็ม และตี สแกนเลย -
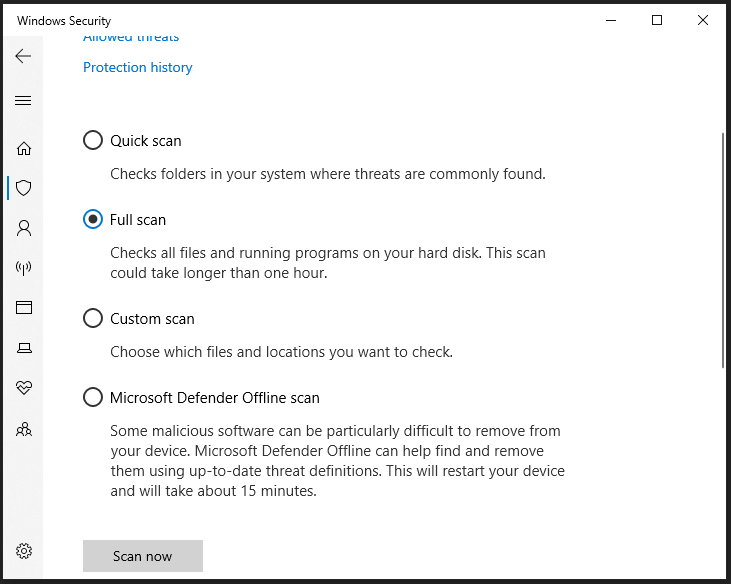
แก้ไข 4: เปลี่ยนไปใช้โปรแกรมป้องกันไวรัสของบุคคลที่สาม
หากซอฟต์แวร์ป้องกันไวรัสในตัวของ Windows ใช้งานไม่ได้สำหรับคุณ คุณสามารถใช้ซอฟต์แวร์ป้องกันไวรัสของบริษัทอื่น เช่น Malwarebytes เพื่อช่วยคุณลบภัยคุกคามโทรจันได้ โดยทำดังนี้:
ขั้นตอนที่ 1 ดาวน์โหลด Malwarebytes.mq4 บนคอมพิวเตอร์ของคุณ
ขั้นตอนที่ 2 หลังจากนั้น ดับเบิลคลิกที่ MBSetup.exe และทำตามคำแนะนำบนหน้าจอเพื่อเสร็จสิ้นกระบวนการที่เหลือ
ขั้นตอนที่ 3 เปิดโปรแกรมนี้ > ตี เริ่มต้นเลย > คลิกที่ สแกน เพื่อเริ่มการสแกน
ขั้นตอนที่ 4 เมื่อตรวจพบภัยคุกคามใด ๆ คุณสามารถเลือกได้ การกักกัน แล้วจึงถอดออก
คำสุดท้าย
Windows Defender ของคุณไม่สามารถลบภัยคุกคามโทรจันบนคอมพิวเตอร์ของคุณหรือไม่? โพสต์นี้มี 4 วิธีให้คุณลบภัยคุกคามที่ระบุและเรียกใช้ Windows Defender ได้อย่างราบรื่น คุณไม่จำเป็นต้องลองทั้งหมดจนกว่าปัญหานี้จะได้รับการแก้ไข ขอขอบคุณที่สละเวลา!


![ลบ/ลบ Google Chrome จากคอมพิวเตอร์หรืออุปกรณ์มือถือของคุณ [MiniTool Tips]](https://gov-civil-setubal.pt/img/news/A0/remove/delete-google-chrome-from-your-computer-or-mobile-device-minitool-tips-1.png)









![แก้ไข - การเรียกขั้นตอนระยะไกลล้มเหลวและไม่ดำเนินการ [MiniTool News]](https://gov-civil-setubal.pt/img/minitool-news-center/53/fixed-remote-procedure-call-failed.png)


![5 วิธีที่มีประสิทธิภาพในการแก้ไข Windows Update Error Code 80070103 [MiniTool Tips]](https://gov-civil-setubal.pt/img/backup-tips/99/5-effective-ways-solve-windows-update-error-code-80070103.png)



![วิธีแก้ไขปัญหา - Windows 10 Software Center หายไป? [MiniTool News]](https://gov-civil-setubal.pt/img/minitool-news-center/50/how-fix-issue-windows-10-software-center-is-missing.jpg)