4 วิธีในการแก้ไขไฟล์และโฟลเดอร์ที่กลายเป็นทางลัด [MiniTool Tips]
4 Ways Fix Files
สรุป :
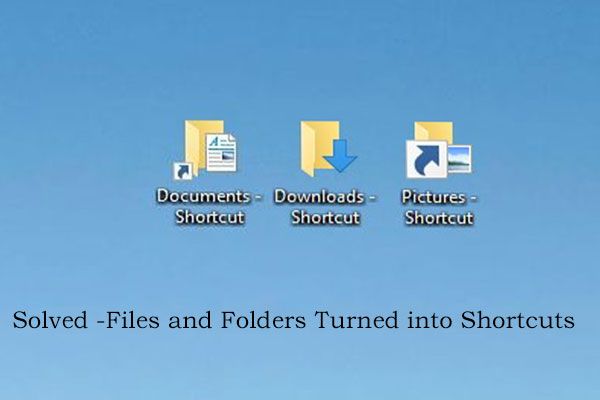
ไฟล์และโฟลเดอร์กลายเป็นทางลัด! เราจะทำอย่างไรดี? ตอนนี้เราสามารถแสดงไฟล์ที่ซ่อนอยู่หรือลบไวรัสทางลัด หากไม่สามารถช่วยได้เราสามารถลองใช้ MiniTool Photo Recovery เพื่อกู้คืนไฟล์รูปภาพหรือวิดีโอที่สูญหายที่ติดไวรัสทางลัดจากการ์ด SD ไดรฟ์ USB หรืออุปกรณ์จัดเก็บข้อมูลอื่น ๆ
การนำทางอย่างรวดเร็ว:
ปัญหา: ไฟล์และโฟลเดอร์การ์ด SD กลายเป็นทางลัด
ไม่นะ…. ไฟล์และโฟลเดอร์กลายเป็นทางลัด เหรอ? คุณเชื่อมต่อการ์ด SD ของคุณเข้ากับคอมพิวเตอร์ แต่คุณไม่สามารถเข้าถึงภาพถ่ายและวิดีโอเหล่านั้นได้และพบเพียงว่ารูปภาพและวิดีโอทั้งหมดกลายเป็นทางลัด ( โดยมีขนาดไม่กี่ KB ขนาดจริงอาจเป็น MB หรือ GB ). ตอนนี้คุณควรทำอย่างไร? สามารถแปลงไฟล์ทางลัดเป็นไฟล์ต้นฉบับได้หรือไม่?
โดยทั่วไปไฟล์และโฟลเดอร์กลายเป็นทางลัดเป็นปัญหาที่พบบ่อยและผู้ใช้หลายคนพบปัญหานี้ ตัวอย่างเช่นลองดูตัวอย่างจริงจาก answer.microsoft.com
ฉันรู้สึกไม่สบายใจเพราะโฟลเดอร์ของฉันกลายเป็นทางลัดใน HD ภายนอกและไปยังแฟลชไดรฟ์ของฉัน ไฟล์ต้นฉบับถูกซ่อนไว้และกลายเป็นทางลัด นอกจากนี้ฉันมักพบข้อความแสดงข้อผิดพลาดกับ 'maoyoad.exe' & 'maoyoadx.exe' ฉันส่งไฟล์เหล่านี้ไปยัง MMPC แล้วและยังคงรอไฟล์ข้อกำหนดอยู่answer.microsoft.com
ในทางทฤษฎีหากไฟล์และโฟลเดอร์ในการ์ด SD ไดรฟ์ USB หรืออุปกรณ์จัดเก็บข้อมูลอื่นกลายเป็นทางลัดและไฟล์หายไปอุปกรณ์ของคุณอาจติดไวรัสหรือมัลแวร์! ในกรณีนี้คุณไม่สามารถเข้าถึงรูปภาพและวิดีโอก่อนหน้าของคุณได้
อย่างไรก็ตามตามความเป็นจริงไวรัสเพียงแค่ทำให้พวกมันถูกซ่อนแทนที่จะลบออกอย่างถาวร ดังนั้นหากคุณพบว่าโฟลเดอร์ของคุณกลายเป็นทางลัดในทันทีไม่ต้องกังวลและคุณยังมีโอกาสแก้ไขโฟลเดอร์ที่กลายเป็นทางลัดในการ์ดหน่วยความจำหรือไดรฟ์ USB ได้ภายในไม่กี่ขั้นตอน
อย่างไรก็ตามวิธีการกู้คืนไฟล์หลังจากการโจมตีของไวรัสได้อย่างง่ายดาย?
คำแนะนำยอดนิยม: เมื่อพูดถึงโฟลเดอร์การ์ด SD ที่กลายเป็นปัญหาทางลัดเราต้องการแบ่งปันปัญหาทั่วไปอื่น ๆ - การ์ด SD ไม่แสดงไฟล์ในพีซี คุณสามารถอ่านโพสต์ก่อนหน้านี้ได้ที่นี่ ฉันจะแก้อย่างไร - รูปภาพในการ์ด SD ไม่แสดงบนคอมพิวเตอร์ เพื่อค้นหาข้อมูลเพิ่มเติม
ตอนนี้ในโพสต์ของวันนี้เราจะแสดงวิธีแก้ไขโฟลเดอร์ที่กลายเป็นทางลัดใน Windows 7/8/10
4 วิธีในการแก้ไขไฟล์และโฟลเดอร์ที่กลายเป็นทางลัด
- แสดงไฟล์ที่ซ่อนอยู่เพื่อแปลงไฟล์ทางลัดเป็นไฟล์ต้นฉบับ
- กู้คืนไฟล์หลังจากการโจมตีของไวรัสโดยใช้ CMD
- ดาวน์โหลดและเรียกใช้โปรแกรมป้องกันไวรัสสแกนเพื่อฆ่าไวรัส
- กู้คืนข้อมูลและฟอร์แมตไดรฟ์เพื่อแปลงไฟล์ทางลัดเป็นไฟล์ต้นฉบับ
วิธีที่ 1. แสดงไฟล์ที่ซ่อนอยู่เพื่อแปลงไฟล์ทางลัดเป็นไฟล์ต้นฉบับ
หากรูปภาพหรือวิดีโอของคุณในการ์ด SD หรือไดรฟ์ USB ถูกซ่อนหรือทางลัดคุณสามารถลองเปลี่ยนการตั้งค่าในตัวเลือก File explorer เพื่อกู้คืนไฟล์และโฟลเดอร์ที่ซ่อนอยู่โดยทำตามขั้นตอนด้านล่าง
ขั้นตอนที่ 1. เลือกไฟล์ เริ่ม จากนั้นเลือก แผงควบคุม .
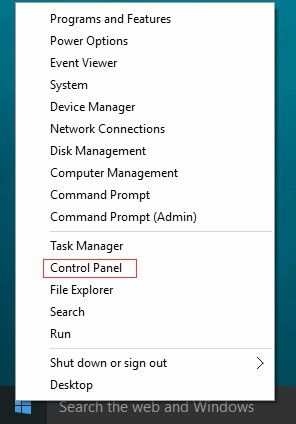
ขั้นตอนที่ 2. คลิกที่ รูปลักษณ์และการปรับเปลี่ยนในแบบของคุณ .
ขั้นตอนที่ 3. เลือก ตัวเลือก File Explorer แล้วเลือก แสดงไฟล์และโฟลเดอร์ที่ซ่อนอยู่ .
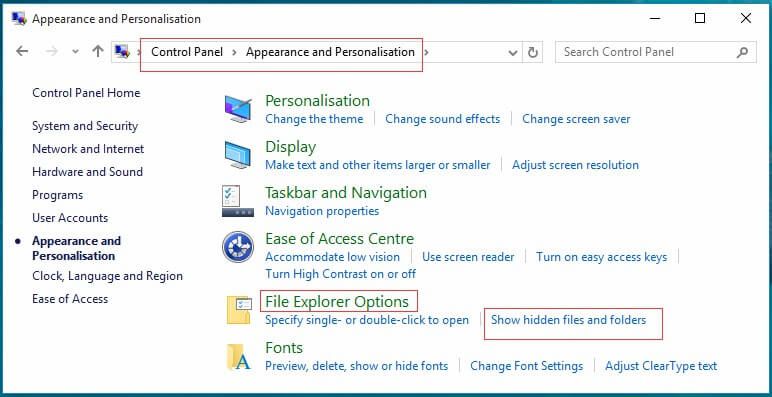
ขั้นตอนที่ 4. เลือก ดู แท็บ
ขั้นตอนที่ 5. ภายใต้ ตั้งค่าขั้นสูง เลือก แสดงไฟล์โฟลเดอร์และไดรฟ์ที่ซ่อนอยู่ แล้วเลือก ตกลง ปุ่ม.
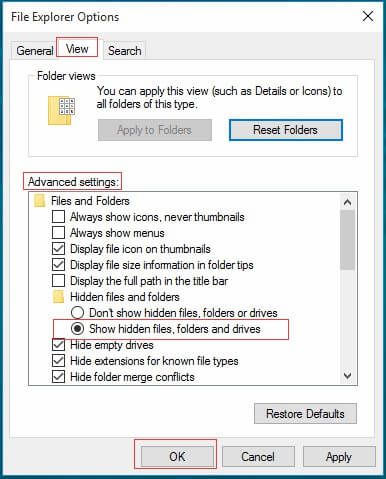
หากคุณยังไม่เห็นรูปภาพหรือวิดีโอที่ต้องการหลังจากลองใช้วิธีนี้แล้วให้อ่านต่อเพื่อค้นหาวิธีแก้ไขปัญหาอื่น ๆ เกี่ยวกับวิธีแก้ไขโฟลเดอร์ที่กลายเป็นทางลัด
วิธีที่ 2. กู้คืนไฟล์หลังจากการโจมตีของไวรัสโดยใช้ CMD
ไม่ต้องสงสัยเลยว่า chkdsk พรอมต์คำสั่งเป็นทางเลือกที่ดีสำหรับคุณในการแก้ไขโฟลเดอร์ที่กลายเป็นทางลัด ตอนนี้ลองทำตามขั้นตอนต่อไปนี้เพื่อแปลงไฟล์ทางลัดเป็นไฟล์ต้นฉบับบนฮาร์ดดิสก์ภายนอกไดรฟ์ USB การ์ดหน่วยความจำหรืออุปกรณ์จัดเก็บข้อมูลอื่น ๆ
ขั้นตอนที่ 1. เชื่อมต่อการ์ด SD หรือไดรฟ์ USB กับคอมพิวเตอร์
ขั้นตอนที่ 2. ไปที่เมนูเริ่มพิมพ์ ' cmd 'ในแถบค้นหาแล้วกด ตกลง เพื่อดำเนินการต่อ
ขั้นตอนที่ 3. จากนั้นคลิกขวา พร้อมรับคำสั่ง และเลือก เรียกใช้ในฐานะผู้ดูแลระบบ แล้วคลิก ใช่ ในหน้าต่างป๊อปอัป
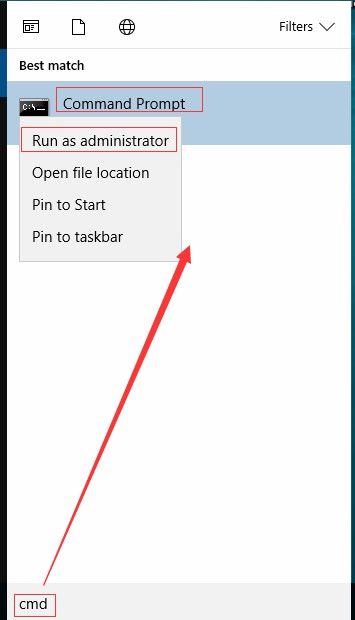
ขั้นตอนที่ 4. พิมพ์คำสั่งนี้ ' แอตทริบิวต์ -h -r -s / s / d อักษรระบุไดรฟ์: *. *

![3 วิธี - คำแนะนำทีละขั้นตอนในการปิดใช้งาน Windows Hello [MiniTool News]](https://gov-civil-setubal.pt/img/minitool-news-center/48/3-ways-step-step-guide-disable-windows-hello.png)

![วิธีแก้ไขข้อผิดพลาด PS4 NP-36006-5 นี่คือ 5 วิธี [MiniTool News]](https://gov-civil-setubal.pt/img/minitool-news-center/37/how-fix-ps4-error-np-36006-5.jpg)





![4 วิธีในการเปิด Windows Memory Diagnostic เพื่อตรวจสอบหน่วยความจำ [MiniTool Wiki]](https://gov-civil-setubal.pt/img/minitool-wiki-library/86/4-ways-open-windows-memory-diagnostic-check-memory.png)



![4 งานบำรุงรักษา Windows 10 ที่สำคัญเพื่อให้พีซีของคุณทำงานได้ดีขึ้น [MiniTool News]](https://gov-civil-setubal.pt/img/minitool-news-center/56/4-vital-windows-10-maintenance-tasks-make-your-pc-run-better.jpg)



![แก้ไขแล้ว: การซ่อมแซมการเริ่มต้นไม่สามารถซ่อมแซมคอมพิวเตอร์เครื่องนี้โดยอัตโนมัติ [เคล็ดลับ MiniTool]](https://gov-civil-setubal.pt/img/backup-tips/32/solved-startup-repair-cannot-repair-this-computer-automatically.png)

