วิธีแก้ไขฮาร์ดไดรฟ์ที่เสียหายโดยใช้ CMD และปกป้องข้อมูล
How To Fix Corrupted Hard Drive Using Cmd Safeguard Data
คุณกำลังประสบปัญหาข้อผิดพลาด BSOD หรือปัญหาอุปกรณ์อื่นๆ หรือไม่? คอมพิวเตอร์ของคุณอาจเสียหาย ส่งผลให้ระบบล่มและข้อมูลสูญหาย ไม่ต้องกังวล. นี้ มินิทูล โพสต์แสดงขั้นตอนเฉพาะในการแก้ไขฮาร์ดไดรฟ์ที่เสียหายโดยใช้ CMD และกู้คืนข้อมูลจากฮาร์ดไดรฟ์ที่เสียหายเป็นปัญหาทั่วไปที่ผู้คนไม่สามารถสตาร์ทคอมพิวเตอร์ได้ตามปกติ ความเสียหายของระบบไฟล์ ข้อผิดพลาดของมนุษย์ การติดไวรัส ความเสียหายของบูทเซกเตอร์ และสาเหตุอื่นๆ อาจทำให้คอมพิวเตอร์เสียหายได้ โพสต์นี้จะบอกวิธีการแก้ไขฮาร์ดไดรฟ์ที่เสียหายโดยใช้ CMD เป็นหลัก แต่ก่อนหน้านี้ คุณต้องกู้คืนข้อมูลจากฮาร์ดไดรฟ์ที่เสียหายเพื่อหลีกเลี่ยงการสูญหายของข้อมูลในระหว่างกระบวนการซ่อมแซม
กู้คืนข้อมูลจากฮาร์ดไดรฟ์ที่เสียหาย
หากคุณสามารถบูตคอมพิวเตอร์ได้สำเร็จ การสำรองไฟล์ในคอมพิวเตอร์เครื่องนี้ไปยังอุปกรณ์อื่นถือเป็นวิธีที่ดีที่สุดในการปกป้องข้อมูล เนื่องจากควรมีไฟล์จำนวนมากในคอมพิวเตอร์ของคุณโดยใช้มืออาชีพ ซอฟต์แวร์สำรองข้อมูล เป็นการประหยัดเวลาและปลอดภัย MiniTool ShadowMaker ทำงานได้ดีใน การสำรองไฟล์ โฟลเดอร์ พาร์ติชัน และดิสก์ MiniTool ShadowMaker Trial ให้คุณเพลิดเพลินกับการทดลองใช้ฟรี 30 วัน คุณสามารถเพลิดเพลินกับคุณสมบัติการสำรองข้อมูลในรุ่นนี้
ทดลองใช้ MiniTool ShadowMaker คลิกเพื่อดาวน์โหลด 100% สะอาดและปลอดภัย
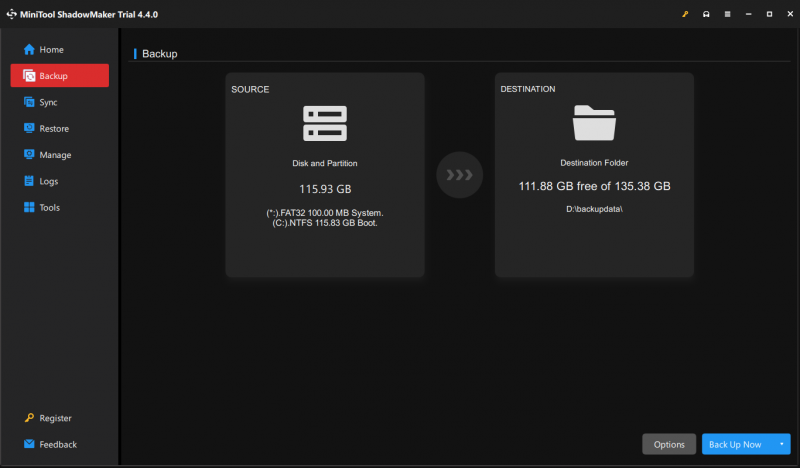
หากคอมพิวเตอร์ของคุณไม่สามารถบู๊ตได้ คุณจะต้องกู้คืนไฟล์จากคอมพิวเตอร์เครื่องนี้ทันทีด้วยความช่วยเหลือของซอฟต์แวร์กู้คืนข้อมูลระดับมืออาชีพ เช่น MiniTool Power การกู้คืนข้อมูล . ซอฟต์แวร์กู้คืนไฟล์นี้สามารถกู้คืนไฟล์จากอุปกรณ์ที่ไม่สามารถบูตได้ ไดรฟ์ที่ฟอร์แมต อุปกรณ์ที่เสียหาย และอื่นๆ
ในการกู้คืนไฟล์จากฮาร์ดไดรฟ์ที่เสียหาย คุณต้องทำ สร้างสื่อที่สามารถบู๊ตได้ กับ MiniTool Power การกู้คืนข้อมูล Bootable Builder จากนั้นให้คอมพิวเตอร์บูตจากนั้น คอมพิวเตอร์ของคุณจะเปิด MiniTool Power Data Recovery โดยอัตโนมัติหลังจากเปิดตัว ดังนั้นคุณจึงสามารถเรียกใช้ซอฟต์แวร์นี้เพื่อรักษาความปลอดภัยไฟล์ได้
MiniTool Power Data Recovery ฟรี คลิกเพื่อดาวน์โหลด 100% สะอาดและปลอดภัย
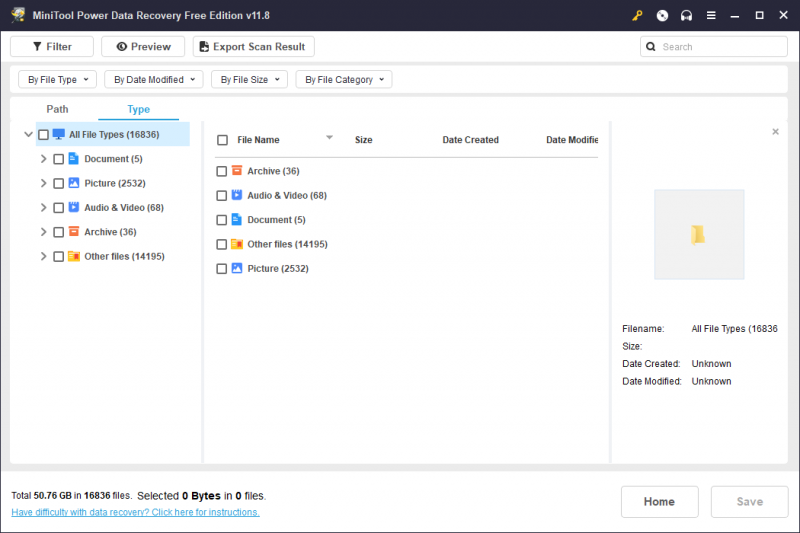
แก้ไขฮาร์ดไดรฟ์ที่เสียหายโดยใช้ CMD
หากคุณสามารถสตาร์ทคอมพิวเตอร์ได้ เพียงทำตามขั้นตอนด้านล่างเพื่อเรียกใช้บรรทัดคำสั่งต่างๆ
หากคอมพิวเตอร์ไม่สามารถบู๊ตได้ คุณสามารถบู๊ตไปที่ Command Prompt ผ่าน Windows Recovery Environment หลังจาก เข้าสู่ WinRE คุณต้องเลือก แก้ไขปัญหา > ตัวเลือกขั้นสูง > พร้อมรับคำสั่ง . ในอินเทอร์เฟซต่อไปนี้ ให้เลือกบัญชีและป้อนรหัสผ่านที่ถูกต้องเพื่อเปิด Command Prompt
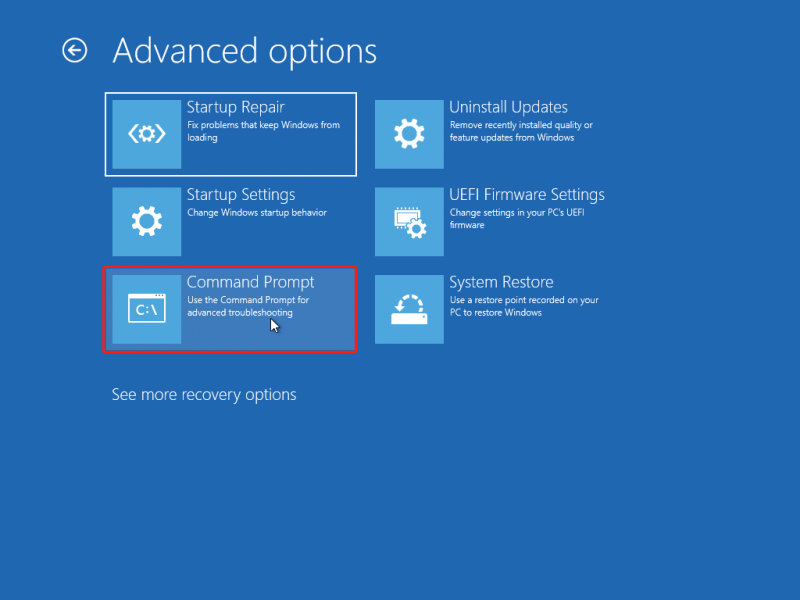
#1. เรียกใช้คำสั่ง CHKDSK
ระบบไฟล์เป็นวิธีที่คอมพิวเตอร์จัดระเบียบไฟล์ หากระบบไฟล์เสียหายหรือไม่สามารถอ่านได้ คอมพิวเตอร์ของคุณอาจไม่สามารถบู๊ตได้ตามปกติ ที่ ซีเอชเคดีสค์ ยูทิลิตี้นี้สามารถตรวจจับและแก้ไขข้อผิดพลาดของระบบไฟล์และรักษาข้อมูลระบบของคุณให้เป็นระเบียบ นี่คือวิธีการใช้ CHKDSK เพื่อซ่อมแซมดิสก์ หากคุณเปิด Command Prompt ผ่าน Windows Recovery Environment คุณสามารถเริ่มขั้นตอนที่ 3 ได้โดยตรง
ขั้นตอนที่ 1: กด วิน + อาร์ เพื่อเปิดหน้าต่างเรียกใช้
ขั้นตอนที่ 2: พิมพ์ คำสั่ง ลงในกล่องแล้วกด Shift + Ctrl + Enter เพื่อเรียกใช้ Command Prompt ในฐานะผู้ดูแลระบบ
ขั้นตอนที่ 3: พิมพ์ CHKDSK x: /f และตี เข้า . คุณต้องเปลี่ยน x ด้วยอักษรระบุไดรฟ์ของฮาร์ดไดรฟ์ที่คุณต้องการซ่อมแซม
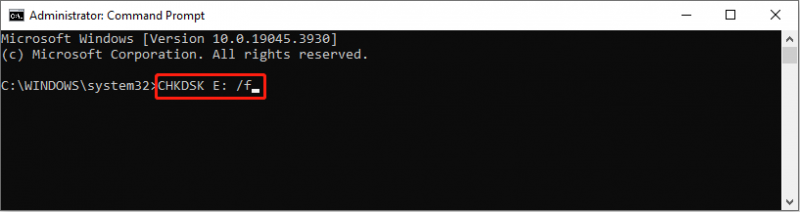
การเพิ่มพารามิเตอร์ที่แตกต่างกันสามารถทำหน้าที่ต่างกันได้:
- /ฉ : ค้นหาและแก้ไขข้อผิดพลาดของฮาร์ดไดรฟ์ทั้งหมด
- /ร : ค้นหาเซกเตอร์ที่เสียหายและกู้คืนข้อมูลที่อ่านได้
#2. เรียกใช้คำสั่ง SFC และ DISM
เมื่อมีไฟล์ระบบเสียหายหรือเสียหาย คอมพิวเตอร์ของคุณอาจไม่สามารถบู๊ตได้ คุณสามารถเรียกใช้บรรทัดคำสั่ง SFC และ DISM เพื่อค้นหาและซ่อมแซมไฟล์ระบบที่เสียหายได้
ขั้นตอนที่ 1: พิมพ์ พร้อมรับคำสั่ง ลงในแถบ Windows Search จากนั้นคลิกขวาที่ผลลัพธ์ที่ตรงที่สุดเพื่อเลือก ทำงานในฐานะผู้ดูแลระบบ จากเมนูบริบท
ขั้นตอนที่ 2: พิมพ์ sfc /scannow.sfc และกด เข้า เพื่อดำเนินการคำสั่งนี้
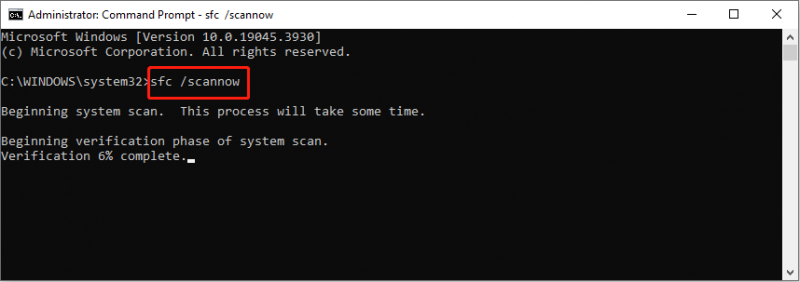
ขั้นตอนที่ 3: รอให้กระบวนการเสร็จสิ้น พิมพ์ DISM / ออนไลน์ / Cleanup-Image / Restorehealth
และตี เข้า .
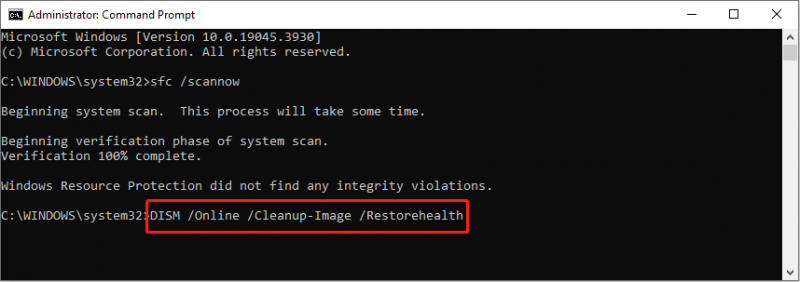
#3. เรียกใช้คำสั่ง DiskPart
วิธีสุดท้ายในการซ่อมแซมไดรฟ์ที่เสียหายโดยใช้ CMD กำลังทำงานอยู่ DiskPart บรรทัดคำสั่งเพื่อฟอร์แมตฮาร์ดไดรฟ์ DiskPart ใช้เพื่อแบ่งพาร์ติชัน จัดรูปแบบ สร้าง หรือปรับขนาดพาร์ติชัน หรือเพื่อดำเนินการอื่นๆ ให้เสร็จสิ้น ต่อไปนี้เป็นขั้นตอนเฉพาะในการแก้ไขฮาร์ดไดรฟ์ที่เสียหายโดยใช้ CMD
ขั้นตอนที่ 1: เรียกใช้ Command Prompt ในฐานะผู้ดูแลระบบ .
ขั้นตอนที่ 2: พิมพ์บรรทัดคำสั่งต่อไปนี้แล้วกด เข้า ในตอนท้ายของแต่ละอัน
- ดิสก์พาร์ท
- ดิสก์รายการ
- เลือกดิสก์ 1
- ทำความสะอาด
- สร้างพาร์ติชันหลัก
- รูปแบบ fs=NTFS ด่วน
- ออก
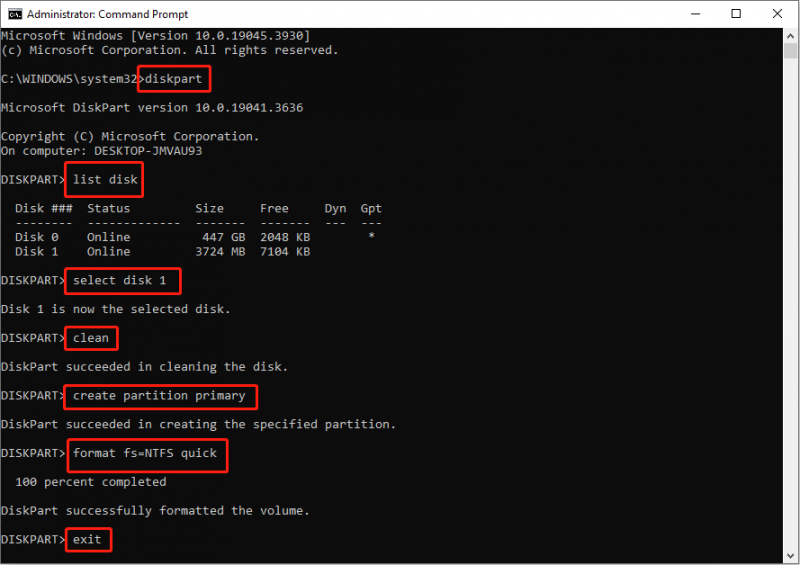
บรรทัดล่าง
หลังจากอ่านโพสต์นี้แล้ว หวังว่าคุณจะรู้วิธีซ่อมแซมฮาร์ดดิสก์โดยใช้ CMD บรรทัดคำสั่งที่แตกต่างกันมีหน้าที่ที่แตกต่างกันในการซ่อมแซมฮาร์ดไดรฟ์ที่เสียหาย คุณต้องระมัดระวังในการรันบรรทัดคำสั่ง
สิ่งที่สำคัญที่สุดคือการทำให้มั่นใจในความปลอดภัยของข้อมูลในฮาร์ดไดรฟ์ที่เสียหายนี้ คุณสามารถเรียกใช้ MiniTool Power Data Recovery เพื่อดึงไฟล์จากมันได้
MiniTool Power Data Recovery ฟรี คลิกเพื่อดาวน์โหลด 100% สะอาดและปลอดภัย
วิธีที่ดีที่สุดในการรับรองความปลอดภัยของข้อมูลคือการสำรองข้อมูลเป็นระยะ เนื่องจากข้อมูลสูญหายมักเกิดขึ้นโดยไม่คาดคิดเสมอ

![ข้อผิดพลาด: Microsoft Excel กำลังพยายามกู้คืนข้อมูลของคุณ [MiniTool News]](https://gov-civil-setubal.pt/img/minitool-news-center/55/error-microsoft-excel-is-trying-recover-your-information.png)
![คำแนะนำสำหรับ Windows Server Migration Tools และทางเลือกอื่น [MiniTool Tips]](https://gov-civil-setubal.pt/img/backup-tips/7A/guide-for-windows-server-migration-tools-and-its-alternative-minitool-tips-1.png)


![[คำแนะนำ] วิธีจับคู่ Beats กับ Windows 11/Mac/iPhone/Android](https://gov-civil-setubal.pt/img/news/28/how-pair-beats-with-windows-11-mac-iphone-android.png)
![วิธีเรียกใช้หรือหยุด CHKDSK ในการเริ่มต้น Windows 10 [MiniTool Tips]](https://gov-civil-setubal.pt/img/data-recovery-tips/39/how-run-stop-chkdsk-startup-windows-10.jpg)


![[คำแนะนำทีละขั้นตอน] ดาวน์โหลดและติดตั้ง Box Drive สำหรับ Windows/Mac [เคล็ดลับ MiniTool]](https://gov-civil-setubal.pt/img/news/0A/step-by-step-guide-box-drive-download-install-for-windows/mac-minitool-tips-1.png)

![จะลบ Bing ออกจาก Windows 10 ได้อย่างไร 6 วิธีง่ายๆสำหรับคุณ! [MiniTool News]](https://gov-civil-setubal.pt/img/minitool-news-center/03/how-remove-bing-from-windows-10.png)


![บทนำเกี่ยวกับแคชฮาร์ดไดรฟ์: ความหมายและความสำคัญ [MiniTool Wiki]](https://gov-civil-setubal.pt/img/minitool-wiki-library/88/an-introduction-hard-drive-cache.jpg)




