หลายวิธีในการแก้ไข “Excel พบเนื้อหาที่อ่านไม่ได้”
Hlay Withi Ni Kar Kaekhi Excel Phb Neuxha Thi Xan Mi Di
Excel เป็นเครื่องมือสำนักงานที่สำคัญที่ใช้ในการทำงานของเรา เราจะบันทึกข้อมูลที่สำคัญมากไว้ใน Microsoft Excel แต่บางครั้งข้อผิดพลาดของ Excel อาจเกิดขึ้นได้จากสาเหตุบางประการ เช่น Excel พบเนื้อหาที่ไม่สามารถอ่านได้ มีการรายงานข้อผิดพลาดนี้หลายครั้งและต่อเนื่อง มินิทูล มีวิธีแก้ไขบางอย่างในการแก้ไข
Excel พบเนื้อหาที่อ่านไม่ได้ใน filename.xlsx
ผู้คนรายงานว่าพวกเขาได้รับข้อความแสดงข้อผิดพลาดของ Excel ซึ่งแสดงว่า Excel พบเนื้อหาที่อ่านไม่ได้ใน XXXX.xlsx ข้อผิดพลาดนี้อาจทำให้คุณไม่สามารถเปิดหรือจัดการได้ และจะปรากฏขึ้นเมื่อใดก็ตามที่คุณพยายามเข้าถึงทุกเอกสารที่พวกเขาพยายามเปิดด้วย Excel
มีเหตุผลมากมายที่สามารถทำให้เกิดข้อผิดพลาด “Excel พบเนื้อหาที่อ่านไม่ได้ในชื่อไฟล์.xlsx” ตัวอย่างมีดังนี้:
- แคชของ Excel เต็มและไม่สามารถจัดเก็บไฟล์ของเอกสารที่เปิดล่าสุดได้
- ไฟล์ถูกบล็อกด้วยเหตุผลด้านความปลอดภัย
- Excel ไม่มีสิทธิ์ของผู้ดูแลระบบ
- คอมโพเนนต์ Visual Basic หายไป
- ไฟล์ Excel เสียหาย
- ปัญหาเกี่ยวกับโปรแกรม Excel
- ข้อผิดพลาดของระบบหรือความล้มเหลวของระบบ
หลังจากทราบสาเหตุที่เป็นไปได้แล้ว มีวิธีง่ายๆ ในการแก้ไข “Excel พบเนื้อหาที่อ่านไม่ได้”
แก้ไข: Excel พบเนื้อหาที่อ่านไม่ได้
เคล็ดลับที่ง่ายและรวดเร็ว
ก่อนที่คุณจะเริ่มโซลูชันถัดไป คุณสามารถลองใช้เคล็ดลับง่ายๆ และรวดเร็วเพื่อตรวจสอบว่าสามารถแก้ไขข้อผิดพลาดของเนื้อหาที่อ่านไม่ได้ของ Excel ได้หรือไม่
- อัปเกรดซอฟต์แวร์ Excel ของคุณ
- ย้ายไฟล์ไปยังโฟลเดอร์อื่น
- หากคุณสามารถใช้งานตัวเลือกบางตัวได้ ให้ลองบันทึกไฟล์เป็นเว็บเพจหรือตั้งค่าเป็นแบบอ่านอย่างเดียว
- ปิดไฟล์ที่เปิดอยู่ทั้งหมด แล้วเปิดไฟล์ Excel ใหม่อีกครั้ง
โซลูชันที่ 1: เปิด Excel ด้วยสิทธิ์ของผู้ดูแลระบบ
หากคุณเข้าถึงไฟล์ Excel โดยไม่มีสิทธิ์ของผู้ดูแลระบบ ข้อความแสดงข้อผิดพลาด Excel พบเนื้อหาที่อ่านไม่ได้อาจเกิดขึ้น ในการแก้ไขนั้น คุณสามารถทำได้ดังนี้
ป้อนข้อมูล เอ็กเซล ในการค้นหาและคลิกขวาที่ผลลัพธ์ของ การจับคู่ที่ดีที่สุด เลือก เรียกใช้ในฐานะผู้ดูแลระบบ . จากนั้นคุณสามารถลองเปิดไฟล์ที่มีข้อผิดพลาดเพื่อดูว่ายังมีปัญหาอยู่หรือไม่
โซลูชันที่ 2: ติดตั้งคอมโพเนนต์ Visual Basic
เนื่องจากข้อผิดพลาดอาจเกิดขึ้นเมื่อคอมโพเนนต์ Visual Basic หายไป คุณสามารถลองบังคับติดตั้งคอมโพเนนต์ Visual Basic บนคอมพิวเตอร์ของคุณได้
ขั้นตอนที่ 1: เปิดไฟล์ วิ่ง กล่องโต้ตอบโดยกดปุ่ม วิน + อาร์ คีย์และประเภท appwiz.cpl เพื่อเข้าสู่ โปรแกรมและคุณสมบัติ หน้าต่าง.

ขั้นตอนที่ 2: เลื่อนลงเพื่อค้นหาและคลิกขวาที่การติดตั้ง Microsoft Office ของคุณเพื่อเลือก เปลี่ยน .
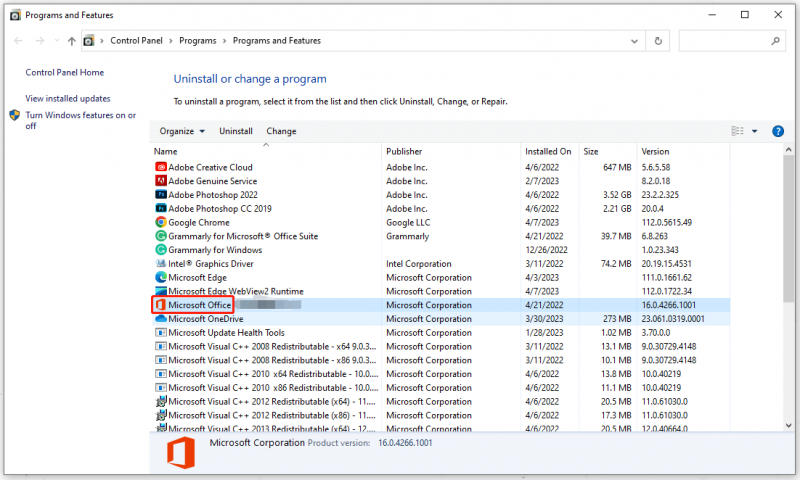
ขั้นตอนที่ 3: ในหน้าต่างถัดไป เลือก เพิ่มหรือลบคุณสมบัติ แล้ว ดำเนินการต่อ .
ขั้นตอนที่ 4: จากนั้นเลื่อนลงเพื่อขยาย คุณลักษณะที่ใช้ร่วมกันของ Office ตัวเลือกและคลิกที่ Visual Basic สำหรับแอปพลิเคชัน แล้ว เรียกใช้จากคอมพิวเตอร์ของฉัน .
หลังจากขั้นตอนเสร็จสิ้น คุณสามารถรีบูตระบบและเปิดไฟล์ Excel อีกครั้ง
แนวทางที่ 3: ตรวจสอบว่าไฟล์ไม่ถูกบล็อกหรือไม่
บางคนอาจเกิดจากข้อผิดพลาดของ Excel เนื่องจากไฟล์ถูกบล็อกโดยระบบสำหรับข้อผิดพลาดบางอย่าง ไปตรวจสอบและแก้ไขการตั้งค่า
ขั้นตอนที่ 1: เปิด ไฟล์เอ็กซ์พลอเรอร์ และค้นหาและคลิกขวาที่ไฟล์ที่ไม่สามารถเข้าถึงได้เพื่อเลือก คุณสมบัติ .
ขั้นตอนที่ 2: ใน ทั่วไป แท็บด้านล่างจะแสดงให้คุณเห็น ความปลอดภัย: ส่วนที่คุณสามารถคลิก เลิกบล็อก แล้ว นำมาใช้ เพื่อบันทึก
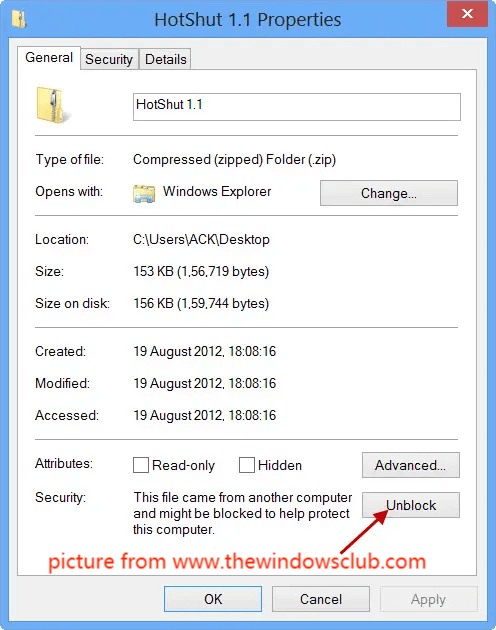
จากนั้นคุณสามารถรีสตาร์ทคอมพิวเตอร์และตรวจสอบว่าข้อผิดพลาดยังคงอยู่ในไฟล์ Excel หรือไม่
แนวทางที่ 4: ปิดใช้งานการเร่งด้วยฮาร์ดแวร์
วิธีสุดท้ายคือการปิดใช้งานการเร่งด้วยฮาร์ดแวร์ หากคอมพิวเตอร์ของคุณไม่สามารถตอบสนองความต้องการในการเปิดใช้งานการเร่งความเร็วด้วยฮาร์ดแวร์ ไฟล์จะหยุดไม่ให้เข้าถึง หากต้องการปิดใช้งานคุณสมบัติ โปรดทำดังนี้
ขั้นตอนที่ 1: เปิด Microsoft Excel และไปที่ ไฟล์ > ตัวเลือก > ขั้นสูง .
ขั้นตอนที่ 2: ใน แสดง ส่วน ตรวจสอบตัวเลือกถัดจาก ปิดใช้งานการเร่งกราฟิกด้วยฮาร์ดแวร์ และเลือก ตกลง เพื่อนำไปใช้
จากนั้นคุณสามารถรีสตาร์ท Office และเปิดไฟล์ที่ประสบปัญหาเพื่อตรวจสอบว่ายังมีข้อผิดพลาดอยู่หรือไม่
คำแนะนำบางประการที่ควรหลีกเลี่ยง “Excel พบเนื้อหาที่อ่านไม่ได้”
จากนั้นมีคำแนะนำเพื่อหลีกเลี่ยงข้อผิดพลาด “Excel พบเนื้อหาที่อ่านไม่ได้ในชื่อไฟล์.xlsx” เกิดขึ้นอีกครั้ง
- บันทึกไฟล์ Excel อย่างถูกต้อง สำหรับข้อผิดพลาดบางอย่างของซอฟต์แวร์ คุณอาจสูญเสียไฟล์ของคุณที่ปิดโดยไม่ตั้งใจ
- ใช้โปรแกรมป้องกันไวรัส ไวรัสสามารถทำลายข้อมูลไฟล์ของคุณ คุณควรเปิดโปรแกรมป้องกันไวรัสไว้
- สำรองไฟล์สำคัญของคุณเมื่อคุณเสร็จสิ้น หลายคนจะไม่สนใจขั้นตอนนี้ แต่ถ้าไฟล์มีความหมายกับคุณมาก คุณควรมีแผนสำรองสำหรับขั้นตอนนั้น เครื่องมือสร้างเงาขนาดเล็ก สามารถช่วยให้คุณมีแผนสำรองที่ยอดเยี่ยมสำหรับข้อมูลสำคัญของคุณด้วยคุณสมบัติที่มีให้ เช่น ตารางการสำรองข้อมูลหรือ แผนสำรอง .
คุณสามารถดาวน์โหลดและติดตั้งโปรแกรมได้โดยคลิกที่ปุ่มต่อไปนี้ จากนั้นเปิดโปรแกรมและคลิก ให้ทดลองใช้ เพื่อรับรุ่นทดลองใช้ฟรี 30 วัน
ใน การสำรองข้อมูล เลือกแหล่งข้อมูลสำรองของคุณซึ่งคุณสามารถเลือกสำรองข้อมูลระบบ ดิสก์ พาร์ติชัน ไฟล์และโฟลเดอร์ จากนั้นเลือกปลายทางสำรองของคุณ หลังจากตกลงทั้งหมดแล้วให้คลิกที่ การสำรองข้อมูลในขณะนี้ หรือ สำรองข้อมูลในภายหลัง เพื่อปฏิบัติงาน
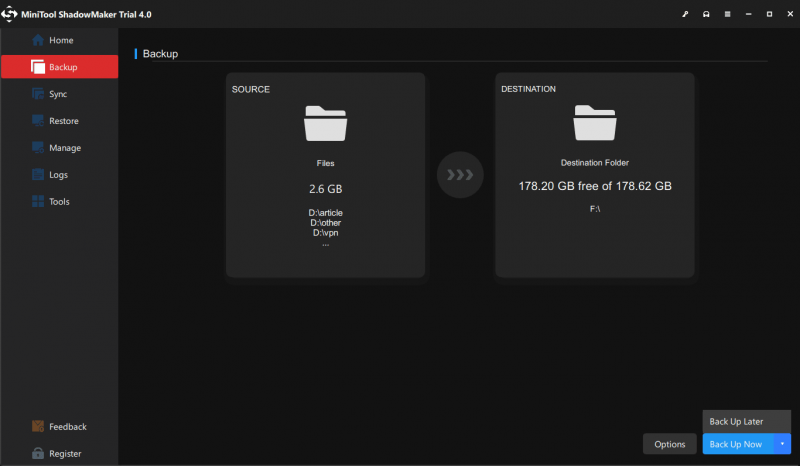
บรรทัดด้านล่าง:
หากคุณกำลังดิ้นรนกับข้อผิดพลาด 'Excel พบเนื้อหาที่อ่านไม่ได้' บทความนี้ได้นำเสนอวิธีการต่างๆ เพื่อกำจัดข้อผิดพลาดดังกล่าว แม้ว่าคุณจะแก้ไขข้อผิดพลาดแล้ว แต่คุณไม่มีทางรู้ว่ามันจะเกิดขึ้นอีกหรือไม่ การรับประกันที่ดีที่สุดคือการสำรองไฟล์ของคุณในกรณีที่เกิดการสูญหายหรือขัดข้อง
หากคุณพบปัญหาใด ๆ เมื่อใช้ MiniTool ShadowMaker คุณสามารถฝากข้อความไว้ในโซนแสดงความคิดเห็นต่อไปนี้ แล้วเราจะตอบกลับโดยเร็วที่สุด หากคุณต้องการความช่วยเหลือใดๆ เมื่อใช้ซอฟต์แวร์ MiniTool คุณสามารถติดต่อเราผ่านทาง [ป้องกันอีเมล] .



![ไม่สามารถลงชื่อเข้าใช้ Xbox One? จะทำให้ออนไลน์ได้อย่างไร? คำแนะนำสำหรับคุณ! [MiniTool News]](https://gov-civil-setubal.pt/img/minitool-news-center/28/can-t-sign-into-xbox-one.jpg)


![แก้ไข PDF ไม่เปิดใน Chrome | โปรแกรมดู PDF ของ Chrome ไม่ทำงาน [ข่าว MiniTool]](https://gov-civil-setubal.pt/img/minitool-news-center/76/fix-pdf-not-opening-chrome-chrome-pdf-viewer-not-working.png)
![Internet Explorer 11 ไม่มี Windows 10 ใช่หรือไม่ นำกลับมา [MiniTool News]](https://gov-civil-setubal.pt/img/minitool-news-center/32/internet-explorer-11-missing-windows-10.jpg)


![วิธีเชื่อมต่อคีย์บอร์ดไร้สายกับคอมพิวเตอร์ Windows/Mac [เคล็ดลับ MiniTool]](https://gov-civil-setubal.pt/img/news/E4/how-to-connect-a-wireless-keyboard-to-a-windows/mac-computer-minitool-tips-1.png)
![แก้ไข: ไม่พบที่อยู่ DNS ของเซิร์ฟเวอร์ Google Chrome [MiniTool News]](https://gov-civil-setubal.pt/img/minitool-news-center/08/fixed-server-dns-address-could-not-be-found-google-chrome.png)







![จะย้าย Overwatch ไปยังไดรฟ์อื่นโดยไม่ต้องติดตั้งได้อย่างไร? [MiniTool News]](https://gov-civil-setubal.pt/img/minitool-news-center/95/how-move-overwatch-another-drive-without-installation.jpg)