Reboot vs Reset vs Restart: ความแตกต่างของ Reboot, Restart, Reset [MiniTool News]
Reboot Vs Reset Vs Restart
สรุป :
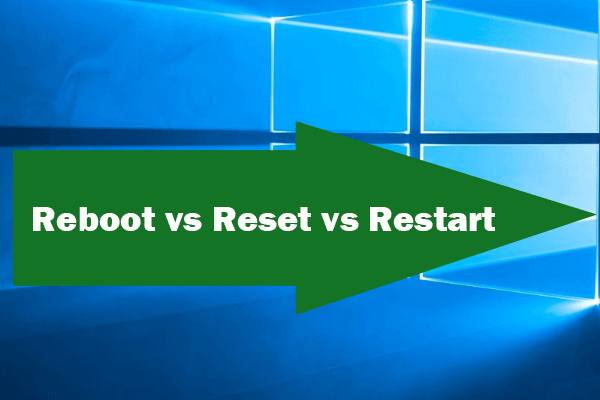
โพสต์นี้มุ่งเน้นไปที่ความแตกต่างของการรีบูต Windows รีสตาร์ทและรีเซ็ต พวกเขาแตกต่างจากกันอย่างไร? คุณจะได้เรียนรู้วิธีการรีบูตคอมพิวเตอร์วิธีรีสตาร์ทคอมพิวเตอร์และวิธีรีเซ็ตพีซี Windows 10 ในการจัดการฮาร์ดไดรฟ์คอมพิวเตอร์กู้คืนข้อมูลจากคอมพิวเตอร์สำรองข้อมูลคอมพิวเตอร์ Windows 10 ซึ่งเป็นที่นิยม ซอฟต์แวร์ MiniTool นอกจากนี้ยังมี
บางท่านอาจสับสนกับการรีบูต Windows รีสตาร์ทและรีเซ็ต Windows reboot vs restart vs reset ความแตกต่างคืออะไร?
โพสต์นี้ส่วนใหญ่จะกล่าวถึงสิ่งที่รีบูตรีสตาร์ทหรือรีเซ็ตใน Windows และขุดความแตกต่างของสิ่งเหล่านี้ ตรวจสอบความแตกต่างด้านล่างซึ่งจะเลือกภายใต้สถานการณ์ที่แตกต่างกันและวิธีการรีบูต / รีสตาร์ทคอมพิวเตอร์หรือรีเซ็ตพีซี Windows 10
Windows Reboot vs Reset vs Restart - ความแตกต่าง
Reboot คืออะไรและจะ Reboot Computer / Laptop ได้อย่างไร?
คอมพิวเตอร์ รีบูต เป็นกระบวนการเริ่มระบบคอมพิวเตอร์ที่กำลังทำงานอยู่ไม่ว่าจะโดยตั้งใจหรือไม่ตั้งใจก็ตาม การรีบูตเครื่องคอมพิวเตอร์สามารถช่วยได้ ซ่อมแซม Windows 10 ปัญหาเช่นการตอบสนองของแอปพลิเคชันช้าแอปเช่น คำไม่ตอบสนอง ซอฟต์แวร์ขัดข้องปัญหาการเชื่อมต่ออินเทอร์เน็ตและอื่น ๆ การดำเนินการรีบูตใน Windows อาจทำให้ทำงานได้อย่างถูกต้องอีกครั้ง
การรีบูต Windows มีสองประเภท: การรีบูตแบบฮาร์ด (เย็น), การรีบูตแบบนุ่มนวล (อุ่น)
รีบูตยาก: กดปุ่ม อำนาจ ปุ่มบนคอมพิวเตอร์เพื่อปิดการทำงานของระบบ หลังจากนั้นประมาณ 10 วินาทีคุณสามารถเปิดคอมพิวเตอร์ได้ นี่คือการบูตครั้งแรกของคอมพิวเตอร์
รีบูตแบบนุ่มนวล: คุณยังสามารถกด Alt + Ctrl + Delete ปุ่มบนแป้นพิมพ์พร้อมกันเพื่อทำการรีบูตและสิ่งนี้เรียกว่าการรีบูตแบบนุ่มนวล (อุ่น) การรีบูตแบบนุ่มนวลหมายถึงระบบจะรีสตาร์ทโดยไม่สูญเสียพลังงาน
Restart คืออะไรและจะรีสตาร์ทคอมพิวเตอร์ได้อย่างไร?
Reboot vs restart กำลังรีสตาร์ทและรีบูตเหมือนเดิมหรือไม่? คุณอาจสับสนได้ง่ายกับการรีบูตและรีสตาร์ท เกือบจะเหมือนกัน แต่มีความแตกต่างเล็กน้อย
ระยะ เริ่มต้นใหม่ หมายถึงการรีบูตเมื่อระบบปฏิบัติการคอมพิวเตอร์ปิดโปรแกรมทั้งหมดและสิ้นสุดการดำเนินการอินพุตและเอาต์พุตที่ค้างอยู่ทั้งหมดก่อนที่จะทำการรีบูตแบบซอฟต์
จะรีสตาร์ทคอมพิวเตอร์ได้อย่างไร? คุณสามารถคลิก เริ่ม -> เปิดเครื่อง -> รีสตาร์ท เพื่อรีสตาร์ทคอมพิวเตอร์ของคุณทันที
โดยปกติเมื่ออัปเกรดเฟิร์มแวร์หรือซอฟต์แวร์คุณมักจะถูกขอให้รีสตาร์ท การรีสตาร์ท Windows บางครั้งอาจช่วยแก้ไขปัญหาเล็กน้อยของ Windows ได้
เคล็ดลับ: หากไฟล์ แล็ปท็อปไม่เปิด โดยปกติคุณอาจลองทำ เริ่ม Windows 10 ในเซฟโหมด และแก้ไขปัญหาของคอมพิวเตอร์ของคุณเช่นลบมัลแวร์เรียกใช้การสแกนไวรัสแก้ไขปัญหาการบูตของ Windows หรือวินิจฉัยและแก้ไขปัญหาคอมพิวเตอร์อื่น ๆ
รีเซ็ตคืออะไร?
รีสตาร์ท / รีบูตเทียบกับรีเซ็ตการรีเซ็ตจะแตกต่างจากรีบูต / รีสตาร์ท การรีบูต / รีสตาร์ทจะไม่เปลี่ยนแปลงสิ่งต่างๆบนคอมพิวเตอร์ของคุณในขณะที่การรีเซ็ตจะเปลี่ยนแปลงสิ่งต่างๆในคอมพิวเตอร์ของคุณ
การรีเซ็ตหมายถึงการลบและกู้คืน การรีเซ็ตคอมพิวเตอร์คือการเปลี่ยนกลับไปเป็นสถานะเมื่อซื้อครั้งแรก ดังนั้นการรีเซ็ตมักเรียกว่าการรีเซ็ตเป็นค่าเริ่มต้นจากโรงงาน มันจะ เช็ดคอมพิวเตอร์ แอพและการตั้งค่าและติดตั้งระบบใหม่เป็นสถานะโรงงานพร้อมกับแอพที่มาพร้อมกับพีซีของคุณ
ดังนั้นหากคอมพิวเตอร์ของคุณมีปัญหาร้ายแรงซึ่งไม่สามารถแก้ไขได้คุณอาจลองรีเซ็ตพีซี Windows 10 เพื่อติดตั้ง Windows ใหม่ตั้งแต่ต้น แต่ก่อนจะรีเซ็ตขอแนะนำอย่างยิ่งให้คุณสำรองข้อมูลไฟล์สำคัญของ Windows 10 ด้วยไฟล์ ซอฟต์แวร์สำรองข้อมูลมืออาชีพ .
Windows 10 รีเซ็ตคุณสมบัติพีซีนี้ให้คุณสองทางเลือก ทางเลือกหนึ่งให้คุณเก็บไฟล์ส่วนตัวและลบทุกอย่างได้ อย่างไรก็ตามหากคุณสูญเสียไฟล์สำคัญบางไฟล์หลังจากรีเซ็ตพีซีคุณสามารถทำได้อย่างง่ายดาย กู้คืนไฟล์หลังจากรีเซ็ตเป็นค่าเริ่มต้นจากโรงงาน สำหรับคอมพิวเตอร์ Windows
วิธีรีเซ็ตพีซี Windows 10
ขั้นตอนที่ 1. คลิก เริ่ม -> การตั้งค่า -> อัปเดตและความปลอดภัย -> การกู้คืน -> เริ่มต้นใช้งาน (ภายใต้ รีเซ็ตพีซีเครื่องนี้ ).
ขั้นตอนที่ 2. เลือกตัวเลือก: เก็บไฟล์ของฉัน หรือ ลบทุกอย่าง ตามความต้องการของคุณเอง
ขั้นตอนที่ 3. เลือก เพียงแค่ลบไฟล์ของฉัน หรือ ลบไฟล์และทำความสะอาดไดรฟ์ ตามสถานการณ์จริงของคุณ คลิก ต่อไป และ รีเซ็ต เพื่อเริ่มรีเซ็ตพีซี Windows 10 ของคุณ
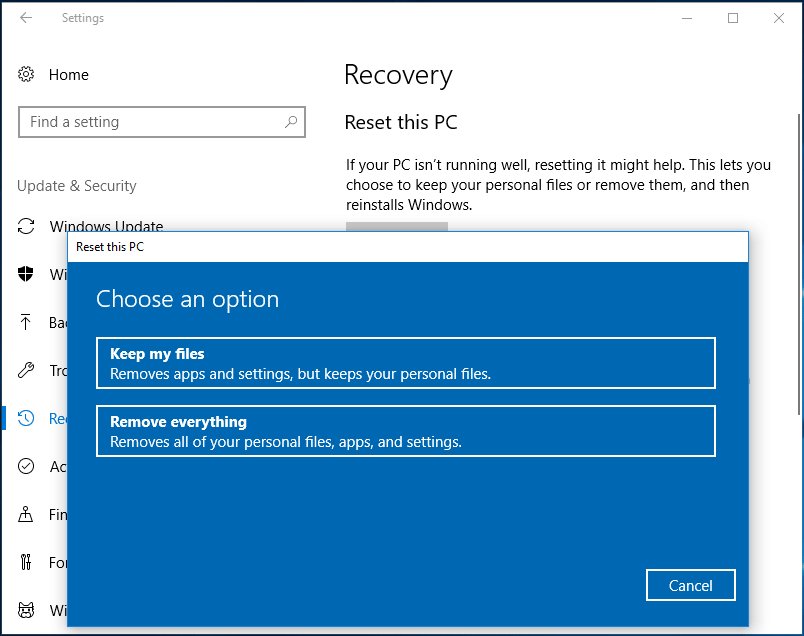
วิธีการกู้คืนข้อมูลที่สูญหายหากคุณประสบปัญหาข้อมูลสูญหายในคอมพิวเตอร์ Windows
MiniTool Power Data Recovery เป็นซอฟต์แวร์กู้คืนข้อมูลระดับมืออาชีพฟรีสำหรับ Windows 10/8/7 เครื่องมือนี้ช่วยให้คุณสามารถกู้คืนไฟล์ที่ถูกลบหรือข้อมูลที่สูญหายจากฮาร์ดไดรฟ์ของคอมพิวเตอร์ฮาร์ดไดรฟ์ภายนอก SSD แฟลชไดรฟ์ USB ไดรฟ์ปากกา , การ์ด SD ฯลฯ สามารถจัดการกับสถานการณ์ข้อมูลสูญหายได้เกือบทั้งหมด
ดาวน์โหลดและติดตั้ง MinITool Power Data Recovery บนคอมพิวเตอร์ Windows 10/8/7 และทำตาม 2 ขั้นตอนง่ายๆด้านล่างเพื่อกู้คืนไฟล์ที่ถูกลบหรือสูญหายจากพีซี Windows 10
ขั้นตอนที่ 1. เรียกใช้ MiniTool Power Data Recovery เลือก พีซีเครื่องนี้ และเลือกพาร์ติชัน คลิก สแกน ปุ่มเพื่อเริ่มการสแกนหาข้อมูลที่สูญหายในพีซี Windows 10 ของคุณ
ขั้นตอนที่ 2. ตรวจสอบผลการสแกนและค้นหาไฟล์ที่สูญหายคลิก บันทึก เพื่อจัดเก็บไฟล์ที่กู้คืนไปยังตำแหน่งใหม่
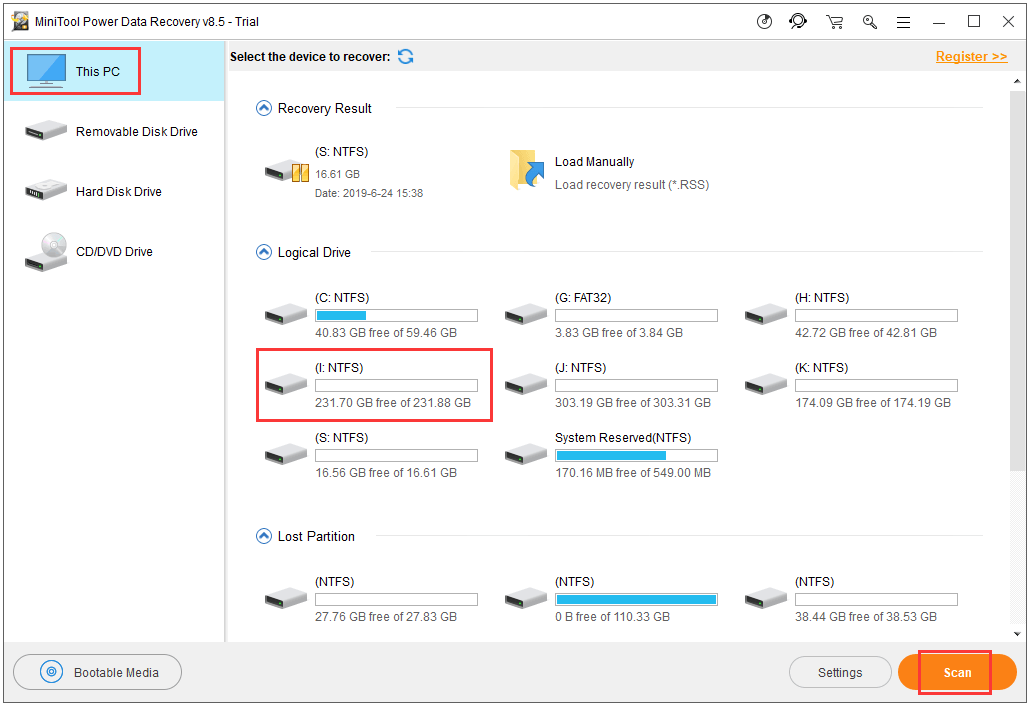
สรุป
รีบูต Windows เทียบกับรีสตาร์ทรีบูตเทียบกับตั้งใหม่หวังว่าตอนนี้คุณจะรู้ว่าพวกเขาคืออะไรและรู้ความแตกต่างของพวกเขา ก่อนรีเซ็ต Windows 10 PC คุณสามารถใช้ MiniTool ShadowMaker เพื่อ สำรองไฟล์ และโฟลเดอร์ในคอมพิวเตอร์ Windows ของคุณ นอกจากนี้ MiniTool Power Data Recovery ยังอยู่ในมือคุณเพื่อช่วยคุณกู้คืนข้อมูลที่สูญหายหรือไฟล์ที่ถูกลบโดยไม่ได้ตั้งใจ ( กู้คืนไฟล์ของฉัน ) จากคอมพิวเตอร์หรืออุปกรณ์จัดเก็บข้อมูลอื่น ๆ
![วิธีติดตั้ง Windows 10 ใหม่โดยไม่ใช้ CD / USB อย่างง่ายดาย (3 ทักษะ) [MiniTool Tips]](https://gov-civil-setubal.pt/img/backup-tips/27/how-reinstall-windows-10-without-cd-usb-easily.jpg)







![กระบวนการ Perfmon.exe คืออะไรและจะแก้ไขปัญหาได้อย่างไร [MiniTool Wiki]](https://gov-civil-setubal.pt/img/minitool-wiki-library/14/what-is-perfmon-exe-process.png)



![วิธีแก้ไข Windows สร้างข้อผิดพลาดไฟล์เพจจิ้งชั่วคราว [MiniTool News]](https://gov-civil-setubal.pt/img/minitool-news-center/30/how-fix-windows-created-temporary-paging-file-error.png)
![วิธีตรวจสอบว่าไฟร์วอลล์บล็อกพอร์ตหรือโปรแกรมหรือไม่? [MiniTool News]](https://gov-civil-setubal.pt/img/minitool-news-center/57/how-check-if-firewall-is-blocking-port.jpg)



![รหัสสำรองที่ไม่ลงรอยกัน: เรียนรู้ทุกสิ่งที่คุณอยากรู้! [MiniTool News]](https://gov-civil-setubal.pt/img/minitool-news-center/80/discord-backup-codes.png)

![3 แนวทางแก้ไขข้อผิดพลาด Windows Update 0x80073701 [MiniTool News]](https://gov-civil-setubal.pt/img/minitool-news-center/73/3-solutions-fix-windows-update-error-0x80073701.jpg)