วิธีแก้ไข 'คอมพิวเตอร์สุ่มรีสตาร์ท' (เน้นการกู้คืนไฟล์) [MiniTool Tips]
How Fixcomputer Randomly Restarts
สรุป :
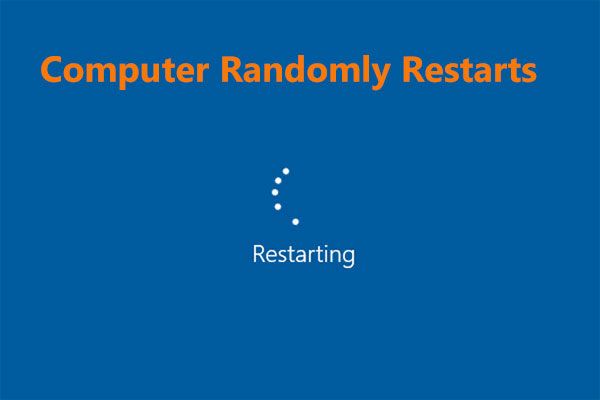
เหตุใด Windows 10 จึงรีสตาร์ทแบบสุ่ม คุณจะแก้ไขคอมพิวเตอร์ที่รีสตาร์ทแบบสุ่มได้อย่างไร จะเกิดอะไรขึ้นหากไฟล์หายไปหลังจากรีสตาร์ท ตอนนี้โพสต์นี้เขียนโดย โซลูชัน MiniTool เพื่อบอกคำตอบสำหรับคำถามเหล่านี้ เพียงทำตามวิธีการด้านล่างเพื่อกู้คืนไฟล์ที่สูญหายและกำจัดการรีสตาร์ทพีซีแบบสุ่ม
การนำทางอย่างรวดเร็ว:
คอมพิวเตอร์รีสตาร์ทแบบสุ่มไม่มีข้อความแสดงข้อผิดพลาด Windows 10
ในฐานะผู้ใช้ Windows ทั่วไปคุณอาจมีประสบการณ์: ระบบของคุณจะรีสตาร์ทโดยอัตโนมัติ โดยปกติ Windows ได้รับการออกแบบให้รีสตาร์ทเพื่อแก้ไขข้อผิดพลาด Blue Screen of Death (BSOD) และสิ่งนี้จะเป็นประโยชน์
อย่างไรก็ตามบางทีคอมพิวเตอร์ของคุณอาจรีสตาร์ทแบบสุ่มโดยไม่มีข้อความแสดงข้อผิดพลาดใด ๆ นี่เป็นปัญหาที่น่ารำคาญเพราะอาจเกิดขึ้นได้ทุกเมื่อเช่นเมื่อเล่นเกมหรือดูวิดีโอ
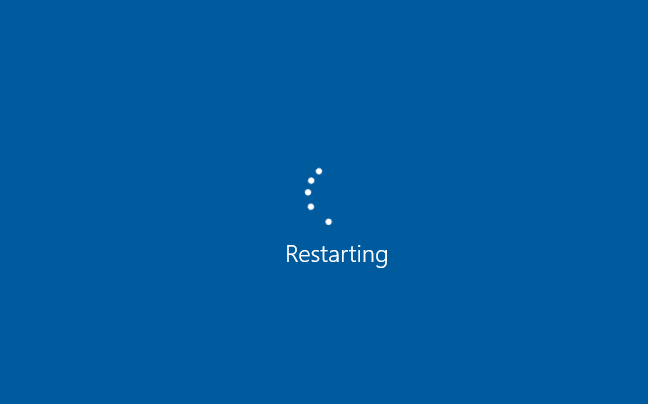
จากนั้นคุณอาจถามว่า: ทำไมคอมพิวเตอร์ของฉันจึงรีสตาร์ท Windows 10 แบบสุ่มหรือทำไมพีซีของฉันจึงรีสตาร์ทโดยอัตโนมัติครั้งแล้วครั้งเล่า?
โดยทั่วไปการรีบูตเครื่องคอมพิวเตอร์แบบสุ่มอาจเกิดจากสาเหตุหลายประการเช่นคุณสมบัติการรีสตาร์ทโดยอัตโนมัติทำงานผิดปกติความร้อนสูงเกินไปหรือแหล่งจ่ายไฟผิดพลาด RAM ผิดพลาดปัญหาไวรัสหรือมัลแวร์ปัญหาไดรเวอร์การอัปเดต Windows เป็นต้น
อันที่จริงเมื่อเร็ว ๆ นี้ผู้ใช้หลายคนบ่นเกี่ยวกับการรีสตาร์ทพีซีแบบสุ่ม - บางคนกล่าวว่าคอมพิวเตอร์รีสตาร์ทแบบสุ่มไม่มีหน้าจอสีน้ำเงิน / ไม่มีข้อความแสดงข้อผิดพลาด Windows 10 จะรีสตาร์ทแบบสุ่มสำหรับการอัปเดต ฯลฯ แม้บางคนจะพบกรณีเช่นนี้: คอมพิวเตอร์ได้ล้างข้อมูลทุกอย่างหลังจากรีสตาร์ท .
เคล็ดลับ: บางครั้งคอมพิวเตอร์จะทำการรีสตาร์ท / รีบูตเมื่อเริ่มต้นระบบใน Windows 10 ด้วยการวนซ้ำ เพียงใช้บทความนี้ - ขั้นตอนโดยละเอียดในการแก้ไข Windows 10 Endless Reboot Loop .ดังนั้นเราจะแสดงวิธีการกู้คืนไฟล์ที่ถูกลบรวมถึงวิธีแก้ไขปัญหาพีซีรีสตาร์ทแบบสุ่ม
กู้คืนไฟล์ที่หายไปหลังจากรีสตาร์ทคอมพิวเตอร์
เป็นเรื่องธรรมดามากที่ ทุกอย่างหายไปหลังจากรีสตาร์ทคอมพิวเตอร์ ใน Windows 10 หากการดาวน์โหลดที่สำคัญและเอกสารจำนวนมากของคุณหายไปคุณควรทำอย่างไรเพื่อให้ไฟล์เหล่านี้กลับคืนมา
เมื่อพบไฟล์สูญหายคุณสามารถไปที่ File Explorer พิมพ์ชื่อไฟล์ที่สูญหายในแถบค้นหาแล้วกด ป้อน เพื่อตรวจสอบว่าอยู่ที่นี่หรือไม่ หากไม่เป็นเช่นนั้นคุณสามารถใช้มืออาชีพและ ซอฟต์แวร์กู้คืนข้อมูลฟรี เพื่อกู้คืนไฟล์ที่สูญหายหลังจากรีสตาร์ทคอมพิวเตอร์
คำเตือน: คุณควรหยุดดำเนินการใด ๆ บนพีซีของคุณเมื่อพีซีรีสตาร์ทโดยอัตโนมัติหรือแบบสุ่มและลบไฟล์ หรืออื่น ๆ การเขียนทับข้อมูลมีแนวโน้มที่จะเกิดขึ้น ด้วยเหตุนี้ข้อมูลจะไม่สามารถกู้คืนได้MiniTool Power Data Recovery มีความเชี่ยวชาญในการกู้คืนไฟล์ที่ถูกลบหรือสูญหายจากหลาย ๆ สถานการณ์ใน Windows 10/8/7 เช่นการจัดรูปแบบการลบการติดไวรัสความล้มเหลวของฮาร์ดไดรฟ์ไฟดับระบบขัดข้องเป็นต้น
และอุปกรณ์จัดเก็บข้อมูลจำนวนมากได้รับการสนับสนุนรวมถึงฮาร์ดไดรฟ์ภายในฮาร์ดไดรฟ์ภายนอกแฟลชไดรฟ์ USB การ์ดหน่วยความจำเมมโมรี่สติ๊กและอื่น ๆ ยิ่งไปกว่านั้นมันเป็นเครื่องมือแบบอ่านอย่างเดียวและจะไม่ทำลายข้อมูลดั้งเดิมในระหว่างกระบวนการกู้คืน
คอมพิวเตอร์รีสตาร์ทแบบสุ่มและทุกอย่างหายไปใน Windows 10? ตอนนี้ดาวน์โหลด MiniTool Power Data Recovery และติดตั้งบนพีซีของคุณ
ตอนนี้ ทำตามคำแนะนำโดยละเอียดด้านล่างเพื่อกู้คืนไฟล์ที่หายไปหลังจากรีบูตใน Windows 10
1. เปิด MiniTool Power Data Recovery บนคอมพิวเตอร์ของคุณ
2. เลือกโมดูลการกู้คืน ในการกู้คืนไฟล์ที่หายไปหลังจาก Windows 10 รีสตาร์ทแบบสุ่มไม่มีคำเตือน พีซีเครื่องนี้ สามารถช่วยคุณได้.
3. เลือกพาร์ติชันที่มีข้อมูลสูญหายแล้วคลิก สแกน .
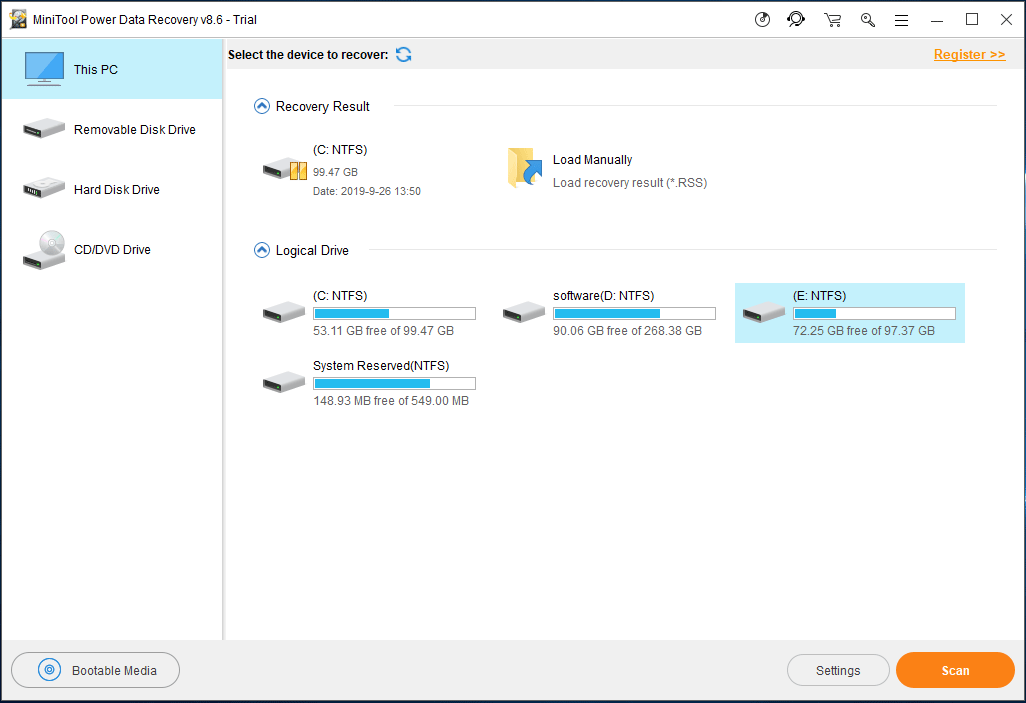
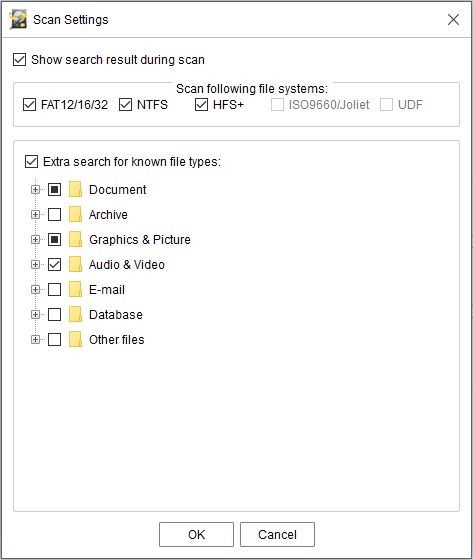
4. ตอนนี้ฟรีแวร์นี้กำลังสแกนพาร์ติชันที่เลือกซึ่งมีข้อมูลสูญหายหลังจากรีสตาร์ทคอมพิวเตอร์แบบสุ่ม
บันทึก:•คุณอาจพบว่าได้รับอนุญาตให้หยุดการสแกน แต่เพื่อผลลัพธ์การกู้คืนที่ดีที่สุดคุณควรรอจนกว่าการสแกนจะเสร็จสิ้น
•คุณสามารถเลือกไฟล์ที่จำเป็นเพื่อกู้คืนในระหว่างกระบวนการสแกน แต่เราจะไม่แนะนำสิ่งนี้เนื่องจากไฟล์เหล่านี้อาจไม่สมบูรณ์
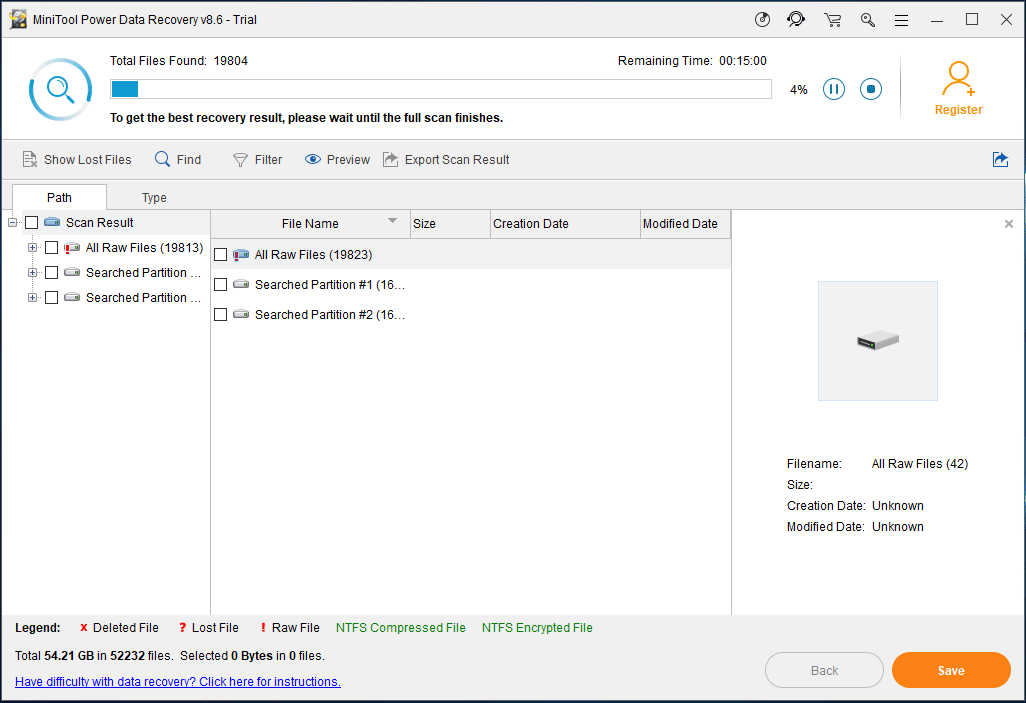
5. หลังจากการสแกนคุณสามารถค้นหาไฟล์ที่หายไปหลังจากการรีสตาร์ทโดยกางแต่ละโฟลเดอร์ในไฟล์ เส้นทาง หรือใช้ไฟล์ ประเภท นอกจากนี้ หา และ กรอง นอกจากนี้ยังมีประโยชน์สำหรับคุณในการค้นหาไฟล์ที่ถูกลบอย่างรวดเร็วหลังจากรีสตาร์ท
เคล็ดลับ: ตอนนี้ซอฟต์แวร์นี้รองรับการแสดงตัวอย่างไฟล์ 70 ประเภท เพียงแค่คลิก ดูตัวอย่าง เพื่อตรวจสอบว่าเป็นไฟล์ที่คุณต้องการหรือไม่ 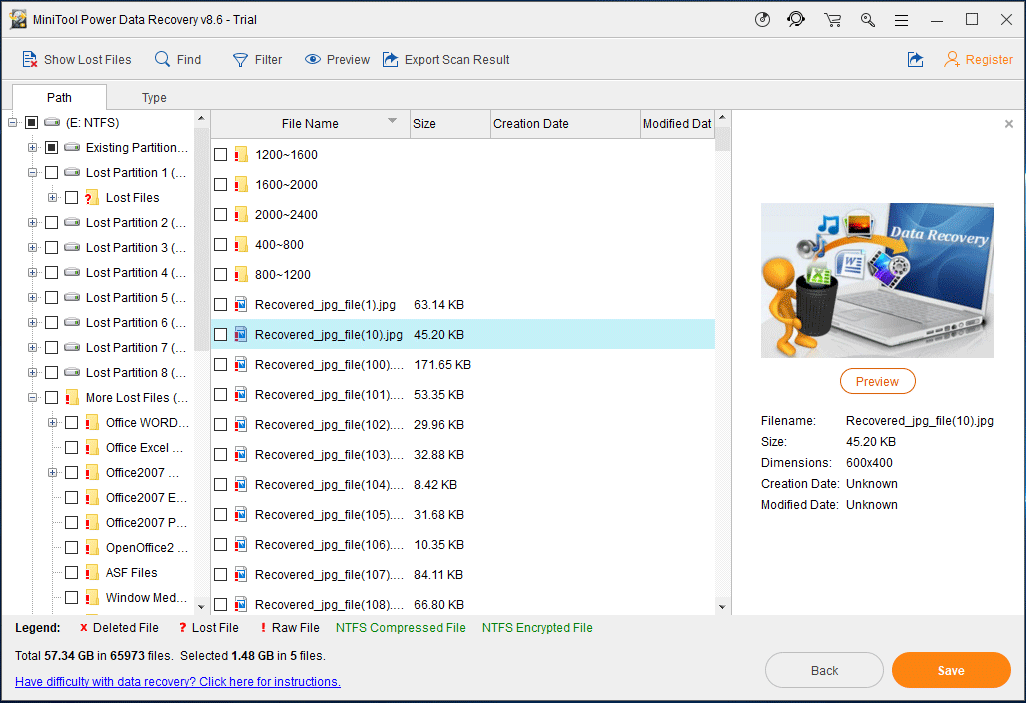
6. จากนั้นเลือกรายการที่คุณต้องการทั้งหมดแล้วคลิก บันทึก ไปยังขั้นตอนถัดไป
7. เลือกเส้นทางการจัดเก็บเพื่อบันทึกไฟล์ที่กู้คืนในหน้าต่างป๊อปเอาต์ ในที่นี้เราไม่แนะนำให้บันทึกไฟล์ไว้ในตำแหน่งเดิมเพื่อหลีกเลี่ยงการเขียนทับข้อมูลที่ถูกลบ
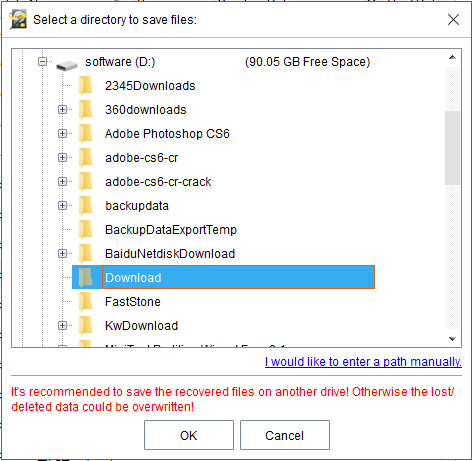
หากไฟล์สูญหายหลังจากการรีสตาร์ทพีซีแบบสุ่มจะถูกบันทึกไว้ในพาร์ติชันมากกว่าหนึ่งพาร์ติชันหรือคุณไม่ทราบเส้นทางการจัดเก็บข้อมูลดั้งเดิมของข้อมูลที่สูญหายคุณสามารถลอง ฮาร์ดดิสก์ไดรฟ์ คุณสมบัติในการสแกนดิสก์ทั้งหมดเพื่อให้ได้ผลลัพธ์การกู้คืนที่ดีที่สุด เพียงเลือกฮาร์ดไดรฟ์ที่มีไฟล์ที่ถูกลบเพื่อสแกนตรวจสอบรายการที่จำเป็นทั้งหมดและกู้คืนไปยังที่ปลอดภัย
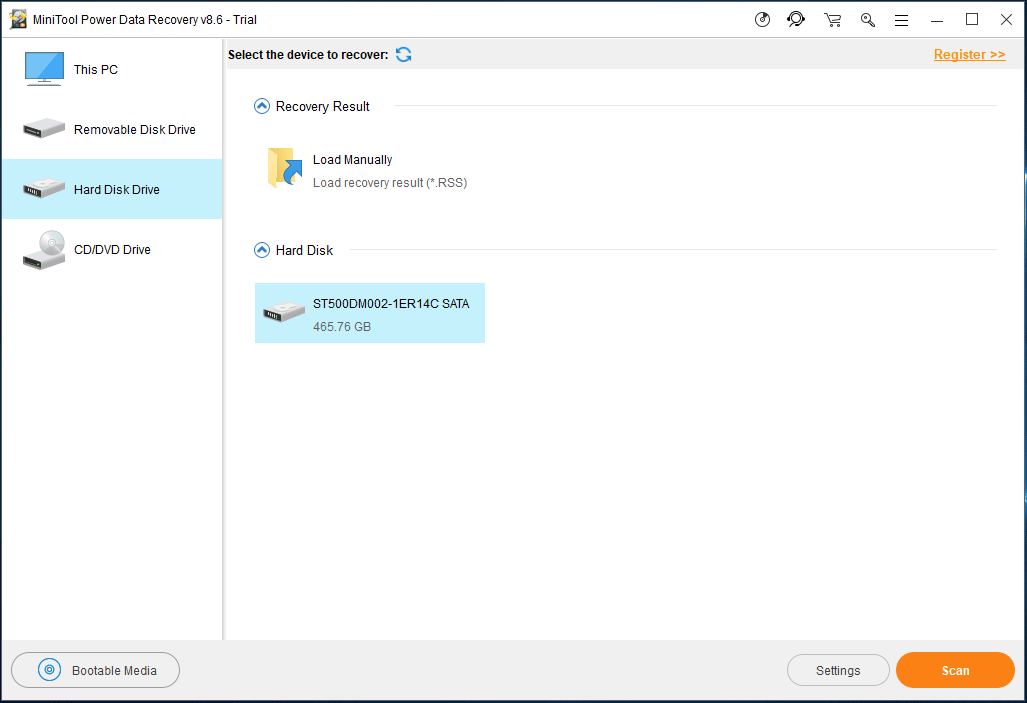






![วิธีแปลง PDF เป็น Word หรือ Word เป็น PDF: 16 เครื่องมือออนไลน์ฟรี [MiniTool News]](https://gov-civil-setubal.pt/img/minitool-news-center/75/how-convert-pdf-word.png)

![วิธีใช้การพิมพ์ด้วยเสียงใน Google Docs [คู่มือฉบับสมบูรณ์]](https://gov-civil-setubal.pt/img/movie-maker-tips/12/how-use-voice-typing-google-docs.png)

![แก้ไขแล้ว: การซ่อมแซมการเริ่มต้นไม่สามารถซ่อมแซมคอมพิวเตอร์เครื่องนี้โดยอัตโนมัติ [เคล็ดลับ MiniTool]](https://gov-civil-setubal.pt/img/backup-tips/32/solved-startup-repair-cannot-repair-this-computer-automatically.png)


![วิธีแก้ไข เริ่มการอัปเกรดและบูตจากสื่อการติดตั้ง [เคล็ดลับ MiniTool]](https://gov-civil-setubal.pt/img/backup-tips/B8/how-to-fix-start-an-upgrade-and-boot-from-installation-media-minitool-tips-1.png)





