วิธีการกู้คืนข้อมูลจากฮาร์ดไดรฟ์ภายในที่เสียหาย | คำแนะนำ [เคล็ดลับ MiniTool]
How Recover Data From Corrupted Internal Hard Drive Guide
สรุป :
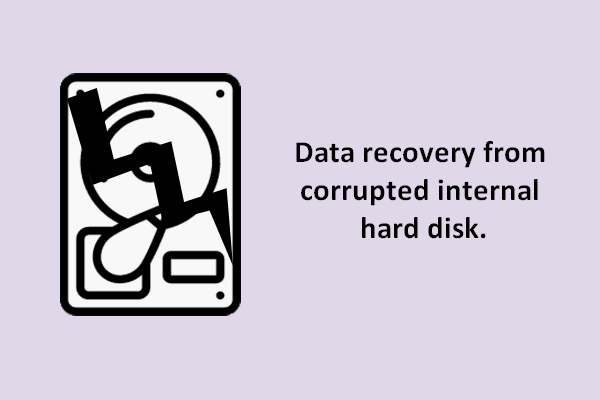
ไม่ว่าคุณจะใช้เดสก์ท็อปหรือแล็ปท็อปคอมพิวเตอร์ของคุณก็มีฮาร์ดดิสก์ภายในในตัวเมื่อคุณซื้อ เนื่องจากการกำหนดค่าคอมพิวเตอร์แต่ละเครื่องแตกต่างกันและการดำเนินการของผู้ใช้ไม่เหมือนกันทั้งหมดฮาร์ดดิสก์ภายในเสียหายบางครั้งเนื่องจากคุณภาพของฮาร์ดแวร์ไม่ดีหรือการทำงานที่ไม่ถูกต้อง
การนำทางอย่างรวดเร็ว:
ส่วนที่ 1: การกู้คืนข้อมูลจากฮาร์ดดิสก์ภายในที่เสียหายเป็นไปได้หรือไม่
บางครั้ง ฮาร์ดไดรฟ์กำลังคลิก ก่อนเกิดความเสียหาย แต่ในบางกรณีดิสก์ก็เสียหายโดยไม่ต้องให้สัญญาณ
เมื่อฮาร์ดดิสก์ภายในของคุณเสียหายคุณต้องหดหู่ใช่ไหม? คุณจะถูกบล็อกไม่ให้เข้าระบบโดยสูญเสียรายการทั้งหมดไปยังไฟล์ที่บันทึกไว้ในไดรฟ์ภายใน ฉันรู้ว่ามีหลายกรณีที่ผู้คนกำลังจะตายเพื่อรู้วิธีแก้ปัญหาที่มีประสิทธิภาพที่สุด การกู้คืนข้อมูลจากฮาร์ดดิสก์ภายในที่เสียหาย .
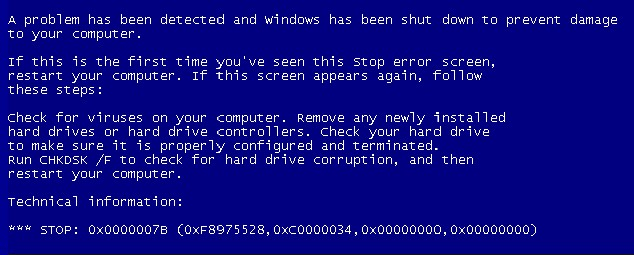
เห็นได้ชัดว่าวิธีการกู้คืนข้อมูลจากฮาร์ดดิสก์ภายในที่เสียหายนั้นเป็นงานที่น่ากลัวกว่าการรับข้อมูลกลับจากไดรฟ์แบบถอดได้ แต่โปรดอยู่ในความสงบ นี่ไม่ใช่ปัญหาที่แก้ไขไม่ได้ ฉันจะจัดเตรียมโซลูชันสำหรับทั้งผู้ใช้เดสก์ท็อปและผู้ใช้แล็ปท็อปเพื่อกู้คืนข้อมูลจากฮาร์ดไดรฟ์ภายในที่เสียหาย
ก่อนอื่นฉันขอแนะนำให้คุณลองทำ รีสตาร์ทคอมพิวเตอร์ เพื่อทดลองใช้หลังจากพบปัญหาฮาร์ดดิสก์ภายใน ที่ใช้งานได้ในบางครั้ง แม้ว่าข้อมูลบางส่วนจะสูญหายเนื่องจากความเสียหายคุณสามารถกู้คืนได้อย่างง่ายดายในกรณีนี้
อย่างไรก็ตามในหลาย ๆ กรณีคุณอาจล้มเหลวติดอยู่ในลูปที่ไม่มีที่สิ้นสุดหรืออยู่ในขั้นตอนหนึ่งของการเริ่มต้นระบบ ในกรณีนี้คุณควรทำตามบทช่วยสอนด้านล่างเพื่อช่วยเหลือข้อมูลของคุณ
บันทึก: โปรดอย่ากังวลมากเกินไป คุณมีโอกาสที่ดีในการกู้คืนข้อมูลที่สูญหายทั้งหมดตราบเท่าที่อุบัติเหตุไม่ได้เกิดจากความเสียหายทางกายภาพของฮาร์ดดิสก์ส่วนที่ 2: วิธีการกู้คืนข้อมูลจากฮาร์ดดิสก์ภายในที่เสียหาย
สถานการณ์ที่ 1: กู้คืนไฟล์จากฮาร์ดไดรฟ์ภายในที่ไม่สามารถบู๊ตได้
- สร้างดิสก์สำหรับบูต (CD / DVD หรือ USB)
- เปลี่ยนลำดับการบูตใน BIOS
- กู้คืนข้อมูลโดยใช้ดิสก์สำหรับบูต
ฉันขอแนะนำให้คุณหันไป Power Data Recovery Boot Disk ในการสแกนและกู้คืนข้อมูลจากดิสก์ภายในโดยไม่ต้องบูตเข้าสู่ Windows:
คุณควรสร้าง Boot Disk โดยใช้ Snap-in WinPE Bootable Builder ที่มีให้โดย Power Data Recovery บางรุ่น ( คลิกเพื่อดู การเปรียบเทียบฉบับ ค้นหา ). จากนั้นใช้ดิสก์สำหรับบูตเพื่อเข้าสู่คอมพิวเตอร์ของคุณ และสุดท้ายคุณสามารถกู้คืนข้อมูลของคุณได้
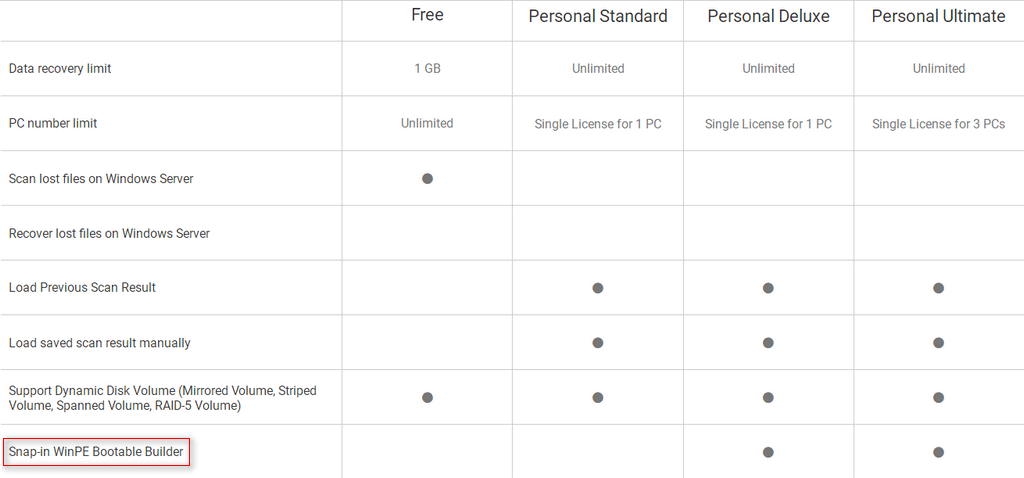
จะสร้าง Boot Disk ได้อย่างไร?
ขั้นตอนที่ 1 : ใส่ดิสก์ USB เข้ากับคอมพิวเตอร์เครื่องอื่น ( ซึ่งทำงานได้ดี ) และเรียกใช้ MiniTool Power Data Recovery กับมัน จากนั้นลงทะเบียนและคลิกที่ปุ่ม“ สื่อที่สามารถบู๊ตได้ ” ที่มุมล่างซ้าย
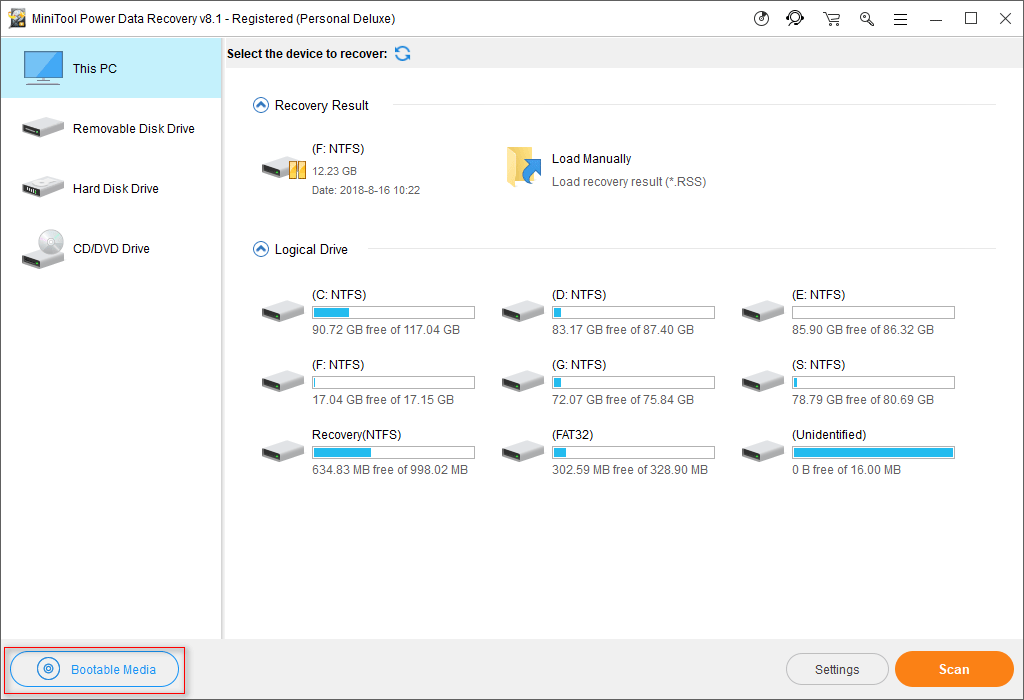
ขั้นตอนที่ 2 : โปรดคลิกที่ปุ่ม“ สื่อที่ใช้ WinPE พร้อมปลั๊กอิน MiniTool ”.
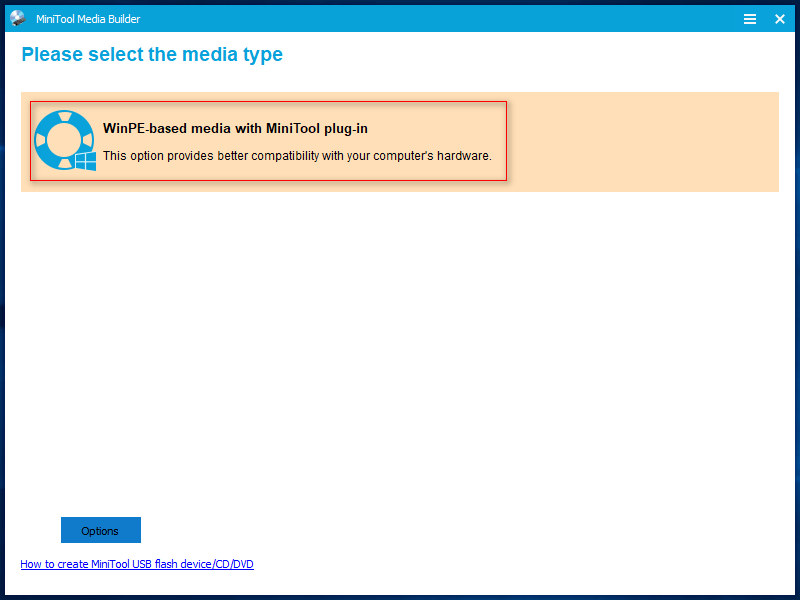
ขั้นตอนที่ 3 : เลือกปลายทางของสื่อ ที่นี่ฉันใช้ USB Flash Disk เป็นตัวอย่าง หลังจากคลิกแล้วคุณจะเห็นข้อความแจ้งว่าข้อมูลในดิสก์จะถูกทำลาย คลิก“ ใช่ ' เพื่อยืนยัน.
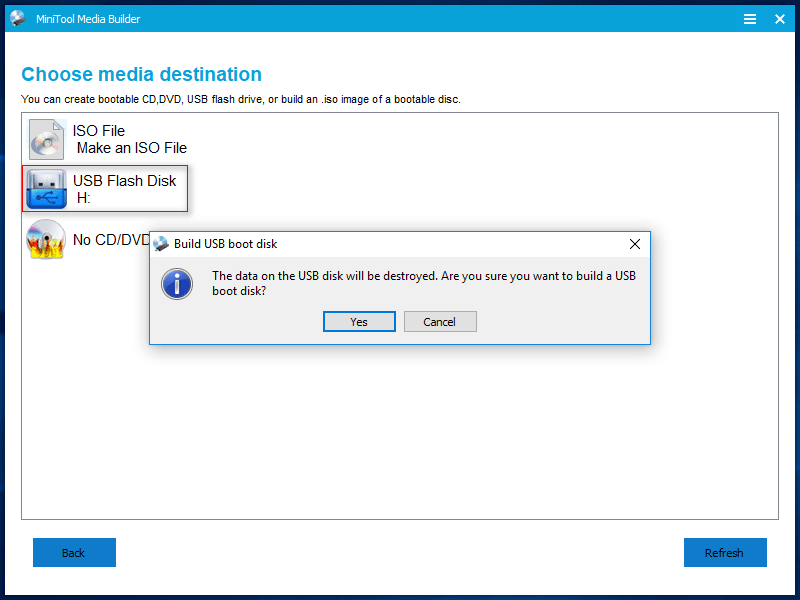
จะเกิดอะไรขึ้นถ้าคุณเลือกดิสก์ USB ผิดเป็นปลายทาง? กรุณาเริ่มต้น การกู้คืนข้อมูล USB ฟรี ควัน!
ขั้นตอนที่ 4 : รออย่างอดทนเมื่อดิสก์ USB ที่สามารถบู๊ตได้กำลังสร้างขึ้น จากนั้นคลิกที่ปุ่ม“ เสร็จสิ้น ” เมื่อกระบวนการนี้เสร็จสมบูรณ์
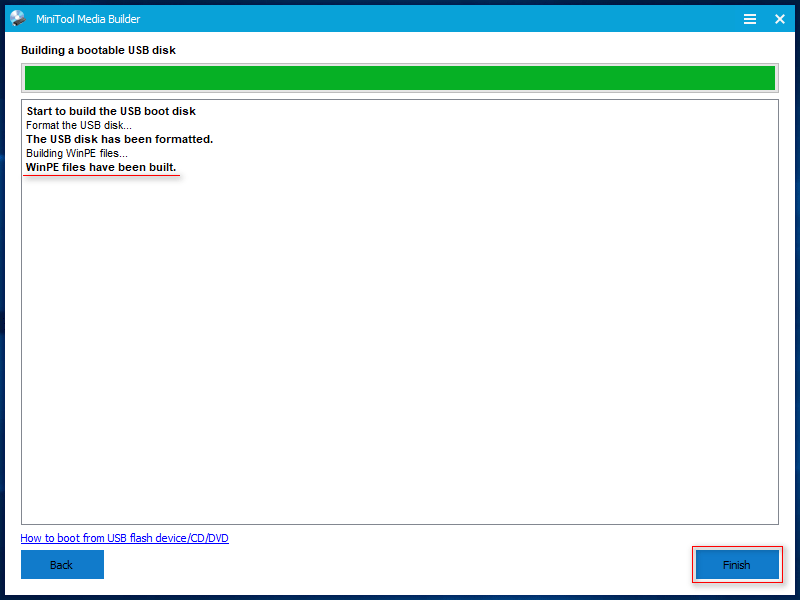
ตอนนี้คุณมีดิสก์ USB ที่สามารถบู๊ตได้ คุณควรนำออกจากคอมพิวเตอร์อย่างปลอดภัย
จะบูตจากดิสก์นี้ได้อย่างไร?
ขั้นตอนที่ 1 : ใส่ดิสก์ USB ที่สามารถบู๊ตได้เข้ากับคอมพิวเตอร์ที่มีฮาร์ดดิสก์ภายในที่เสียหาย จากนั้นเริ่มคอมพิวเตอร์ไปที่ เข้าสู่ BIOS .
ขั้นตอนที่ 2 : ปรับลำดับการบูต - การสร้างอุปกรณ์ที่ถอดออกได้ ( ซึ่งรวมไดรฟ์ USB ) เป็นอุปกรณ์บูตเครื่องแรก ตอนนี้บันทึกการเปลี่ยนแปลงและออก
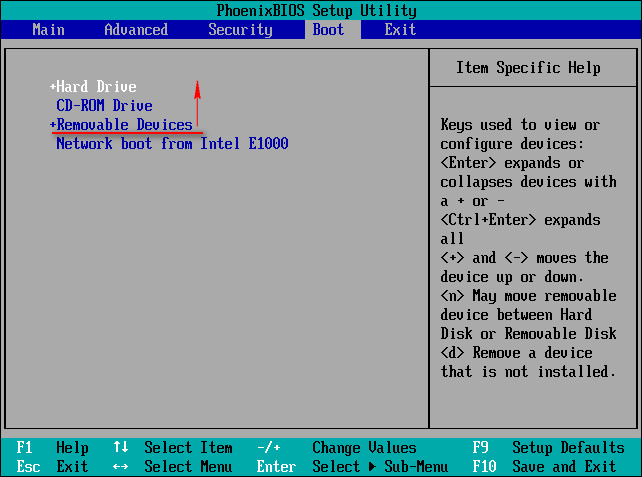
ขั้นตอนที่ 3 : จากนั้นคุณจะเห็นหน้าต่างสองบานตามลำดับซึ่งคุณต้องยืนยันความละเอียดของหน้าจอและการดำเนินการในการเปิด MiniTool Power Data Recovery
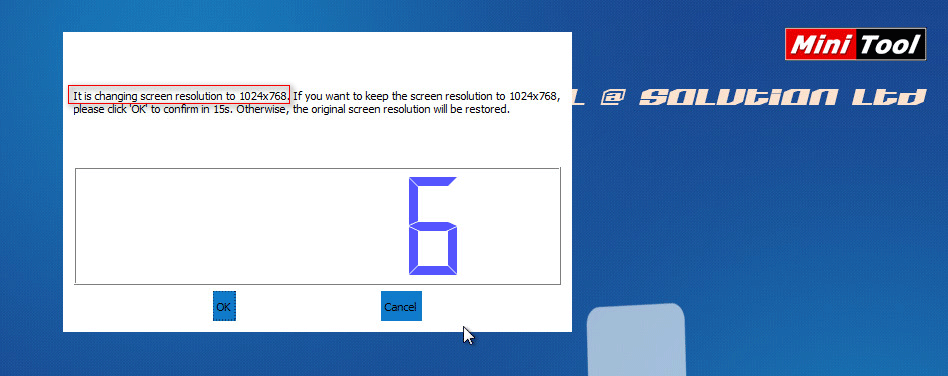
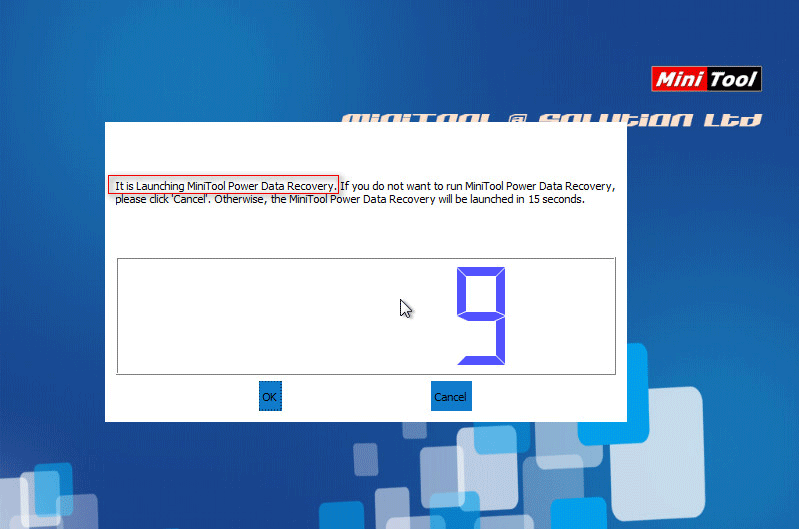
ขั้นตอนที่ 4 : ในที่สุดคุณควรคลิกที่ตัวเลือกแรก“ MiniTool Power Data Recovery ” เพื่อเปิดซอฟต์แวร์
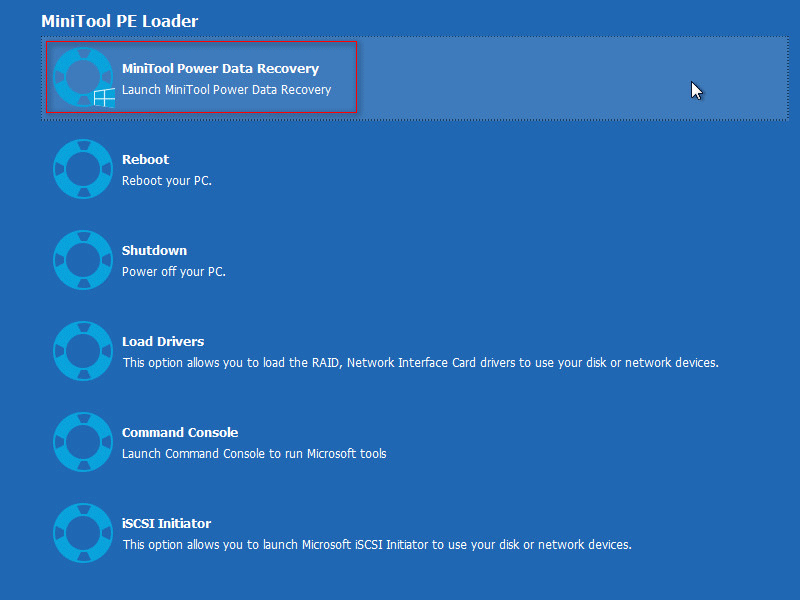
จะกู้คืนข้อมูลด้วยดิสก์สำหรับบูตได้อย่างไร?
ขั้นตอนที่ 1 : ในอินเทอร์เฟซหลักของซอฟต์แวร์คุณควรสแกนฮาร์ดดิสก์ภายในที่เสียหายเพื่อค้นหาไฟล์ที่คุณต้องการ ในขั้นตอนนี้คุณมี 2 ทางเลือก
- เลือก“ พีซีเครื่องนี้ ” และเลือกพาร์ติชันเฉพาะ
- เลือก“ ฮาร์ดดิสก์ไดรฟ์ ” และเลือกดิสก์ภายในโดยรวม
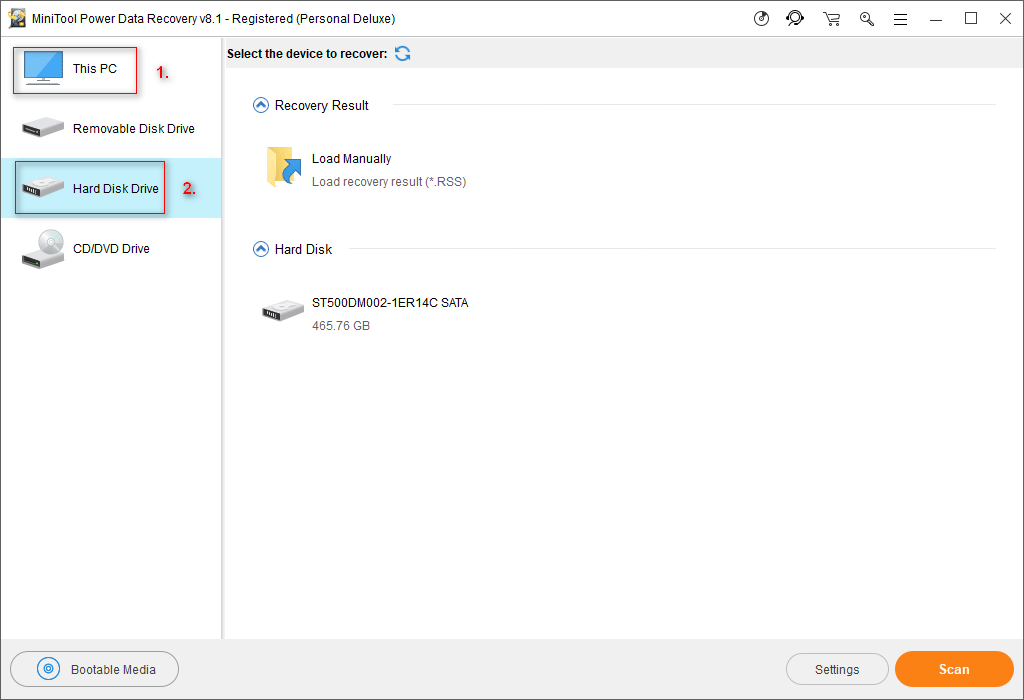
ขั้นตอนที่ 2 : นอกจากนี้คุณจะได้รับ 2 ทางเลือกในขั้นตอนนี้
- ดับเบิลคลิกที่พาร์ติชัน / ดิสก์ที่คุณต้องการเลือกเพื่อเริ่มการสแกนโดยตรง
- กด ' สแกน ” ที่มุมล่างขวาเพื่อเริ่มการสแกน
ขั้นตอนที่ 3 : จะพบไฟล์มากขึ้นระหว่างการสแกน คุณควรเรียกดูอย่างรอบคอบเพื่อดูว่าซอฟต์แวร์พบสิ่งที่คุณต้องการหรือไม่
ขั้นตอนที่ 4 : ตรวจสอบไฟล์ที่คุณต้องการทีละไฟล์และคลิกที่ปุ่ม“ บันทึก ” ที่มุมล่างขวา จากนั้นคุณควรเลือกไดเร็กทอรีเพื่อบันทึกไฟล์เหล่านั้นและคลิกที่ ' ตกลง ” เพื่อยืนยันการเลือกของคุณ
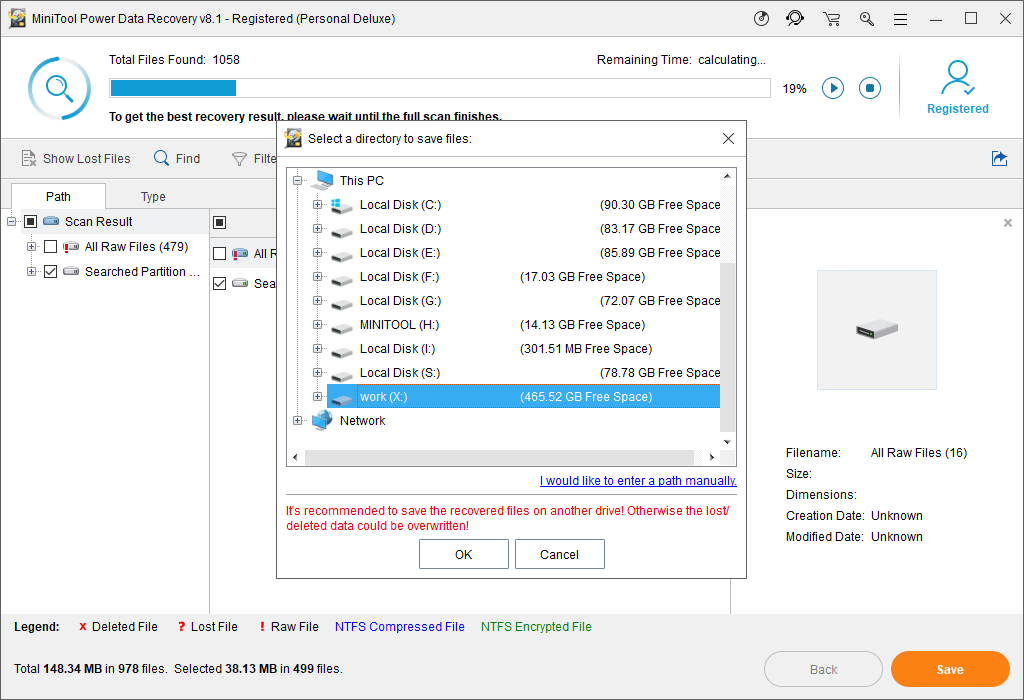
วิธีนี้มีประโยชน์เมื่อคุณต้องการ กู้คืนข้อมูลจากฮาร์ดดิสก์โดยไม่มีระบบปฏิบัติการ .
สถานการณ์ที่ 2: เสร็จสิ้นการกู้คืนข้อมูลฮาร์ดไดรฟ์เมื่อคอมพิวเตอร์สามารถรีสตาร์ทได้
ผมขอแนะนำให้คุณ ใช้ Power Data Recovery รุ่นฟรี เพื่อสแกนและกู้คืนข้อมูลที่สูญหายของคุณหากคุณเผชิญกับกรณีต่อไปนี้
- กรณีที่ 1 : อย่างที่ฉันได้กล่าวไปแล้วคุณสามารถลองรีสตาร์ทคอมพิวเตอร์ได้ทันทีหลังจากที่เกิดความเสียหาย ในบางกรณีผู้คนประสบความสำเร็จ - พวกเขาสามารถเข้าสู่คอมพิวเตอร์ได้หลังจากรีสตาร์ท ทันใดนั้นพวกเขาพบว่าไฟล์บางไฟล์ที่บันทึกไว้ในฮาร์ดดิสก์ภายในหายไป
- กรณีที่ 2 : หากวางฮาร์ดดิสก์ภายในที่เสียหายไว้ในเดสก์ท็อปจะค่อนข้างยืดหยุ่น คุณสามารถถอดออกจากเคสคอมพิวเตอร์เบา ๆ แล้วเชื่อมต่อกับคอมพิวเตอร์เครื่องอื่นเป็นฮาร์ดไดรฟ์สำรอง
ได้คุณสามารถกู้คืนข้อมูลได้แม้ฮาร์ดไดรฟ์จะพัง
วิธีการกู้คืนข้อมูลจากฮาร์ดดิสก์ที่พังด้วยซอฟต์แวร์ฟรี:
ขั้นตอนที่ 1 : ดาวน์โหลดและติดตั้ง MiniTool Power Data Recovery Free Edition
ขั้นตอนที่ 2 : เลือกเรียกใช้ซอฟต์แวร์นี้ทันทีจากหน้าต่างสุดท้ายของวิซาร์ดการติดตั้งหรือคลิกขวาที่ไอคอนจากเดสก์ท็อป
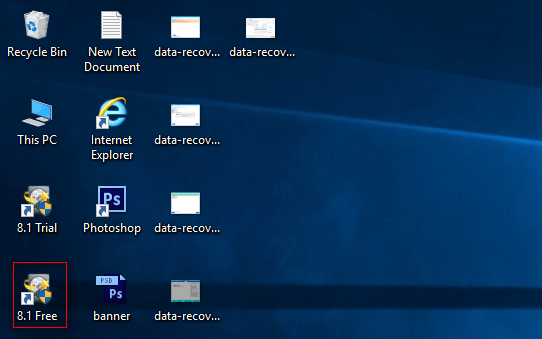
ขั้นตอนที่ 3 : คุณควรทำขั้นตอนที่ 1 ถึงขั้นตอนที่ 4 ที่กล่าวถึงใน ' วิธีการกู้คืนข้อมูลด้วยดิสก์สำหรับบูต ” ส่วนหนึ่งของสถานการณ์ 1.
ข้อแตกต่างเพียงอย่างเดียวคือคุณสามารถเลือกบันทึกไฟล์ที่กู้คืนลงในดิสก์แบบถอดได้ ( แนะนำ ) และฮาร์ดดิสก์ภายใน ( ตราบเท่าที่คุณสามารถยืนยันได้ว่าคุณพบไฟล์ทั้งหมดที่คุณต้องการจากดิสก์ที่เสียหาย มิฉะนั้นอาจเกิดความเสียหายรองและคุณจะสูญเสียไฟล์ที่เหลืออยู่ในดิสก์ตลอดไป ).
บันทึก: รุ่นฟรีช่วยให้คุณสามารถกู้คืนไฟล์ได้ไม่เกิน 1GB จากฮาร์ดดิสก์ภายในของคุณ หากต้องการกู้คืนเพิ่มเติมคุณควรบันทึกผลการสแกนด้วยตนเอง จากนั้นซื้อใบอนุญาตเพื่ออัปเกรดซอฟต์แวร์ฟรีและโหลดผลการสแกนที่บันทึกด้วยตนเองเพื่อดำเนินการกู้คืนข้อมูลต่อไป 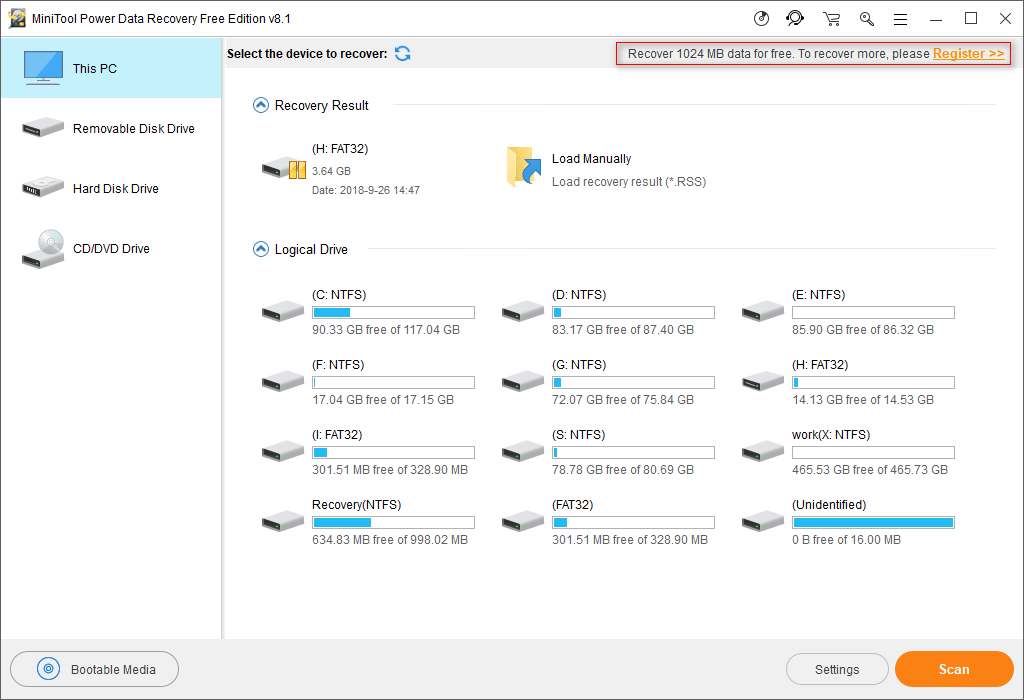
วิธีนี้ยังมีประโยชน์เมื่อคุณต้องการ กู้คืนข้อมูลจากฮาร์ดดิสก์ภายนอกที่เสียหาย / ตาย .
คำแนะนำยอดนิยม
หากคุณเป็นผู้ใช้ MacBook และกังวลกับปัญหาดิสก์ขัดข้องภายในคุณควรใช้ Stellar Data Recovery สำหรับ Mac เพื่อพยายามดึงข้อมูลออกจากคอมพิวเตอร์ที่เสียชีวิต โปรดอ่านข้อความนี้เพื่อทราบวิธีการทำโดยเฉพาะ:
 คุณสามารถกู้คืนข้อมูลจาก MacBook ที่เสียชีวิตได้ซึ่งน่าประทับใจ
คุณสามารถกู้คืนข้อมูลจาก MacBook ที่เสียชีวิตได้ซึ่งน่าประทับใจ ในการกู้คืนข้อมูลจาก MacBook ที่ตายแล้วอาจจะเป็นงานที่ยากสำหรับคุณก่อนหน้านี้ แต่จะไม่เป็นเช่นนี้ต่อไป
อ่านเพิ่มเติม![คงที่: มีเนื้อที่ดิสก์ไม่เพียงพอที่จะดำเนินการให้เสร็จสมบูรณ์ [MiniTool Tips]](https://gov-civil-setubal.pt/img/data-recovery-tips/67/fixed-there-is-insufficient-disk-space-complete-operation.png)

![[3 วิธี] วิธีบูตจาก USB แล็ปท็อป Samsung Windows 11/10](https://gov-civil-setubal.pt/img/backup-tips/70/how-boot-from-usb-samsung-laptop-windows-11-10.png)

![[แก้ไขแล้ว] ข้อผิดพลาดเซิร์ฟเวอร์อนิเมะ 9 รายการ โปรดลองอีกครั้งบน Windows](https://gov-civil-setubal.pt/img/news/30/9anime-server-error.png)







![แก้: Frosty Mod Manager ไม่เปิดตัวเกม (อัปเดตปี 2020) [MiniTool Tips]](https://gov-civil-setubal.pt/img/disk-partition-tips/04/solve-frosty-mod-manager-not-launching-game.jpg)
![คงที่: เริ่มต้นใหม่เพื่อซ่อมแซมข้อผิดพลาดของไดรฟ์ใน Windows 10 [MiniTool Tips]](https://gov-civil-setubal.pt/img/data-recovery-tips/04/fixed-restart-repair-drive-errors-windows-10.png)

![10 อันดับแรกของ Windows 10 Registry Hacks ที่มีประโยชน์ที่คุณต้องรู้ [MiniTool Tips]](https://gov-civil-setubal.pt/img/backup-tips/39/top-10-useful-windows-10-registry-hacks-you-need-know.jpg)
![วิธีการกู้คืนวิดีโอที่ถูกลบบนโทรศัพท์และแท็บเล็ต Android [MiniTool Tips]](https://gov-civil-setubal.pt/img/android-file-recovery-tips/20/how-recover-deleted-video-android-phones.jpg)


