วิธีจัดการกับ Steam ไม่มีข้อผิดพลาดใบอนุญาตขณะเปิดตัวเกม
How To Deal With Steam No License Error While Launching Games
จะแก้ไขข้อผิดพลาดที่เกิดขึ้นขณะเปิดเกมโดยไม่มีใบอนุญาตได้อย่างไร? คุณสับสนหรือเปล่า? ดูที่นี่คำแนะนำวิธีการนี้จาก โซลูชั่นมินิทูล สามารถมอบโซลูชั่นที่มีประสิทธิภาพเพื่อแก้ไขข้อผิดพลาด Steam ไม่มีใบอนุญาต
เหตุใด Steam จึงไม่มีข้อผิดพลาดเกี่ยวกับใบอนุญาตปรากฏขึ้น
สาเหตุที่ Steam ไม่มีข้อผิดพลาดเกี่ยวกับใบอนุญาตเกิดขึ้นก็คือคุณดาวน์โหลดเกมจากไซต์ฝนตกหนักหรือไซต์ที่น่าสงสัยอื่นๆ ด้วยวิธีนี้ คุณจะไม่ได้เป็นเจ้าของเกมหรือใบอนุญาตสำหรับบัญชี Steam ของคุณในการเล่นเกม ด้านล่างนี้คือสาเหตุทั่วไปบางประการที่เราพบ
- ปัญหาเกี่ยวกับบัญชี Steam หรือใบอนุญาตเกม
- ปัญหาเกี่ยวกับไฟล์แคชของ Steam
- ข้อขัดแย้งกับซอฟต์แวร์ป้องกันไวรัส
- การเชื่อมต่อเครือข่าย ปัญหา
- ปัญหาไคลเอ็นต์หรือเซิร์ฟเวอร์ Steam
อ่านย่อหน้าต่อไปนี้เพื่อค้นหาวิธีแก้ไขที่เหมาะกับสถานการณ์ของคุณ
แก้ไข 1. ตรวจสอบใบอนุญาตเกม
ในบางกรณี เกมที่ผู้อื่นมอบให้เป็นของขวัญหรือใช้บัญชีอื่นอาจส่งผลให้เกิดข้อผิดพลาดในการอนุญาตสิทธิ์การใช้งาน ดังนั้น ตรวจสอบให้แน่ใจว่าเกมที่คุณพยายามเปิดตัวนั้นได้รับสิทธิ์การใช้งานจริงสำหรับบัญชี Steam ของคุณ
หากต้องการตรวจสอบใบอนุญาตเกมของคุณ ให้ทำตามขั้นตอนด้านล่าง
ขั้นตอนที่ 1 ลงชื่อเข้าใช้ Steam ของคุณด้วยบัญชีส่วนบุคคลของคุณ
ขั้นตอนที่ 2 ไปที่ ห้องสมุด และตรวจสอบว่าเกมอยู่ในรายการหรือไม่ หากเกมดังกล่าวเป็นของขวัญ ตรวจสอบให้แน่ใจว่าได้รับการยอมรับอย่างถูกต้อง
แก้ไข 2. ตรวจสอบความสมบูรณ์ของไฟล์เกม
หากต้องการตรวจสอบความสมบูรณ์ของไฟล์เกม ให้ทำดังนี้
ขั้นตอนที่ 1 เปิด Steam แล้วคลิก ห้องสมุด -
ขั้นตอนที่ 2 คลิกขวาที่เกมที่มีปัญหาแล้วเลือก คุณสมบัติ -
ขั้นตอนที่ 3 เลือก ไฟล์ที่ติดตั้ง และคลิก ตรวจสอบความสมบูรณ์ของไฟล์เกม - กระบวนการนี้จะตรวจสอบและแก้ไขปัญหาที่พบ

แก้ไข 3. ล้างแคช Steam
เกมที่ไม่พบใบอนุญาตมีข้อผิดพลาดเกิดขึ้นจากแคชที่เสียหายหรือสะสม การล้างแคช Steam ของคุณอาจช่วยแก้ไขข้อผิดพลาดไม่มีใบอนุญาตได้ เพื่อทำเช่นนั้น
ขั้นตอนที่ 1 ยุติ Steam โดยสมบูรณ์
ขั้นตอนที่ 2 กด วิน + อาร์ ร่วมกันเปิดตัว วิ่ง กล่อง คัดลอกและวาง %localappdata%\Steam ลงในแถบที่อยู่แล้วกด เข้า -
ขั้นตอนที่ 3 คลิกขวาที่ไฟล์ ไอน้ำ โฟลเดอร์แล้วเลือก ลบ - จากนั้นเปิด Steam ของคุณอีกครั้งและตรวจสอบว่าเกมทำงานได้ตามปกติหรือไม่
เคล็ดลับ: การสำรองข้อมูล Steam ของคุณเป็นสิ่งสำคัญ เนื่องจากคุณได้ลงทุนเวลาและความพยายามอย่างมากไปกับเกม โดยสั่งสมประสบการณ์การเล่นเกมและความสำเร็จมากมาย อย่างไรก็ตาม เนื่องจากสาเหตุหลายประการ เช่น ความล้มเหลวของฮาร์ดไดรฟ์ ระบบล่ม ข้อมูลอันมีค่าเหล่านี้จึงอาจไม่สามารถกู้คืนได้ เพื่อสำรองข้อมูลอย่างมืออาชีพ ซอฟต์แวร์สำรองข้อมูล - MiniTool ShadowMaker จะไม่ทำให้คุณผิดหวัง โปรดดูที่โพสต์นี้ ไฟล์เกมสำรองข้อมูล Steam ผ่านการสำรองข้อมูล Steam, การทำงานด้วยตนเอง และ Magic Tool สำหรับรายละเอียดเพิ่มเติมทดลองใช้ MiniTool ShadowMaker คลิกเพื่อดาวน์โหลด 100% สะอาดและปลอดภัย
แก้ไข 4. เปิดโหมดเบต้าบน Steam
ขั้นตอนที่ 1 เปิด Steam แล้วคลิก ไอน้ำ ตัวเลือกที่มุมขวาบนของอินเทอร์เฟซ
ขั้นตอนที่ 2 เลือก การตั้งค่า และค้นหา อินเทอร์เฟซ จากแผงด้านซ้าย
ขั้นตอนที่ 3 ค้นหา การเข้าร่วมโปรแกรมเบต้าของไคลเอ็นต์ และคลิกรายการแบบเลื่อนลงเพื่อเลือก Steam Family เบต้า -
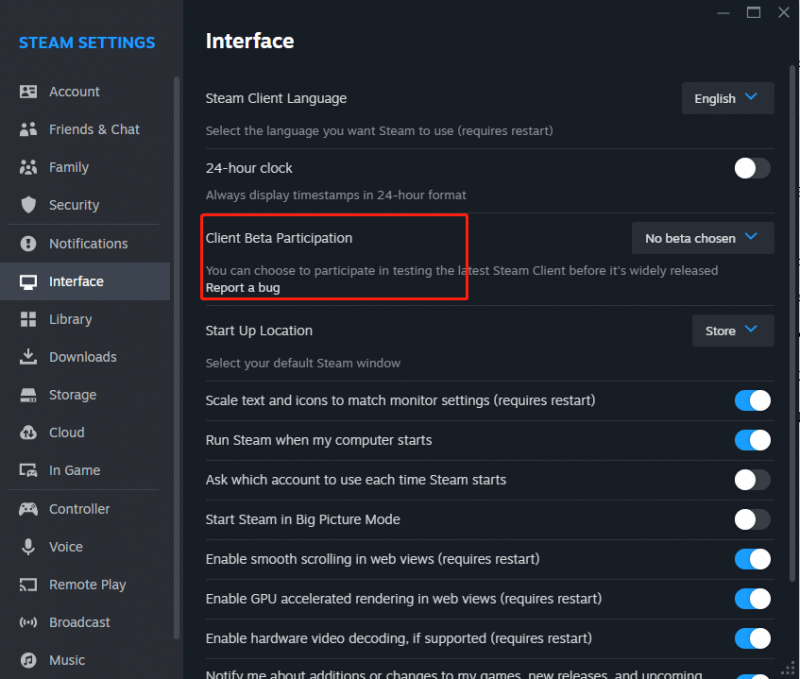
สุดท้าย ให้เปิดแอป Steam ใหม่เพื่อดูว่าข้อผิดพลาดไม่มีใบอนุญาตได้รับการแก้ไขหรือไม่
แก้ไข 5. ปิดการใช้งานโปรแกรมป้องกันไวรัสและไฟร์วอลล์ชั่วคราว
บางครั้งโปรแกรมป้องกันไวรัสและไฟร์วอลล์สามารถขัดขวางการทำงานของ Steam ได้ ถึง ปิดการใช้งานชั่วคราว ต่อไปนี้เป็นขั้นตอน
ขั้นตอนที่ 1 ค้นหาซอฟต์แวร์ป้องกันไวรัสของคุณและปิดการใช้งานสักพัก
ขั้นตอนที่ 2 หรือเพิ่ม Steam ลงในรายการยกเว้นของโปรแกรมป้องกันไวรัส
ขั้นตอนที่ 3 ปิดไฟร์วอลล์ชั่วคราวแล้วลองเปิดเกมอีกครั้ง
ดูเพิ่มเติมที่: จะปิดการใช้งานและเปิดใช้งานไฟร์วอลล์ Windows Defender ได้อย่างไร
แก้ไข 6. ตรวจสอบการเชื่อมต่ออินเทอร์เน็ต
ทำตามขั้นตอนต่อไปนี้เพื่อตรวจสอบว่าการเชื่อมต่ออินเทอร์เน็ตของคุณเสถียรหรือไม่
ขั้นตอนที่ 1 รีสตาร์ทเราเตอร์ของคุณหรือลองเปลี่ยนเป็นเครือข่ายอื่น
ขั้นตอนที่ 2 หากมีเงื่อนไข ให้ใช้การเชื่อมต่อแบบมีสายแทน Wi-Fi
แก้ไข 7. เปลี่ยนการตั้งค่า DNS
ขั้นตอนที่ 1. พิมพ์ แผงควบคุม ใน ค้นหาวินโดวส์ และเปิดมัน
ขั้นตอนที่ 2 มองหา ศูนย์เครือข่ายและการแบ่งปัน และคลิกที่ เปลี่ยนการตั้งค่าอแด็ปเตอร์ -
ขั้นตอนที่ 3 คลิกขวาที่การเชื่อมต่อเครือข่ายของคุณและเลือก คุณสมบัติ -
ขั้นตอนที่ 4 เลือก อินเทอร์เน็ตโปรโตคอลเวอร์ชัน 4 (TCP/IPv4) และคลิกที่ คุณสมบัติ ปุ่ม.
ขั้นตอนที่ 5 แทนที่ เซิร์ฟเวอร์ DNS ที่ต้องการ และ เซิร์ฟเวอร์ DNS สำรอง กับ 8.8.8.8 และ 8.8.4.4 ตามลำดับ ในตอนท้ายให้คลิก ตกลง เพื่อเก็บการเปลี่ยนแปลง
ความคิดสุดท้าย
โดยสรุป ด้วยรายการโซลูชัน คุณสามารถจัดการกับข้อผิดพลาด Steam ที่ไม่มีใบอนุญาตได้อย่างมีประสิทธิภาพ และกลับสู่เวทีการเล่นเกมของคุณ ขอบคุณสำหรับการอ่านของคุณ
![3 แนวทางแก้ไขข้อผิดพลาด“ BSvcProcessor หยุดทำงาน” [MiniTool News]](https://gov-civil-setubal.pt/img/minitool-news-center/00/3-solutions-bsvcprocessor-has-stopped-working-error.jpg)






![จะโยกย้าย Dual Boot OS ไปยัง SSD ได้อย่างไร [คำแนะนำทีละขั้นตอน]](https://gov-civil-setubal.pt/img/partition-disk/9F/how-to-migrate-dual-boot-os-to-ssd-step-by-step-guide-1.jpg)

![ทุกสิ่งที่คุณอยากรู้เกี่ยวกับซีดีรอมอยู่ที่นี่แล้ว [MiniTool Wiki]](https://gov-civil-setubal.pt/img/minitool-wiki-library/03/everything-you-want-know-about-cd-rom-is-here.png)
![Kaspersky ปลอดภัยต่อการใช้งานหรือไม่? ปลอดภัยแค่ไหน? จะดาวน์โหลดได้อย่างไร? [เคล็ดลับ MiniTool]](https://gov-civil-setubal.pt/img/backup-tips/8A/is-kaspersky-safe-to-use-how-safe-is-it-how-to-download-it-minitool-tips-1.png)
![จะกู้คืนข้อมูลสำรองจากบัญชี Google บนโทรศัพท์ Android ได้อย่างไร [เคล็ดลับ MiniTool]](https://gov-civil-setubal.pt/img/android-file-recovery-tips/84/how-restore-backup-from-google-account-android-phone.jpg)





![หาก Windows 10 HDR ของคุณไม่เปิดให้ลองทำสิ่งเหล่านี้ [MiniTool News]](https://gov-civil-setubal.pt/img/minitool-news-center/08/if-your-windows-10-hdr-won-t-turn.jpg)
![Dell Data Vault คืออะไรและจะลบออกได้อย่างไร [MiniTool News]](https://gov-civil-setubal.pt/img/minitool-news-center/24/what-is-dell-data-vault.png)
![วิธีเริ่ม Windows 10 ในเซฟโหมด (ขณะบูต) [6 วิธี] [เคล็ดลับ MiniTool]](https://gov-civil-setubal.pt/img/data-recovery-tips/39/how-start-windows-10-safe-mode.png)