คู่มือฉบับเต็ม: Macrium Reflect Clone SSD เป็น SSD ขนาดใหญ่ Windows 11 10
Full Guide Macrium Reflect Clone Ssd To Larger Ssd Windows 11 10
สงสัยว่าจะโคลน SSD ขนาดเล็กไปเป็น SSD ที่ใหญ่กว่าเพื่ออัพเกรดดิสก์ได้อย่างไร ดูคำแนะนำนี้จาก มินิทูล บน Macrium Reflect clone SSD เป็น SSD ที่ใหญ่กว่าเพื่อค้นหารายละเอียดบางอย่าง นอกจากนี้คุณยังสามารถใช้ทางเลือกอื่น - MiniTool ShadowMaker เพื่อโคลนลงดิสก์ขนาดใหญ่ได้อย่างง่ายดายทำไมต้องโคลนเป็น SSD ที่ใหญ่กว่า
โดยปกติแล้ว คุณอาจพิจารณาเปลี่ยนฮาร์ดไดรฟ์ด้วยเหตุผลหลัก 2 ประการ ได้แก่:
- พื้นที่ดิสก์เหลือพื้นที่ไม่เพียงพอ: คุณบันทึกเอกสาร วิดีโอ รูปภาพ และอื่นๆ จำนวนมากลงในพีซีของคุณ ส่งผลให้มี SSD เต็มรูปแบบ และคุณอาจได้รับคำเตือนพื้นที่ดิสก์เหลือน้อย
- พีซีของคุณทำงานช้า: Windows 11/10 อาจช้าลงเนื่องจากสาเหตุบางประการ และคุณได้รับประสิทธิภาพต่ำ ตัวอย่างเช่น พีซีใช้เวลาบูตนาน แอพทำงานช้าหรือติดขัด FPS ต่ำและความล่าช้าปรากฏขึ้นระหว่างเล่นเกม ฯลฯ
หากต้องการพื้นที่จัดเก็บเพิ่มขึ้นและความเร็วในการอ่านและเขียนที่รวดเร็ว ควรอัปเกรดเป็น SSD ที่ใหญ่ขึ้น ถ้าอย่างนั้น บางท่านอาจสงสัยเกี่ยวกับ “Macrium Reflect clone SSD ไปจนถึง SSD ที่ใหญ่กว่า”
Macrium สามารถสะท้อน Clone SSD ไปยัง SSD ที่ใหญ่กว่าได้หรือไม่
Macrium Reflect ซึ่งเป็นยูทิลิตี้สำรองข้อมูลสำหรับ Microsoft Windows ช่วยให้คุณสร้างภาพดิสก์และสำรองไฟล์/โฟลเดอร์ได้อย่างง่ายดาย นอกจากนี้ยังเป็นซอฟต์แวร์โคลนดิสก์ที่รองรับการโคลนดิสก์ไปยังดิสก์อื่น เช่น การโคลน HDD เป็น SSD, HDD เป็น HDD หรือ SSD เป็น SSD
หากคุณตัดสินใจที่จะโคลน SSD ไปยัง SSD ที่มีขนาดใหญ่กว่าโดยใช้ Macrium Reflect ก็สามารถทำได้ รับได้จากเว็บไซต์อย่างเป็นทางการและเพลิดเพลินกับการทดลองใช้ฟรี 30 วัน ด้านล่างนี้เป็นขั้นตอนเกี่ยวกับวิธีการดำเนินการโคลนนี้
วิธีโคลน SSD เป็น SSD ขนาดใหญ่ด้วย Macrium Reflect
วิธีโคลน SSD ไปยัง SSD ที่ใหญ่กว่าได้ฟรี “Macrium Reflect clone SSD ไปจนถึง SSD ที่ใหญ่กว่า” นั้นง่ายมากหากคุณทำทีละขั้นตอนตามคำแนะนำ:
ขั้นตอนที่ 1: เชื่อมต่อ SSD ที่ใหญ่กว่าเข้ากับคอมพิวเตอร์ Windows 11/10 ของคุณและตรวจสอบให้แน่ใจว่าระบบจดจำได้
เคล็ดลับ: การดำเนินการโคลนสามารถลบข้อมูลดิสก์ทั้งหมดของคุณได้ ดังนั้นควรสำรองข้อมูลบางอย่างที่สำคัญไว้ใน SSD ไว้ล่วงหน้าขั้นตอนที่ 2: แตะที่ สร้างการสำรองข้อมูล ที่มุมซ้ายบนแล้วคลิก ดิสก์ในเครื่อง -
ขั้นตอนที่ 3: ค้นหาและเลือก SSD เก่าที่คุณต้องการโคลนและแตะ โคลนดิสก์นี้ ดำเนินการต่อไป.
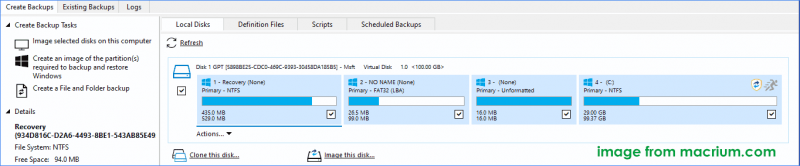
ขั้นตอนที่ 4: ใน ปลายทาง ส่วน คลิก เลือกดิสก์ที่จะโคลน และเลือก SSD ที่เชื่อมต่อใหม่เป็นดิสก์เป้าหมาย
ขั้นตอนที่ 5: ข้าม กำหนดเวลาการโคลนนี้ ตัวเลือกโดยการกดปุ่ม ต่อไป -
ขั้นตอนที่ 6: ตรวจสอบการตั้งค่าเพื่อให้แน่ใจว่าคุณได้เลือกดิสก์ต้นทางและดิสก์เป้าหมายที่ถูกต้องสำหรับการโคลน คลิก เสร็จ และตั้งค่าตัวเลือกการบันทึกข้อมูลสำรองบางส่วน
ขั้นตอนที่ 7: คลิก ดำเนินการต่อ เพื่อเริ่มกระบวนการโคลน
Macrium Reflect เป็นตัวเลือกที่ดีสำหรับผู้ใช้ที่รอคอยซอฟต์แวร์โคลนฮาร์ดไดรฟ์ที่ยอดเยี่ยม อย่างไรก็ตาม การโคลนดิสก์ต้องใช้หลายขั้นตอน และอินเทอร์เฟซผู้ใช้ค่อนข้างซับซ้อน ซึ่งไม่เหมาะสำหรับผู้เริ่มต้น ยิ่งไปกว่านั้น ผู้ใช้จำนวนมากยังรายงานปัญหาบางอย่างเมื่อใช้ Macrium Reflect เพื่อโคลนดิสก์ เช่น ปัญหาการโคลนล้มเหลว หรือ Macrium สะท้อนข้อผิดพลาด 9 -
ดังนั้นเราขอแนะนำให้ใช้ทางเลือกที่เชื่อถือได้และใช้งานง่ายกว่า เช่น MiniTool ShadowMaker สำหรับการโคลนดิสก์
โคลน SSD เป็น SSD ที่ใหญ่กว่าด้วย MiniTool ShadowMaker
หลังจากมีความรู้ที่ชัดเจนเกี่ยวกับ “Macrium Reflect clone SSD ไปจนถึง SSD ที่ใหญ่กว่า” ก็เป็นทางเลือก – มินิทูล ShadowMaker ก็เป็นทางเลือกที่ดีเช่นกัน
ในฐานะที่เป็นยูทิลิตี้ที่ครอบคลุม MiniTool ShadowMaker ไม่เพียงแต่ช่วยให้คุณสร้างการสำรองรูปภาพสำหรับไฟล์ โฟลเดอร์ ดิสก์ พาร์ติชั่น และ Windows เท่านั้น แต่ยังรองรับ การโคลน HDD เป็น SSD - นอกจากนี้ยังสามารถใช้ได้หากคุณต้องการ โคลน SSD เป็น SSD ที่ใหญ่กว่า -
ในระหว่างกระบวนการโคลน เนื้อหาทั้งหมดบนดิสก์ของคุณ รวมถึง Windows การตั้งค่า แอพ รีจิสทรี ไฟล์ต่างๆ ฯลฯ จะถูกย้ายไปยังเป้าหมาย เมื่อเสร็จแล้วคุณสามารถบูตระบบ Windows ได้โดยตรงจากดิสก์ที่ถูกโคลน เพียงดาวน์โหลดซอฟต์แวร์โคลน SSD นี้เพื่อทดลองใช้งาน
ทดลองใช้ MiniTool ShadowMaker คลิกเพื่อดาวน์โหลด 100% สะอาดและปลอดภัย
วิธีโคลน SSD ไปยัง SSD ที่ใหญ่กว่าได้ฟรี ทำตามขั้นตอนเหล่านี้:
ขั้นตอนที่ 1: เชื่อมต่อ SSD ขนาดใหญ่เข้ากับพีซีของคุณ เปิด MiniTool ShadowMaker แล้วแตะ ทดลองใช้งานต่อไป -
ขั้นตอนที่ 2: ด้านล่าง เครื่องมือ คลิก โคลนดิสก์ -
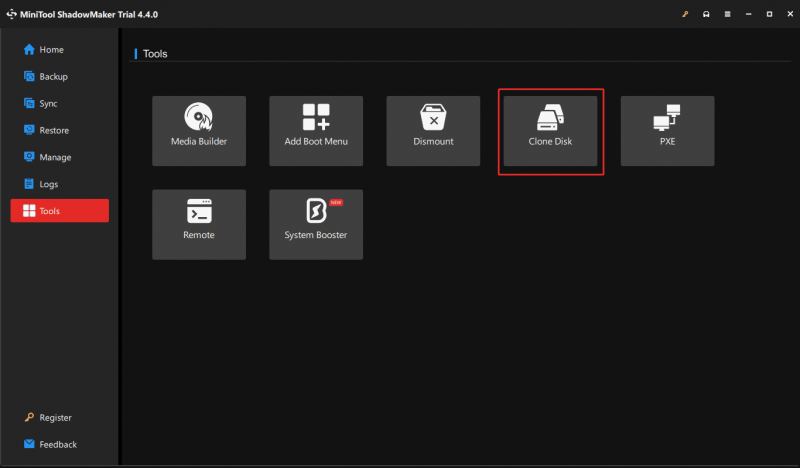
ขั้นตอนที่ 3: เลือกดิสก์ต้นทางและดิสก์เป้าหมายที่จะโคลน ที่นี่ คุณจะต้องโคลนไปยัง SSD ที่ใหญ่กว่า ดังนั้นให้เลือกดิสก์ระบบดั้งเดิมเป็นดิสก์ต้นทางและ SSD เป็นดิสก์เป้าหมาย
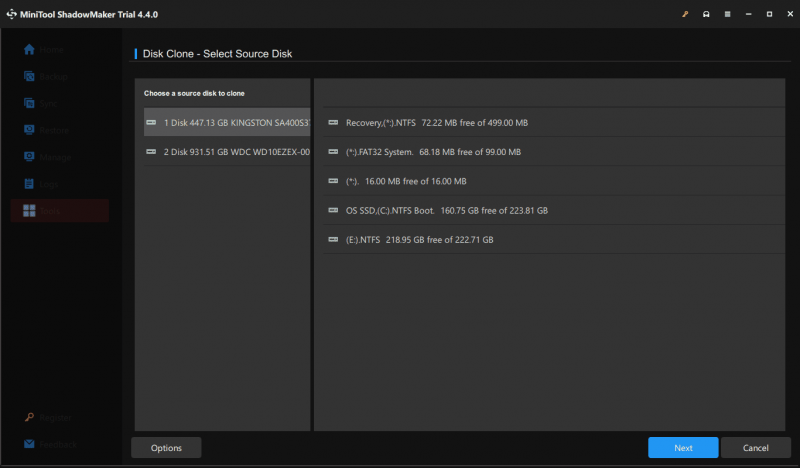 เคล็ดลับ: ตามค่าเริ่มต้น ซอฟต์แวร์นี้จะใช้รหัสดิสก์ใหม่สำหรับดิสก์เป้าหมายเพื่อให้แน่ใจว่าสามารถบูตได้ และคุณสามารถคลิกได้ ตัวเลือก เพื่อดูมัน นอกจากนี้ MiniTool ShadowMaker ยังรองรับไฟล์ ภาคต่อภาคการโคลน และคุณสามารถทำเครื่องหมายตัวเลือกได้โดยคลิก ตัวเลือก > โหมดโคลนดิสก์ -
เคล็ดลับ: ตามค่าเริ่มต้น ซอฟต์แวร์นี้จะใช้รหัสดิสก์ใหม่สำหรับดิสก์เป้าหมายเพื่อให้แน่ใจว่าสามารถบูตได้ และคุณสามารถคลิกได้ ตัวเลือก เพื่อดูมัน นอกจากนี้ MiniTool ShadowMaker ยังรองรับไฟล์ ภาคต่อภาคการโคลน และคุณสามารถทำเครื่องหมายตัวเลือกได้โดยคลิก ตัวเลือก > โหมดโคลนดิสก์ -ขั้นตอนที่ 4: เมื่อทำการโคลนดิสก์ คุณจะต้องลงทะเบียน MiniTool ShadowMaker Trial Edition คลิกที่ เริ่ม ปุ่มจะปรากฏขึ้นหน้าต่างการลงทะเบียนและเพียงป้อนรหัสลิขสิทธิ์ จากนั้นเริ่มกระบวนการโคลน
บรรทัดล่าง
เมื่อเปรียบเทียบ “Macrium Reflect clone กับ SSD ที่ใหญ่กว่า” หรือ “Macrium Reflect clone disk กับดิสก์ที่ใหญ่กว่า” กับ “MiniTool ShadowMaker clone SSD กับ SSD ที่ใหญ่กว่า” คุณอาจพบว่า MiniTool ShadowMaker มีอินเทอร์เฟซผู้ใช้ที่เป็นมิตรกว่า และกระบวนการโคลนก็ง่ายดาย
ทดลองใช้ MiniTool ShadowMaker คลิกเพื่อดาวน์โหลด 100% สะอาดและปลอดภัย
ในด้านฟังก์ชันต่างๆ สามารถตอบสนองความต้องการของคุณได้ ดังนั้นรับหนึ่งอันตามความต้องการของคุณเพื่อโคลนฮาร์ดไดรฟ์อย่างมีประสิทธิภาพไปยังอีกอันหนึ่งเพื่ออัพเกรดหรือสำรองข้อมูลดิสก์
![วิธีแก้ไขปัญหา“ การจัดการหน่วยความจำวิดีโอภายใน” [MiniTool News]](https://gov-civil-setubal.pt/img/minitool-news-center/03/how-fix-video-memory-management-internal-issue.jpg)
![แก้ไข - คุณไม่สามารถติดตั้ง Windows 10 บนไดรฟ์ USB โดยใช้การตั้งค่า [MiniTool News]](https://gov-civil-setubal.pt/img/minitool-news-center/71/fix-you-can-t-install-windows-10-usb-drive-using-setup.png)





![วิธีเล่นเพลงบน PS4: คู่มือผู้ใช้สำหรับคุณ [MiniTool News]](https://gov-civil-setubal.pt/img/minitool-news-center/59/how-play-music-ps4.jpg)

![วิธีตรวจสอบว่าไฟร์วอลล์บล็อกพอร์ตหรือโปรแกรมหรือไม่? [MiniTool News]](https://gov-civil-setubal.pt/img/minitool-news-center/57/how-check-if-firewall-is-blocking-port.jpg)





![เหตุใดจึงมี Red X อยู่ใน My Folders Windows 10 ซ่อมมันเดี๋ยวนี้! [MiniTool News]](https://gov-civil-setubal.pt/img/minitool-news-center/09/why-are-there-red-xs-my-folders-windows-10.png)



