จะแก้ไขข้อผิดพลาด Windows Update 0x80070643 ได้อย่างไร [แก้ไขปัญหา!] [เคล็ดลับ MiniTool]
How Fix Windows Update Error 0x80070643
สรุป :
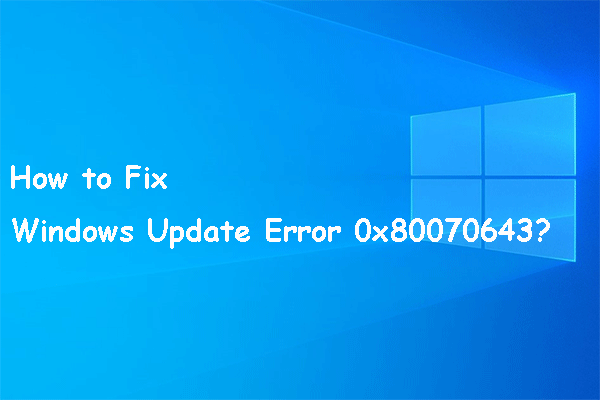
ข้อผิดพลาดในการอัปเดต Windows 0x80070643 ทำให้คุณไม่สามารถติดตั้งการอัปเดต Windows ล่าสุดได้ หากคุณรู้สึกกังวลกับปัญหานี้ คุณรู้วิธีกำจัดมันอย่างไร? ในโพสต์นี้ ซอฟต์แวร์ MiniTool จะแสดงสิ่งที่คุณสามารถลองแก้ไขปัญหานี้ได้ หากคุณสูญเสียไฟล์สำคัญหลังการอัปเดต ให้ใช้ MiniTool Power Data Recovery เพื่อกู้คืน
การนำทางอย่างรวดเร็ว:
คุณรำคาญกับ Windows Update Error 0x80070643 หรือไม่?
การดำเนินการอัปเดต Windows ทำให้คุณใช้คุณลักษณะใหม่ใน Windows เวอร์ชันใหม่ และกำจัดจุดบกพร่องที่อยู่ในเวอร์ชันก่อนหน้า อย่างไรก็ตาม การอัปเดต Windows ไม่ใช่กระบวนการที่ประสบความสำเร็จตลอดเวลา คุณอาจพบข้อผิดพลาดในการอัปเดต Windows ประเภทต่างๆ เช่น รหัสข้อผิดพลาด 0x8024000B , รหัสข้อผิดพลาด 0xc1900107 , Windows Update ไม่สามารถตรวจสอบการอัปเดตได้ในขณะนี้ , ข้อผิดพลาด 0x80070643 และอื่นๆ
เราได้พูดถึงข้อผิดพลาดในการอัปเดต Windows มากมาย ยกเว้นรหัสข้อผิดพลาดในการอัปเดต Windows 10 0x80070643 ตอนนี้ เราจะแสดงข้อมูลเพิ่มเติมเกี่ยวกับข้อผิดพลาดนี้
เกี่ยวกับ Windows Update Error 0x80070643
รหัสข้อผิดพลาด 0x80070643 นี้จะเกิดขึ้นเสมอเมื่อคุณติดตั้งหรืออัปเดตระบบปฏิบัติการ Windows หรือแอปใดๆ ในคอมพิวเตอร์ของคุณ ข้อความแสดงข้อผิดพลาดอาจแตกต่างกัน แต่คุณสามารถดูรหัสข้อผิดพลาด 0x80070643 ด้านหลังข้อความแสดงข้อผิดพลาดได้เสมอ
ตัวอย่างเช่น ข้อความแสดงข้อผิดพลาดแบบเต็มอาจเป็น:
1.การอัปเดต 2018-11 สำหรับ Windows 10 เวอร์ชัน 1803 สำหรับระบบที่ใช้ x64 (KB4023057) - ข้อผิดพลาด 0x80070643.
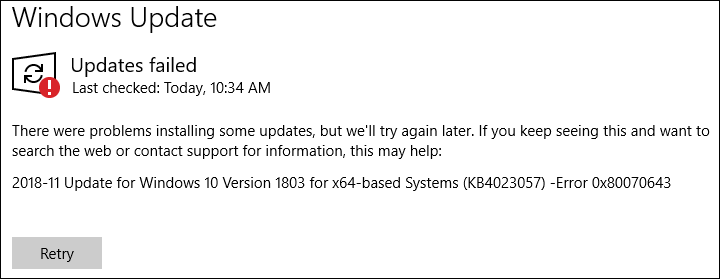
หรือ
2.มีปัญหาบางอย่างในการติดตั้งการอัปเดต แต่เราจะลองอีกครั้งในภายหลัง หากคุณยังคงเห็นสิ่งนี้อยู่และต้องการค้นหาเว็บหรือติดต่อฝ่ายสนับสนุนเพื่อขอข้อมูล สิ่งนี้อาจช่วยได้: (0x80070643).
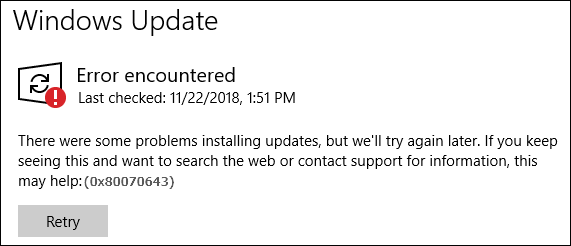
หรือ
3.มีปัญหาในการติดตั้งการอัปเดตบางอย่าง แต่เราจะลองอีกครั้งในภายหลัง หากคุณยังคงเห็นสิ่งนี้อยู่และต้องการค้นหาเว็บหรือติดต่อฝ่ายสนับสนุนเพื่อขอข้อมูล สิ่งนี้อาจช่วยได้:
การปรับปรุงข้อกำหนดสำหรับ Windows Defender - KB2267602 (คำจำกัดความ 1.213.1379.0) - ข้อผิดพลาด 0x80070643.
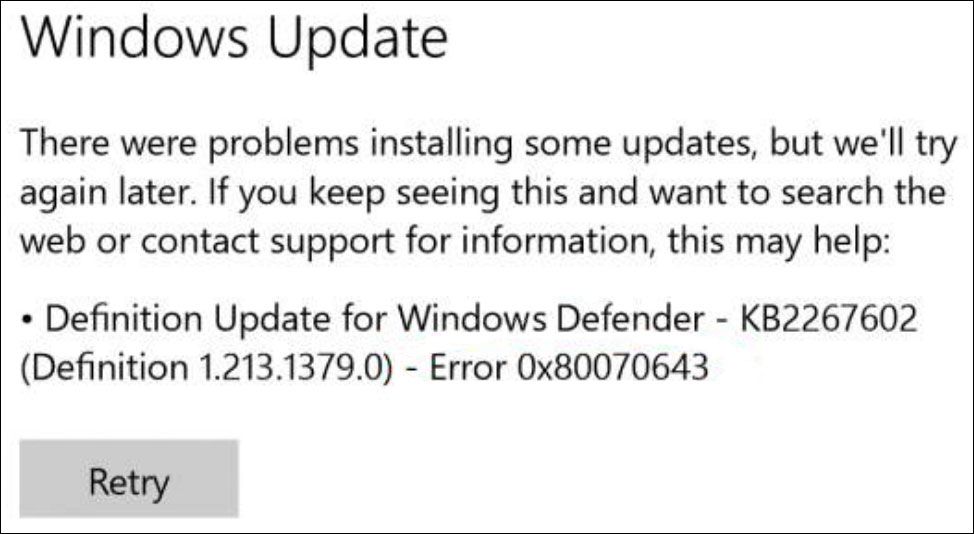
หรือ
4. รหัสข้อผิดพลาด 0x80070643 ต่อไปนี้เกิดขึ้นเมื่อคุณต้องการติดตั้งโปรแกรม:
ปัญหาอย่างน้อยหนึ่งรายการทำให้การตั้งค่าล้มเหลว โปรดแก้ไขปัญหาแล้วลองตั้งค่าอีกครั้ง สำหรับข้อมูลเพิ่มเติม โปรดดูที่ไฟล์บันทึก
0x80070643 - ข้อผิดพลาดร้ายแรงระหว่างการติดตั้ง

แน่นอน ข้อความแสดงข้อผิดพลาดอื่นๆ บางข้อความยังมาพร้อมกับข้อผิดพลาด 0x80070643 เราจะไม่แสดงรายการทั้งหมดที่นี่เนื่องจากพื้นที่มีจำกัด
อะไรทำให้เกิดรหัสข้อผิดพลาด 0x80070643
สาเหตุของรหัสข้อผิดพลาดของ Windows 0x80070643 นั้นมีหลากหลาย นี่คือสาเหตุหลักบางประการ:
- การตั้งค่าระบบไม่ถูกต้อง
- คอมพิวเตอร์ของคุณถูกโจมตีโดยมัลแวร์หรือไวรัส
- มีไดรเวอร์ทำงานผิดปกติ
- ไฟล์ระบบบางไฟล์เสียหายหรือสูญหาย
- โปรแกรมเก่าบางโปรแกรมไม่ได้ลบออกอย่างถูกต้อง
- คอมพิวเตอร์ของคุณไม่ได้ปิดอย่างถูกต้อง
- และอื่น ๆ.
การทราบเหตุผลเหล่านี้จะช่วยให้คุณพบวิธีแก้ปัญหาที่ดีที่สุด เรารวบรวมวิธีแก้ปัญหาที่มีประโยชน์และแสดงให้คุณเห็นดังนี้
จะแก้ไขรหัสข้อผิดพลาด 0x80070643 บน Windows ได้อย่างไร
จะแก้ไขข้อผิดพลาด 0x80070643 ได้อย่างไร
- ลองอัพเดต Windows หรือติดตั้งโปรแกรมอีกครั้ง
- ดาวน์โหลดไฟล์อัพเดตหรือไฟล์การติดตั้งอีกครั้ง
- ติดตั้งโปรแกรมใหม่
- ตรวจสอบการเชื่อมต่ออินเทอร์เน็ตของคุณ
- ปิดโปรแกรมอื่นๆ ทั้งหมดที่กำลังรันอยู่
- หยุดการดาวน์โหลดและอัปเดตอื่นๆ บนพีซีของคุณชั่วคราว
- รีสตาร์ทเครื่องคอมพิวเตอร์ของคุณ
- เรียกใช้ตัวแก้ไขปัญหา Windows Update
- ติดตั้ง .NET Framework ล่าสุด
- เปลี่ยนชื่อโฟลเดอร์ SoftwareDistribution
- ล้างเนื้อหาในโฟลเดอร์ Catroot2
- ปิดใช้งานซอฟต์แวร์ป้องกันไวรัสของคุณชั่วคราว
- เรียกใช้การสแกน SFC
- ติดตั้งการอัปเดต Windows ด้วยตนเอง
- อัปเดต Windows Defender ด้วยตนเอง
- อัปเดต Windows ในคลีนบูต
แก้ไข 1: ลอง Windows Updates หรือการติดตั้งโปรแกรมอีกครั้ง
ในบางครั้ง ข้อผิดพลาดนี้จะคงอยู่เพียงไม่กี่วินาทีเนื่องจากสาเหตุบางประการที่ไม่ทราบสาเหตุ คุณสามารถลองอีกครั้งเพื่อดูว่าข้อผิดพลาดหายไปหรือไม่ หากวิธีนี้ใช้ได้ผล ทุกอย่างก็จะเรียบร้อย ถ้าไม่ คุณต้องใช้วิธีแก้ไขปัญหาอื่นเพื่อแก้ไขปัญหา
แก้ไข 2: ดาวน์โหลดไฟล์อัพเดตหรือการติดตั้งอีกครั้ง
หากคุณอัปเดต Windows หรือโปรแกรมบนคอมพิวเตอร์โดยดาวน์โหลดแหล่งที่มาของการอัปเดตและพบรหัสข้อผิดพลาดนี้ ไฟล์การติดตั้งที่ดาวน์โหลดอาจเสียหาย ไม่ต้องกังวล ปัญหานี้สามารถแก้ไขได้ง่าย คุณสามารถดาวน์โหลดไฟล์เหล่านี้ซ้ำแล้วอัปเดต Windows หรือโปรแกรมของคุณอีกครั้ง
แก้ไข 3: ติดตั้งโปรแกรมอีกครั้ง
หากคุณพบข้อผิดพลาด 0x80070643 นี้ในระหว่างกระบวนการอัปเดตโปรแกรม คุณสามารถติดตั้งโปรแกรมใหม่เพื่อรับเวอร์ชันล่าสุดได้ เพื่อรับประกันผล คุณต้องถอนการติดตั้งโปรแกรมจากคอมพิวเตอร์ของคุณ จากนั้นไปที่เว็บไซต์ทางการของโปรแกรมเพื่อดาวน์โหลดไฟล์ติดตั้งล่าสุด ถัดไป คุณสามารถดับเบิลคลิกไฟล์ติดตั้งที่ดาวน์โหลดมาเพื่อติดตั้งโปรแกรมบนคอมพิวเตอร์ของคุณอีกครั้ง
แก้ไข 4: ตรวจสอบการเชื่อมต่ออินเทอร์เน็ตของคุณ
การอัปเดต/ติดตั้งซอฟต์แวร์บางอย่างจำเป็นต้องมีการเชื่อมต่อเครือข่ายกับเซิร์ฟเวอร์ออนไลน์ หากการเชื่อมต่อเครือข่ายของคุณประสบปัญหา ข้อผิดพลาด 0x80070643 สามารถเกิดขึ้นได้อย่างง่ายดาย ตัวอย่างเช่น คุณต้องตรวจสอบให้แน่ใจว่าเครือข่ายของคุณมีความเร็วที่ดีในระหว่างกระบวนการอัปเดต/ติดตั้ง โพสต์นี้ช่วยคุณแก้ปัญหาการเชื่อมต่อเครือข่าย: 11 เคล็ดลับในการแก้ไขปัญหาการเชื่อมต่ออินเทอร์เน็ต Win 10
แก้ไข 5: ปิดโปรแกรมอื่น ๆ ทั้งหมดที่กำลังทำงานอยู่
โปรแกรมที่ทำงานอยู่อื่นๆ ในคอมพิวเตอร์ของคุณอาจส่งผลต่อการอัปเดต Windows หรือการติดตั้งโปรแกรม เนื่องจากใช้ไฟล์และแหล่งที่มาของอุปกรณ์ที่สำคัญ คุณสามารถปิดโปรแกรมที่ทำงานอยู่อื่นๆ ทั้งหมดบนคอมพิวเตอร์ของคุณ คุณต้องไปที่ตัวจัดการงานเพื่อสิ้นสุดโปรแกรมที่ทำงานอยู่เบื้องหลังเมื่อจำเป็น
แก้ไข 6: หยุดดาวน์โหลดและอัปเดตอื่น ๆ บนพีซีของคุณชั่วคราว
งานดาวน์โหลดและอัปเดตโปรแกรมอื่นๆ ในคอมพิวเตอร์ของคุณอาจขัดแย้งกับการอัปเดตโปรแกรมที่คุณต้องการดำเนินการ คุณควรดำเนินการทีละงานเพื่อหลีกเลี่ยงความขัดแย้ง
คุณสามารถไปที่ Microsoft Store > เมนู 3 จุด > ดาวน์โหลดและอัปเดต เพื่อตรวจสอบว่ามีการอัปเดตอื่นๆ เกิดขึ้นหรือไม่ ถ้าใช่ คุณสามารถหยุดชั่วคราวแล้วลองติดตั้ง/อัปเดตอีกครั้ง จำไว้ว่าคุณไม่ควรเริ่มงานอื่นเว้นแต่งานปัจจุบันจะสิ้นสุดลง
แก้ไข 7: รีสตาร์ทคอมพิวเตอร์
รีสตาร์ทคอมพิวเตอร์สามารถแก้ไขข้อผิดพลาดบางอย่างในอุปกรณ์ของคุณได้ ข้อบกพร่องเหล่านี้อาจเป็นไฟล์ที่เสียหายซึ่งเกิดจากการถอนการติดตั้งซอฟต์แวร์ นอกจากนี้ยังอาจเป็นข้อผิดพลาดบางอย่างที่ส่งผลต่อประสิทธิภาพคอมพิวเตอร์ของคุณ คุณสามารถรีสตาร์ทคอมพิวเตอร์เพื่อเรียกใช้อุปกรณ์ภายใต้สถานะที่สะอาด
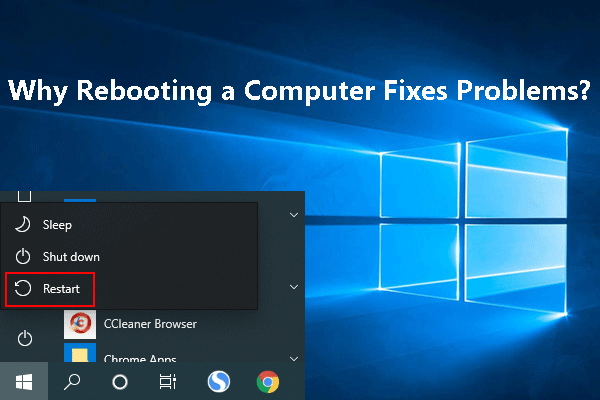 เหตุใดการรีบูตเครื่องคอมพิวเตอร์จึงแก้ไขปัญหาได้ คำตอบอยู่ที่นี่
เหตุใดการรีบูตเครื่องคอมพิวเตอร์จึงแก้ไขปัญหาได้ คำตอบอยู่ที่นี่เหตุใดการรีบูตเครื่องคอมพิวเตอร์จึงแก้ไขปัญหาได้ โพสต์นี้จะบอกคุณว่าการรีสตาร์ทคอมพิวเตอร์ของคุณทำอะไรได้บ้าง และเหตุใดจึงสามารถแก้ปัญหาคอมพิวเตอร์ของคุณได้ในโพสต์นี้
อ่านเพิ่มเติมแก้ไข 8: เรียกใช้ตัวแก้ไขปัญหา Windows Update
ตัวแก้ไขปัญหา Windows Update สามารถค้นหาและแก้ไขปัญหาที่คุณพบในระหว่างกระบวนการอัปเดต นี่คือขั้นตอน:
- คลิก เริ่ม .
- ไปที่ การตั้งค่า (ปุ่มเกียร์) > อัปเดตและความปลอดภัย > แก้ไขปัญหา > ตัวแก้ไขปัญหาเพิ่มเติม .
- คลิก Windows Update .
- คลิก เรียกใช้ตัวแก้ไขปัญหา ปุ่ม.
- ให้เครื่องมือค้นหาปัญหาแล้วแก้ไข
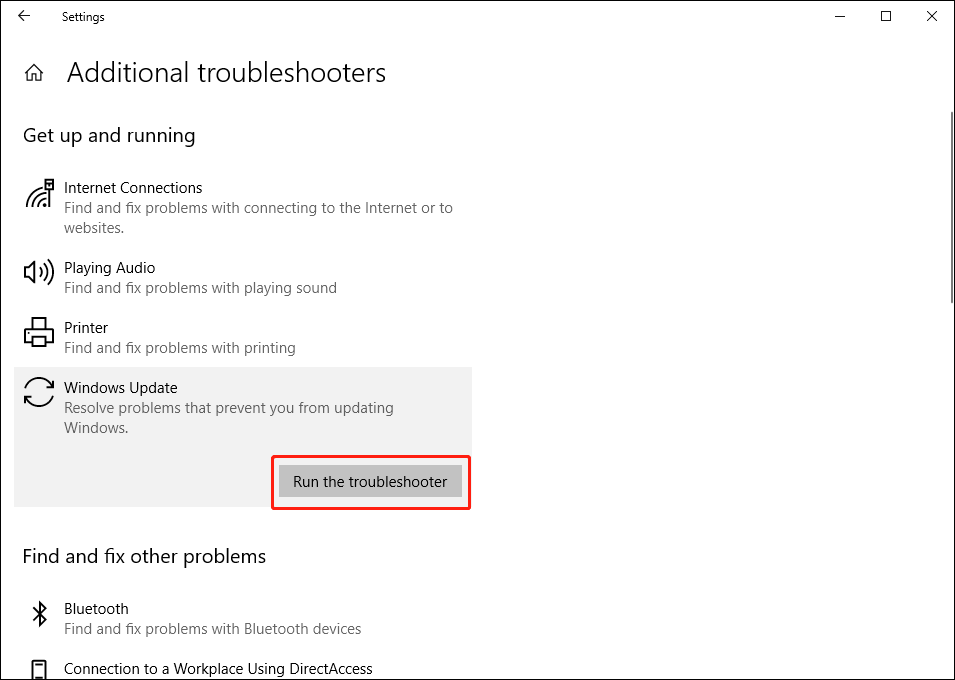
แก้ไข 9: ติดตั้ง .NET Framework ล่าสุด
.Net Framework มีบทบาทสำคัญในการอัปเดต Windows หากเสียหายหรือสูญหาย ข้อผิดพลาด 0x80070643 สามารถเกิดขึ้นได้ คุณต้องตรวจสอบให้แน่ใจว่าคุณใช้ .Net Framework ล่าสุด คุณสามารถ ไปที่หน้านี้ เพื่อรับ .Net Framework ล่าสุดและติดตั้งบนคอมพิวเตอร์ของคุณ
แก้ไข 10: เปลี่ยนชื่อ SoftwareDistribution Folder
คุณสามารถทำตามคำแนะนำนี้เพื่อเปลี่ยนชื่อโฟลเดอร์ SoftwareDistribution:
- เปิดพรอมต์คำสั่งยกระดับ
- พิมพ์คำสั่งต่อไปนี้แล้วกด เข้า หลังจากแต่ละ.
หยุดสุทธิ wuauserv
บิตหยุดสุทธิ
เปลี่ยนชื่อ c:windowsSoftwareDistribution SoftwareDistribution.bak
เริ่มต้นสุทธิ wuauserv
บิตเริ่มต้นสุทธิ
แก้ไข 11: ล้างเนื้อหาในโฟลเดอร์ Catroot2
1. เปิดพรอมต์คำสั่งยกระดับ
2. พิมพ์คำสั่งต่อไปนี้แล้วกด เข้า หลังจากแต่ละ:
หยุดสุทธิ cryptsvc
md %systemroot%system32catroot2.old
xcopy %systemroot%system32catroot2 %systemroot%system32catroot2.old /s
3. พิมพ์คำสั่งต่อไปนี้แล้วกด Enter:
net start cryptsvc
แก้ไข 12: ปิดใช้งานซอฟต์แวร์ป้องกันไวรัสของคุณชั่วคราว
ซอฟต์แวร์ป้องกันไวรัสสามารถป้องกันคอมพิวเตอร์ของคุณจากการถูกไวรัสและมัลแวร์โจมตี ดังที่ได้กล่าวไว้ข้างต้น รหัสข้อผิดพลาด 0x80070643 อาจเกิดจากไวรัสและมัลแวร์ ขั้นแรก คุณสามารถใช้ซอฟต์แวร์ป้องกันไวรัสเพื่อสแกนหาไวรัสและมัลแวร์ในคอมพิวเตอร์ของคุณ
อย่างไรก็ตาม หากผลลัพธ์แสดงว่าคอมพิวเตอร์ของคุณปลอดภัย คุณต้องพิจารณาว่ามีข้อขัดแย้งกับการติดตั้งแอปและฟังก์ชันระบบที่สร้างโดยซอฟต์แวร์ป้องกันไวรัสของคุณหรือไม่ เพื่อขจัดความเป็นไปได้นี้ คุณสามารถปิดใช้งานซอฟต์แวร์ป้องกันไวรัสของคุณชั่วคราว แล้วตรวจสอบว่าปัญหาหายไปหรือไม่
แก้ไข 13: เรียกใช้ SFC Scan
การสแกน SFC สามารถค้นหาและแก้ไขไฟล์ระบบที่เสียหายในคอมพิวเตอร์ของคุณได้ วิธีนี้คุ้มค่าที่จะลอง
คุณสามารถเปิด Command Prompt พิมพ์ sfc /scannow แล้วกด เข้า .

แก้ไข 14: ติดตั้ง Windows Updates ด้วยตนเอง
หาก Windows ของคุณไม่สามารถอัปเดตโดยอัตโนมัติได้เนื่องจากรหัสข้อผิดพลาด 0x80070643 คุณสามารถอัปเดตได้ด้วยตนเอง
1. ไปที่ เริ่ม > การตั้งค่า > ระบบ > เกี่ยวกับ เพื่อตรวจสอบว่าคุณใช้ระบบประเภทใด (เป็น 64 บิตหรือ 32 บิต)

2. ไปที่ เริ่ม > การตั้งค่า > อัปเดตและความปลอดภัย เพื่อตรวจสอบรหัสของการอัปเดตที่ล้มเหลว เช่น KB4023057
3. ไปที่หน้าแค็ตตาล็อก Microsoft Update นี้ เพื่อค้นหารหัสที่คุณได้รับในขั้นตอนสุดท้าย
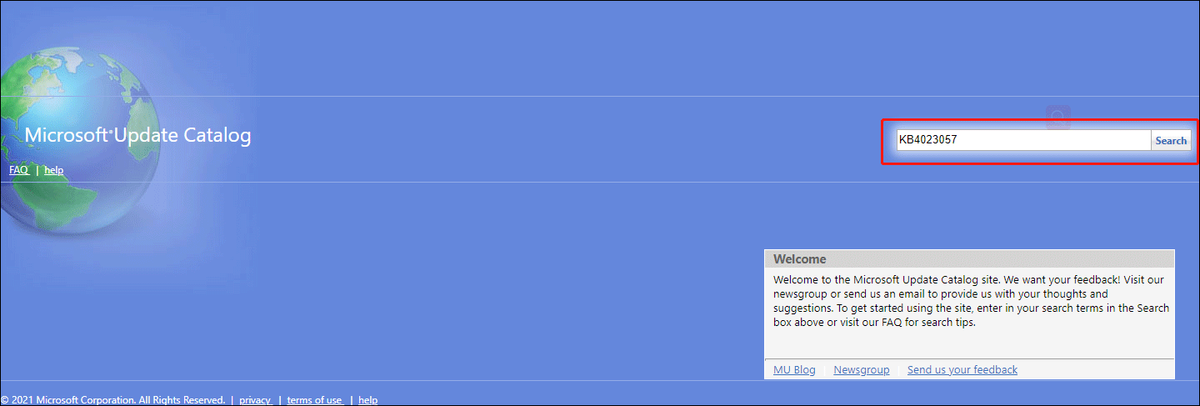
4. เลือกการอัปเดตที่เกี่ยวข้องเพื่อดาวน์โหลด
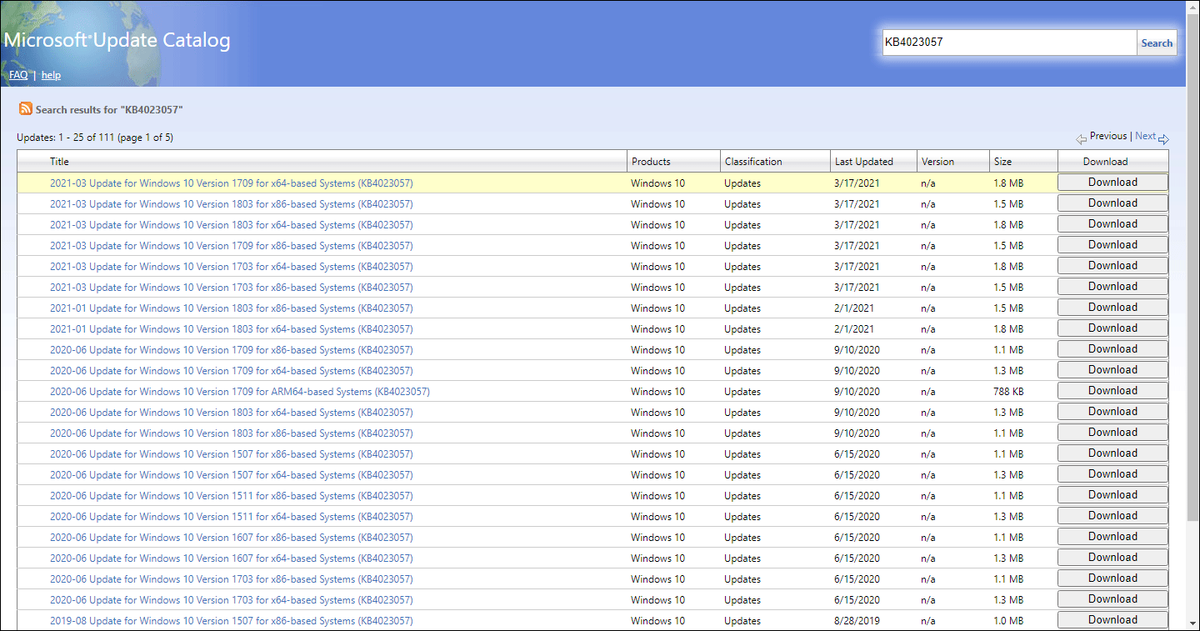
5. ดับเบิลคลิกไฟล์ที่ดาวน์โหลดมาเพื่อติดตั้งการอัปเดตด้วยตนเอง
แก้ไข 15: อัปเดต Windows Defender ด้วยตนเอง
หากคุณเห็นรหัสข้อผิดพลาดนี้เมื่ออัปเดต Windows Defender โดยอัตโนมัติ คุณสามารถอัปเดต Windows Defender ด้วยตนเองเพื่อทดลองใช้งาน
แก้ไข 16: อัปเดต Windows ใน Clean Boot
คลีนบูตสามารถทำให้คอมพิวเตอร์ของคุณเรียกใช้ชุดไดรเวอร์และโปรแกรมเริ่มต้นขั้นต่ำได้ ในสถานะนี้ คุณสามารถอัปเดต Windows ได้โดยไม่รบกวนโปรแกรมอื่นๆ ที่อาจทำให้เกิดข้อผิดพลาด 0x80070643 ดังนั้น คุณเพียงแค่คลีนบูตคอมพิวเตอร์ของคุณ แล้วอัปเดต Windows ของคุณ
หากคุณไม่สามารถอัปเดต Windows หรือโปรแกรมได้เนื่องจากข้อผิดพลาด 0x80070643 คุณสามารถลองใช้วิธีการที่กล่าวถึงในบทความนี้เพื่อช่วยคุณได้คลิกเพื่อทวีต
จะเกิดอะไรขึ้นถ้าคุณทำไฟล์หายหลังจาก Windows Update?
ไฟล์สูญหายหลังจากอัปเดต Windows ไม่ใช่ปัญหาที่หายาก ผู้ใช้หลายคนสะท้อนปัญหานี้บนอินเทอร์เน็ตและพวกเขาต้องการหาวิธีกู้คืนข้อมูลที่สูญหาย หากคุณยังกังวลกับปัญหานี้ คุณสามารถลองใช้ MiniTool Power Data Recovery ซึ่งเป็นซอฟต์แวร์กู้คืนข้อมูลระดับมืออาชีพ
ซอฟต์แวร์นี้มีรุ่นทดลอง คุณสามารถใช้เพื่อสแกนไดรฟ์ที่คุณต้องการกู้คืนข้อมูล และพยายามค้นหาไฟล์ที่สูญหายจากผลการสแกน หากคุณต้องการใช้ซอฟต์แวร์นี้เพื่อกู้คืนไฟล์ของคุณ คุณสามารถใช้เวอร์ชันเต็มเพื่อทำสิ่งนี้ได้
มันง่ายมากที่จะใช้ซอฟต์แวร์นี้ ด้วยการคลิกง่ายๆ คุณสามารถค้นหาไฟล์ที่สูญหายได้:
1. ดาวน์โหลดและติดตั้งซอฟต์แวร์นี้บนคอมพิวเตอร์ของคุณ
2. เลือกไดรฟ์ที่คุณต้องการกู้คืนข้อมูล
3. คลิก สแกน เพื่อเริ่มกระบวนการสแกน
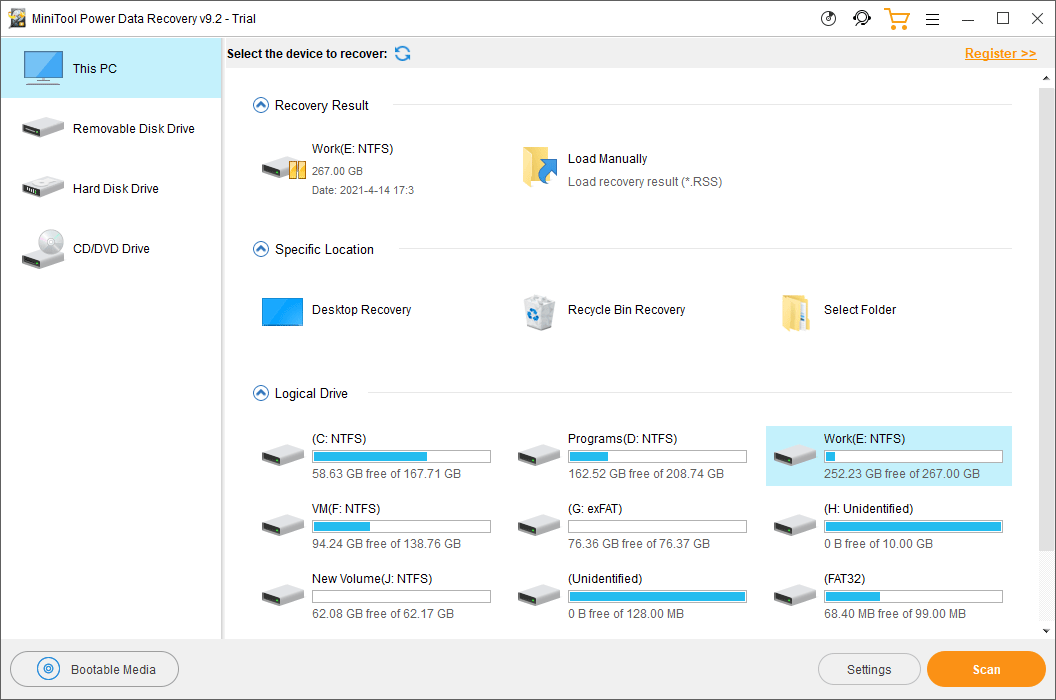
4. หลังจากสแกนแล้ว คุณสามารถไปค้นหาไฟล์ที่ต้องการได้จากผลการสแกน

5. เมื่อคุณต้องการกู้คืนไฟล์โดยใช้ซอฟต์แวร์นี้ คุณต้องอัปเกรดเป็นเวอร์ชันเต็ม จากนั้นตรวจสอบไฟล์ที่คุณต้องการเรียกคืน
6. คลิก บันทึก และเลือกโฟลเดอร์ที่เหมาะสมเพื่อบันทึกไฟล์ที่เลือก โฟลเดอร์ปลายทางไม่ควรเป็นโฟลเดอร์เดิมของไฟล์ที่สูญหาย มิฉะนั้น ไฟล์ที่สูญหายสามารถถูกเขียนทับและไม่สามารถกู้คืนได้
บรรทัดล่าง
ไม่ใช่เรื่องยากที่จะแก้ไขข้อผิดพลาดของ Windows 0x80070643 คุณจะเห็นว่ามีวิธีแก้ปัญหาง่ายๆ มากมาย เราหวังว่าคุณจะพบสิ่งที่คุณต้องการในบทความนี้ หากคุณมีปัญหาอื่น ๆ ที่เกี่ยวข้องหรือมีวิธีแก้ปัญหาที่ดีอื่น ๆ คุณสามารถแจ้งให้เราทราบในความคิดเห็น คุณสามารถติดต่อเราได้ทาง เรา . เราจะตอบกลับคุณโดยเร็วที่สุด
ข้อผิดพลาด 0x80070643 คำถามที่พบบ่อย
ฉันจะแก้ไขข้อผิดพลาด 0x80240fff ได้อย่างไร- เรียกใช้ตัวแก้ไขปัญหา Windows Update
- ปิดการใช้งาน Windows Firewall ชั่วคราว
- เริ่มต้นบริการถ่ายโอนอัจฉริยะในเบื้องหลัง
- แก้ไขไฟล์เสียหาย
- ตรวจสอบและแก้ไขปัญหาฮาร์ดดิสก์
คุณสามารถหาข้อมูลเพิ่มเติมได้จากโพสต์นี้: โซลูชัน 5 อันดับแรกเพื่อแก้ไขข้อผิดพลาดการอัปเดต 0x80240fff .
ฉันจะแก้ไขข้อผิดพลาด 0x800f0831 ได้อย่างไร- ใช้ตัวแก้ไขปัญหา Windows Update
- เรียกใช้ SFC scan
- ปิดการใช้งานพร็อกซี
- เปลี่ยนบริการ Windows Update
- เปิดใช้งาน .NET Framework 3.5
- ทำการคืนค่าระบบ
โพสต์นี้แสดงขั้นตอนโดยละเอียด: ข้อผิดพลาดของ Windows Update 0x800F0831 – นี่คือ 6 วิธีแก้ไข .
ฉันจะแก้ไขข้อผิดพลาด 0x80070422 ได้อย่างไร- ใช้บริการ
- ตั้งค่า Background Intelligence Transfer Service
- อัปเกรด Windows 10
โพสต์นี้จะบอกคุณว่าคุณควรทำอย่างไร: วิธีที่เป็นประโยชน์ในการแก้ไข Windows Firewall Error Code 0x80070422
ฉันจะแก้ไขข้อผิดพลาด 0x80070424 ได้อย่างไร- เรียกใช้ตัวแก้ไขปัญหา Windows Update
- เปิดใช้งาน Windows Update Services
- รีเซ็ตส่วนประกอบ Windows Update
- ตรวจสอบการตั้งค่า Windows Update ใน Registry
- ซ่อมแซมไฟล์ Windows Update
คุณสามารถดูคำแนะนำโดยละเอียดได้จากบทความนี้: วิธีแก้ไขข้อผิดพลาดการอัปเดต Windows 10 0x80070424

![3 วิธียอดนิยมใน Microsoft Outlook ที่ไม่ได้ใช้งาน [ข่าว MiniTool]](https://gov-civil-setubal.pt/img/minitool-news-center/79/top-3-ways-microsoft-outlook-not-implemented.png)
![[แก้ไข] คุณต้องได้รับอนุญาตจากผู้ดูแลระบบเพื่อลบโฟลเดอร์/ไฟล์ [MiniTool News]](https://gov-civil-setubal.pt/img/minitool-news-center/69/you-need-administrator-permission-delete-folder-file.png)
![วิธีแก้ไขปัญหา“ Avast Unable to Scan” บน Windows / Mac [MiniTool News]](https://gov-civil-setubal.pt/img/minitool-news-center/00/how-fix-avast-unable-scan-issue-windows-mac.jpg)




![3 วิธียอดนิยมในการแก้ไข iaStorA.sys BSOD Windows 10 [MiniTool News]](https://gov-civil-setubal.pt/img/minitool-news-center/11/top-3-ways-fix-iastora.png)
![จะแก้ไขข้อผิดพลาด“ System Error 53 ได้อย่างไร” ใน Windows? [MiniTool News]](https://gov-civil-setubal.pt/img/minitool-news-center/17/how-fix-system-error-53-has-occurred-error-windows.jpg)
![Adobe AIR คืออะไร? คุณควรลบมันออกหรือไม่? [ข้อดีและข้อเสีย]](https://gov-civil-setubal.pt/img/news/37/what-is-adobe-air-should-you-remove-it.png)
![[FIXED] จะกู้คืนการแจ้งเตือนบน iPhone ได้อย่างไร (ทางออกที่ดีที่สุด) [เคล็ดลับ MiniTool]](https://gov-civil-setubal.pt/img/ios-file-recovery-tips/20/how-restore-reminders-iphone.jpg)
![ปัญหาการซิงค์ OneDrive: ไม่อนุญาตให้ใช้ชื่อหรือประเภท [MiniTool News]](https://gov-civil-setubal.pt/img/minitool-news-center/87/onedrive-sync-issues.png)


![การแก้ไขอย่างสมบูรณ์สำหรับคอมพิวเตอร์ของคุณมีหน่วยความจำเหลือน้อยใน Windows 10/8/7 [MiniTool Tips]](https://gov-civil-setubal.pt/img/backup-tips/70/full-fixes-your-computer-is-low-memory-windows-10-8-7.png)


![วิธีแก้ไขเสียงและวิดีโอจาก Sync Windows 10 (3 วิธี) [MiniTool News]](https://gov-civil-setubal.pt/img/minitool-news-center/27/how-fix-audio-video-out-sync-windows-10.png)
