3 วิธีในการปิดใช้งานคีย์ Windows บน Windows [MiniTool News]
3 Ways Disable Windows Key Windows
สรุป :
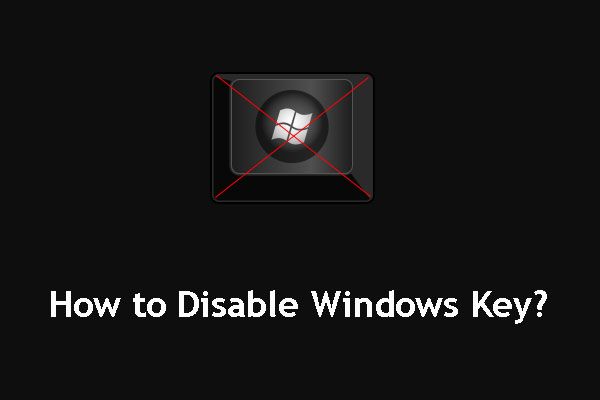
คีย์ลัดของ Windows ช่วยให้งานของคุณง่ายขึ้น อย่างไรก็ตามเมื่อเล่นเกมคุณอาจต้องการปิดใช้งานคีย์ Windows เพื่อเพลิดเพลินกับการเล่นเกมโดยไม่มีการรบกวน โพสต์นี้จะบอกวิธีปิดหรือเปิดใช้งานคีย์ Windows เมื่อจำเป็น ในขณะที่ โซลูชัน MiniTool จะให้คำแนะนำและเคล็ดลับที่เป็นประโยชน์อื่น ๆ แก่คุณ
คุณสามารถกดปุ่ม Windows บนแป้นพิมพ์เพื่อเปิดเมนูเริ่ม ด้วยการใช้ WinKey และคีย์อื่น ๆ ร่วมกันคุณสามารถดำเนินการและคำสั่งต่างๆที่คุณสามารถทำได้ด้วยเมาส์
โดยปกติแล้วปุ่มลัด WinKey หรือ Windows Key จะมีประโยชน์และสะดวกมากหากคุณสามารถใช้งานได้อย่างราบรื่น
อย่างไรก็ตามหากคุณกำลังเล่นเกมและมีคนกดปุ่ม Windows โดยไม่ได้ตั้งใจเกมที่เปิดอยู่ซึ่งไม่แสดงแถบงานจะถูกย่อให้เล็กที่สุดโดยที่ไม่มีอยู่ นี่คือฝันร้ายสำหรับนักเล่นเกมพีซี มาที่นี่คำถาม: วิธีปิดการใช้งานคีย์ Windows เพื่อปรับปรุงประสบการณ์การเล่นเกม?
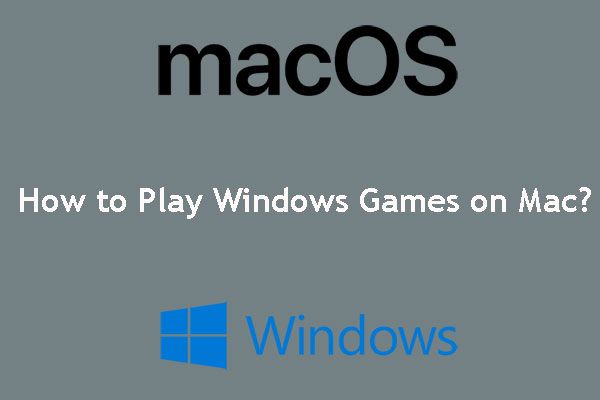 วิธีเล่นเกม Windows บน Mac นี่คือแนวทางแก้ไขบางประการ
วิธีเล่นเกม Windows บน Mac นี่คือแนวทางแก้ไขบางประการ วิธีเล่นเกม Windows บน Mac มีหลายวิธีในการทำงานนี้ ตอนนี้คุณสามารถอ่านโพสต์นี้แล้วเลือกวิธีที่เหมาะสมตามนั้น
อ่านเพิ่มเติมในโพสต์นี้เราจะแสดง 3 วิธีในการปิดใช้งานคีย์ Windows คุณสามารถเลือกได้ตามความต้องการของคุณเอง
# 1. ใช้ WinKey Killer หรือ WinKill
WinKey Killer
WinKey Killer เป็นแอปพลิเคชั่นฟรี คุณสามารถค้นหาบนอินเทอร์เน็ตจากนั้นดาวน์โหลดบนคอมพิวเตอร์ของคุณ อย่างไรก็ตามไม่สามารถใช้งานได้กับ Windows รุ่นที่ใหม่กว่า
WinKill
WinKill สามารถทำงานกับ Windows 10 ได้ซึ่งจะอยู่ในถาดระบบและคุณสามารถเปิดหรือปิดได้ด้วยตนเองเพื่อปิดหรือเปิดใช้งานคีย์ Windows คุณยังสามารถค้นหา WinKill บนอินเทอร์เน็ตและดาวน์โหลดบนคอมพิวเตอร์ของคุณด้วยตนเอง
# 2. แก้ไข Registry
ในการปิดใช้งานคีย์ Windows คุณต้องทำตามขั้นตอนเหล่านี้:
- กด Cortana และค้นหา regedit .
- เลือกตัวเลือกแรกเพื่อเปิด
- ไปที่ HKEY_LOCAL_ MACHINE> ระบบ> CurrentControlSet> Control> เค้าโครงแป้นพิมพ์ บนเครื่องท้องถิ่น
- กด เพิ่มมูลค่า บนเมนูแก้ไข จากนั้นพิมพ์ แผนที่ Scancode เลือก REG_BINARY เป็นประเภทข้อมูล
- กด OK
- ประเภท 00000000000000000300000000005BE000005CE000000000 ในฟิลด์ข้อมูล
- กด OK
ในที่สุดคุณต้องปิด Registry Editor จากนั้นรีบูตพีซีของคุณ
คีย์รีจิสทรีเหล่านี้มีความสำคัญมาก คุณสามารถก่อน สำรองคีย์รีจิสทรีแต่ละรายการ หากคุณต้องการให้พวกเขาปลอดภัย
หากคุณต้องการเปิดใช้งาน Windows Key คุณสามารถทำตามขั้นตอนเหล่านี้:
- ใช้วิธีการเดียวกับที่กล่าวถึงในไฟล์ ปิดการใช้งานคีย์ Windows เพื่อเปิดไฟล์ Registry Editor .
- ไปที่ HKEY_LOCAL_ MACHINE> ระบบ> CurrentControlSet> Control> เค้าโครงแป้นพิมพ์ บนเครื่องท้องถิ่น
- คลิกขวาที่ไฟล์ แผนที่ Scancode รายการรีจิสทรีแล้วเลือก ลบ จากเมนูป๊อปอัป
- กด ใช่ .
- ปิด Registry Editor และรีสตาร์ทพีซีของคุณ
# 3. ใช้ตัวแก้ไขนโยบายกลุ่ม
คุณยังสามารถใช้ตัวแก้ไขนโยบายกลุ่มเพื่อเปิดและปิดใช้งานคีย์ Windows โปรดปฏิบัติตามขั้นตอนเหล่านี้:
- คลิก Cortana พิมพ์ วิ่ง แล้วกด ป้อน .
- เลือกผลลัพธ์แรกที่จะเปิด วิ่ง .
- พิมพ์ msc แล้วกด ป้อน เพื่อเข้าสู่ตัวแก้ไขนโยบายกลุ่ม
- ไปที่ การกำหนดค่าผู้ใช้> เทมเพลตการดูแลระบบ> ส่วนประกอบของ Windows> File Explorer .
- ค้นหาไฟล์ ปิดปุ่มลัดของ Windows + X และดับเบิลคลิกที่มัน
- เลือก เปิดใช้งาน .
- เมื่อคุณเห็นหน้าต่างเด้งด้านบนคุณต้องกด สมัคร และ ตกลง อย่างต่อเนื่องเพื่อรักษาการเปลี่ยนแปลง จากนั้นรีบูตพีซีของคุณ
หากคอมพิวเตอร์ของคุณไม่มี Group Policy Editor คุณสามารถใช้ Registry Editor เพื่อปิดใช้งานคีย์ลัดของ Windows:
1. หลังจากเข้าสู่ Registry Editor คุณต้องไปที่:
HKEY_CURRENT_USER Software Microsoft Windows CurrentVersion Policies Explorer
2. สร้างไฟล์ DWORD (32 บิต) ค่าตั้งชื่อเป็น NoWinKeys และกำหนดค่าเป็น 1
3. กด ตกลง .

![ฮาร์ดไดรฟ์ภายนอกคืออะไร? [MiniTool Wiki]](https://gov-civil-setubal.pt/img/minitool-wiki-library/07/what-is-an-external-hard-drive.png)

![OneDrive คืออะไร? ฉันต้องการ Microsoft OneDrive หรือไม่ [เคล็ดลับ MiniTool]](https://gov-civil-setubal.pt/img/backup-tips/00/what-is-onedrive-do-i-need-microsoft-onedrive.png)






![[แก้ไข] ไม่สามารถเรียกใช้พรอมต์คำสั่งในฐานะผู้ดูแลระบบ Windows 10 [MiniTool News]](https://gov-civil-setubal.pt/img/minitool-news-center/39/cant-run-command-prompt.png)



![วิธีการที่เป็นประโยชน์ในการแก้ไขรหัสข้อผิดพลาด Windows Firewall 0x80070422 [MiniTool News]](https://gov-civil-setubal.pt/img/minitool-news-center/62/useful-methods-fix-windows-firewall-error-code-0x80070422.jpg)



![เปลี่ยนตัวเลือกการค้นหาใน Windows 10 สำหรับไฟล์และโฟลเดอร์ [MiniTool News]](https://gov-civil-setubal.pt/img/minitool-news-center/38/change-search-options-windows-10.jpg)