วิธีเล่นเกม Windows บน Mac นี่คือโซลูชันบางส่วน [MiniTool News]
How Play Windows Games Mac
สรุป :
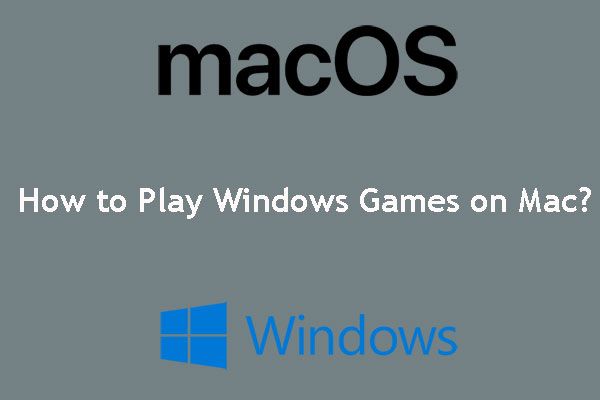
เป็นไปไม่ได้ที่จะเรียกใช้เกม Windows บน Mac โดยตรง แต่ด้วยเหตุผลบางประการคุณจึงต้องการทำ วิธีเล่นเกม Windows บน Mac โพสต์นี้จะแสดงวิธีที่เป็นไปได้ ในขณะที่จะแก้ปัญหาข้อมูลสูญหายทั้งใน Windows และ Mac คุณสามารถถามได้ ซอฟต์แวร์ MiniTool เพื่อขอความช่วยเหลือ
ใช่คุณสามารถเล่นเกมมากมายบนคอมพิวเตอร์ Mac ของคุณ อย่างไรก็ตามเมื่อเทียบกับอุปกรณ์ Windows แล้ว Mac มีข้อ จำกัด อยู่เสมอ อุปกรณ์ Mac ส่วนใหญ่ขาดในแผนกกราฟิกและที่แย่กว่านั้นคือตอนนี้ไม่มีเกม AAA ที่รองรับ macOS ที่ดี
ในสถานการณ์นี้คุณอาจถามว่าสามารถเล่นเกม Windows Steam บน Mac ได้หรือไม่? ในความเป็นจริงคำตอบคือใช่และมีมากกว่าหนึ่งวิธีในการรันเกม Windows บน Mac
ในเนื้อหาต่อไปนี้เราจะแสดงวิธีเล่นเกม Windows บน Mac ด้วยวิธีต่างๆ คุณสามารถเลือกได้ตามนั้น
GeForce Now สำหรับ Mac
ข้อดี: ใช้งานง่ายไม่จำเป็นต้องดาวน์โหลดมีคลังเกม AAA ขนาดใหญ่
จุดด้อย: ต้องการการเชื่อมต่ออินเทอร์เน็ตความเร็วสูงและแนะนำให้ใช้สายอีเธอร์เน็ตผ่าน Wi-Fi
วิธีที่ดีที่สุดและง่ายที่สุดในการเล่นเกม Windows Steam บน Mac คือการใช้ GeForce Now สำหรับ Mac ซึ่งเป็นบริการสตรีมเกมบนระบบคลาวด์ของ Nvidia สำหรับผู้ใช้ macOS และ Mac OS X
ปัจจุบันมีรูปแบบเบต้าในยุโรปและสหรัฐอเมริกา ด้วยวิธีนี้คุณสามารถเล่นเกมมากมายจากบัญชี Steam หรือ Battle.net ได้ทันทีโดยไม่ต้องกังวลกับพลังกราฟิกของเครื่อง
จะเล่นเกม Windows บน Mac ผ่าน GeForce Now สำหรับ Mac ได้อย่างไร คุณสามารถค้นหาคู่มือออนไลน์
เงา
ข้อดี: ประสบการณ์ Windows บนคลาวด์เต็มรูปแบบสเปคระดับไฮเอนด์สำหรับการเล่นเกม
จุดด้อย: จำเป็นต้องมีการเชื่อมต่ออินเทอร์เน็ตความเร็วสูงราคาแพง
หากคุณต้องการประสบการณ์ Windows เต็มรูปแบบ Shadow คือตัวเลือกที่ดีที่สุดของคุณ ซึ่งแตกต่างจาก GeForce Now สำหรับ Mac ตรงที่ Shadow สามารถเสนอ Windows 10 ให้คุณได้เต็มรูปแบบทำให้คุณสามารถติดตั้งตัวเรียกใช้งานจำนวนมากเช่น Steam, Origin, Epic Games Store ฯลฯ และแก้ไขการตั้งค่าได้เช่นเดียวกับที่คุณทำบนคอมพิวเตอร์ Windows
นอกจากนี้แอพพลิเคชั่นบางตัวยังมีให้ใช้งานบน Mac, Windows, Android และ iOS ด้วย Shadow คุณสามารถเข้าถึงพีซีเสมือนได้จากอุปกรณ์เกือบทุกชนิด
นอกจากนี้ความเร็วอินเทอร์เน็ตของ Shadow ยังเร็วมาก คอมพิวเตอร์เสมือนสามารถให้ความเร็วในการดาวน์โหลดสูงสุด 1GB / s และความเร็วในการอัพโหลด 100MB / s นั่นคือการดาวน์โหลดและอัปเดตเกมที่รวดเร็วทันใจ
อย่างไรก็ตามคุณต้องจ่ายค่าบริการนี้ด้วยราคา 26.95 ปอนด์ต่อเดือนในขณะนี้
ค่ายฝึก
ข้อดี: ประหยัดค่าใช้จ่าย
จุดด้อย: ต้องการพื้นที่ฮาร์ดไดรฟ์มากขึ้น
หากคุณไม่ต้องการจ่ายเงินสำหรับการเล่นเกม Windows บน Mac คุณสามารถเลือกแบ่งพาร์ติชันฮาร์ดไดรฟ์ของคุณด้วย Boot Camp จากนั้นคุณสามารถเรียกใช้ Windows บนพาร์ติชันแยกต่างหาก ซึ่งหมายความว่าคุณต้องใช้พื้นที่ฮาร์ดไดรฟ์บน Mac เพื่อเรียกใช้ Windows อย่างไรก็ตามคุณควรติดตั้ง Windows 10 บนพาร์ติชันที่แยกจากกัน จากนั้นคุณสามารถเล่นทั้งเกม Windows และ Xbox บนคอมพิวเตอร์ Mac ของคุณ
ในการทำงานนี้คุณยังสามารถค้นหาคำแนะนำบนอินเทอร์เน็ต
 อะไรทำให้ Xbox One Green Screen of Death และจะแก้ไขได้อย่างไร
อะไรทำให้ Xbox One Green Screen of Death และจะแก้ไขได้อย่างไร คุณกังวลกับปัญหาหน้าจอสีเขียวแห่งความตายของ Xbox One หรือไม่? คุณต้องการแก้ไขหรือไม่ ตอนนี้คุณสามารถอ่านบทความนี้เพื่อรับโซลูชันที่มีอยู่
อ่านเพิ่มเติมซอฟต์แวร์ Virtualization
ข้อดี: อนุญาตให้คุณเรียกใช้ Windows และ Mac เคียงข้างกัน
จุดด้อย: ประสิทธิภาพของคอมพิวเตอร์ลดลงมีราคาแพง
การใช้โปรแกรม virtualization เพื่อรันเกม Windows บน Mac เป็นอีกทางเลือกหนึ่ง ซอฟต์แวร์ประกอบด้วย Parallels, VMware, VirtualBox และอื่น ๆ
แต่คุณควรทราบว่าสิ่งนี้จะส่งผลต่อประสิทธิภาพของคอมพิวเตอร์เนื่องจากซอฟต์แวร์เวอร์ชวลไลเซชันกำลังทำงานบนพาร์ติชันเดียวกันและคอมพิวเตอร์ของคุณต้องเรียกใช้โปรแกรมอื่น ๆ ในพื้นหลัง
เคล็ดลับ: ในการกู้คืนข้อมูลจากเครื่องเสมือนที่ใช้ Windows OS คุณสามารถใช้มืออาชีพ ซอฟต์แวร์กู้คืนข้อมูล : MiniTool Power Data Recoveryนอกจากนี้ยังมีตัวเลือกอื่น ๆ ให้คุณใช้งานเกม Windows บน Mac ตัวอย่างเช่นคุณสามารถใช้ Wine เพื่อสร้างเลเยอร์เพิ่มเติมบน Mac ของคุณ จากนั้นจะบอกให้ Mac เรียกใช้ Windows Application Programming Interfaces (API) เพื่อเรียกใช้โปรแกรม Windows โดยไม่มีข้อผิดพลาด แต่ไม่สามารถใช้งานได้กับทุกเกม นอกจากนี้หากคุณเป็นนักเล่นเกม DOS ในโรงเรียนเก่าคุณสามารถเลือกใช้ Boxer เพื่อเล่นเกม Windows Steam บน Mac ได้
วิธีเล่นเกม Windows บน Mac ตอนนี้คุณสามารถเลือกวิธีตามสถานการณ์จริงของคุณได้













![Malwarebytes VS Avast: การเปรียบเทียบมุ่งเน้นไปที่ 5 ด้าน [MiniTool Tips]](https://gov-civil-setubal.pt/img/backup-tips/19/malwarebytes-vs-avast.png)

![การอัปเกรด Windows 10 ในสถานที่: คำแนะนำทีละขั้นตอน [MiniTool News]](https://gov-civil-setubal.pt/img/minitool-news-center/23/windows-10-place-upgrade.png)



![วิธีอนุญาตหรือบล็อกโปรแกรมผ่าน Firewall Windows 10 [MiniTool News]](https://gov-civil-setubal.pt/img/minitool-news-center/18/how-allow-block-program-through-firewall-windows-10.jpg)