รหัสข้อผิดพลาด 21 ในตัวจัดการอุปกรณ์ - วิธีแก้ไข [MiniTool News]
Error Code 21 Device Manager How Fix It
สรุป :
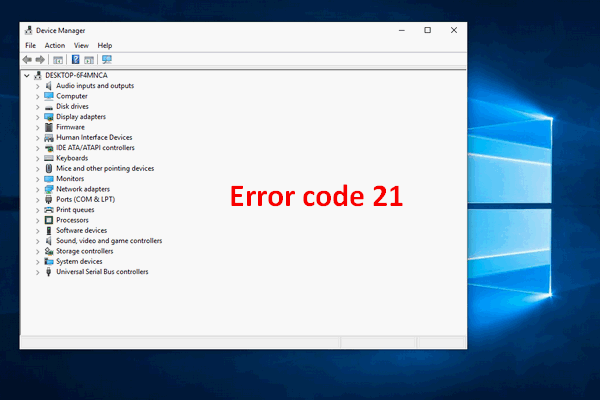
หากคุณตรวจสอบสถานะอุปกรณ์ใน Windows Device Manager คุณอาจเห็นชุดรหัสข้อผิดพลาดเช่นรหัส 3 รหัส 10 และรหัส 21 และโดยปกติจะมีคำอธิบายง่ายๆเกี่ยวกับข้อผิดพลาดที่คุณพบ ในที่นี้ฉันจะแนะนำรหัสข้อผิดพลาด 21 เป็นหลัก (Windows กำลังลบอุปกรณ์นี้) และการแก้ไข
คุณควรไปที่ไฟล์ หน้าแรก และเลือกเครื่องมือเพื่อปกป้องอุปกรณ์ของคุณ
คุณเชื่อมต่ออุปกรณ์ฮาร์ดแวร์เข้ากับคอมพิวเตอร์ แต่พบว่าไม่สามารถใช้งานได้สำเร็จ เป็นประสบการณ์ที่แย่มากใช่มั้ย? มีสาเหตุหลายประการที่ทำให้เกิดปัญหานี้ วิธีที่ง่ายที่สุดในการทราบรายละเอียดเพิ่มเติมคือการตรวจสอบ Device Manager
รหัสข้อผิดพลาด 21: Windows กำลังลบอุปกรณ์นี้
หากอุปกรณ์ของคุณทำงานผิดพลาดคุณสามารถไปที่ Device Manager เพื่อดูรายละเอียดได้โดยทำตามสิ่งนี้:
- เปิด ตัวจัดการอุปกรณ์ .
- ขยายตัวเลือกที่เกี่ยวข้องเพื่อค้นหาอุปกรณ์เป้าหมาย
- คลิกขวาที่อุปกรณ์แล้วเลือก คุณสมบัติ จากเมนู
- ในแท็บทั่วไปมีส่วนที่เรียกว่า สถานะอุปกรณ์ .
- หากอุปกรณ์ของคุณมีปัญหารหัสข้อผิดพลาดและคำอธิบายที่เกี่ยวข้องจะแสดงที่นี่
มีผู้ใช้จำนวนมากรายงานว่าพวกเขามี รหัสข้อผิดพลาด 21 ในตัวจัดการอุปกรณ์ ระบบแจ้งว่า Windows กำลังนำอุปกรณ์นี้ออก (รหัส 21)
รหัสข้อผิดพลาดของ Windows 21 ระบุว่าขณะนี้ Windows กำลังลบ / ถอนการติดตั้งอุปกรณ์ของคุณและคุณจะต้องรอจนกว่ากระบวนการจะเสร็จสิ้น สาเหตุหลักที่ทำให้เกิดข้อผิดพลาดนี้คือระบบพบปัญหาในการโหลดไดรเวอร์อุปกรณ์ ไฟล์บางไฟล์ที่เกี่ยวข้องกับไดรเวอร์เฉพาะ (เช่นไฟล์ DLL, ไฟล์ EXE และไฟล์ระบบ) อาจได้รับความเสียหาย
วิธีการซ่อมแซมไฟล์ระบบที่เสียหายหรือหายไปใน Windows 10
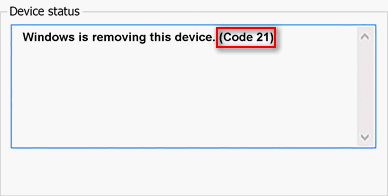
เมื่อเกิดข้อผิดพลาด Device Manager ในคอมพิวเตอร์ของคุณคุณจะแก้ไขได้อย่างไร ในเนื้อหาต่อไปนี้ฉันจะแสดงวิธีการ
วิธีที่ 1: รอและรีเฟรช
คุณควรรอให้ Windows นำอุปกรณ์ออกสำเร็จ อาจใช้เวลาสองสามวินาทีหรือหลายนาที หลังจากนั้นคุณจะต้องค้นหาปุ่ม F5 บนแป้นพิมพ์ของคุณและกดเพื่อทำการรีเฟรช นี่เป็นวิธีที่ตรงและง่ายที่สุดในการอัปเดตมุมมองของ Windows Device Manager ผู้ใช้บางคนกล่าวว่าปัญหาของพวกเขาเพิ่งหมดไปหลังจากทำสิ่งนี้
วิธีที่ 2: รีสตาร์ทคอมพิวเตอร์
หากการรีเฟรช Device Manager ไม่ทำงานคุณควรพยายามแก้ปัญหาโดยการรีสตาร์ทระบบของคุณ ความผิดพลาดชั่วคราวอาจเป็นสาเหตุที่ทำให้ Windows ถอนการติดตั้งอุปกรณ์นี้ (รหัส 21) ปรากฏขึ้นและการรีบูตระบบอาจแก้ไขได้
เพียงคลิกที่ไฟล์ Windows ปุ่มเลือก อำนาจ ตัวเลือกและเลือก เริ่มต้นใหม่ จากเมนู
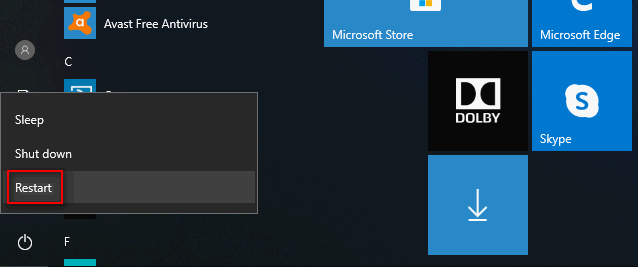
วิธีแก้ปัญหา ไม่พบระบบปฏิบัติการ ระหว่างการเริ่มต้นระบบ
วิธีที่ 3: ถอนการติดตั้งอุปกรณ์
- คลิกขวาที่ไฟล์ Windows ปุ่ม.
- เลือก ตัวจัดการอุปกรณ์ จากเมนูที่คุณเห็น
- มองหาตัวเลือกในแผงด้านขวาและขยายเพื่อค้นหาอุปกรณ์ที่มีปัญหาของคุณ
- คลิกขวาที่อุปกรณ์แล้วเลือก ถอนการติดตั้งอุปกรณ์ จากเมนูบริบท
- คุณจะเห็นคำเตือนในหน้าต่างป๊อปอัป: คุณกำลังจะถอนการติดตั้งอุปกรณ์นี้ออกจากระบบของคุณ
- คลิกที่ ถอนการติดตั้ง ปุ่มเพื่อยืนยันการดำเนินการ
- รอสักครู่แล้วรีสตาร์ทคอมพิวเตอร์
- เปิด ตัวจัดการอุปกรณ์ อีกครั้งและเลือก หนังบู๊ จากแถบเมนู
- เลือก สแกนหาการเปลี่ยนแปลงฮาร์ดแวร์ จากรายการแบบเลื่อนลง
- รอสักครู่
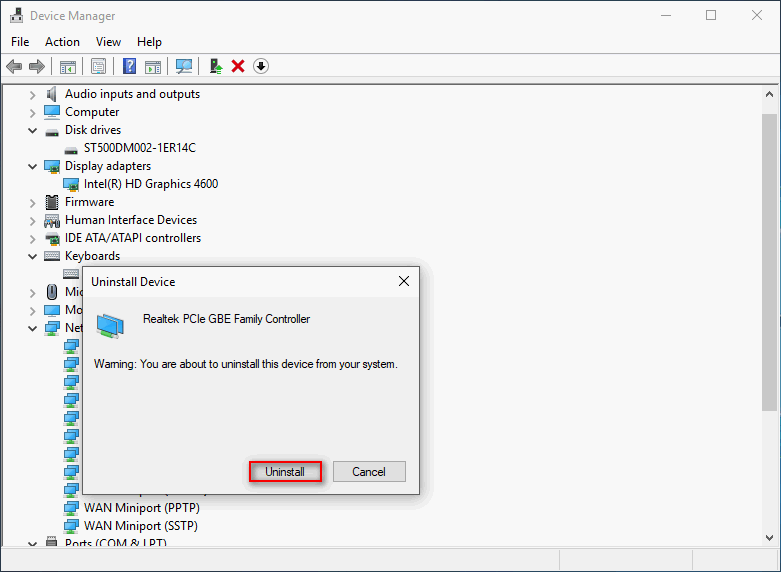
คุณยังสามารถทำซ้ำขั้นตอนที่ 1 ~ ขั้นตอนที่ 3 และเลือกอัปเดตไดรเวอร์หรือไปที่อัปเดตไดรเวอร์อุปกรณ์ด้วยตนเอง
วิธีที่ 4: เรียกใช้ Hardware Troubleshooter
- กด ชนะ + I เพื่อเปิดการตั้งค่า
- เลื่อนไปที่ด้านล่างและเลือก อัปเดตและความปลอดภัย .
- เลื่อนไปที่ แก้ไขปัญหา (จาก Windows Update) ในแถบด้านข้างทางซ้าย
- เรียกดูหมวดหมู่ในบานหน้าต่างด้านขวาและเลือกหมวดหมู่ที่อุปกรณ์ของคุณเป็นเจ้าของ
- คลิกที่ เรียกใช้ตัวแก้ไขปัญหา ปุ่มปรากฏขึ้นเมื่อครู่
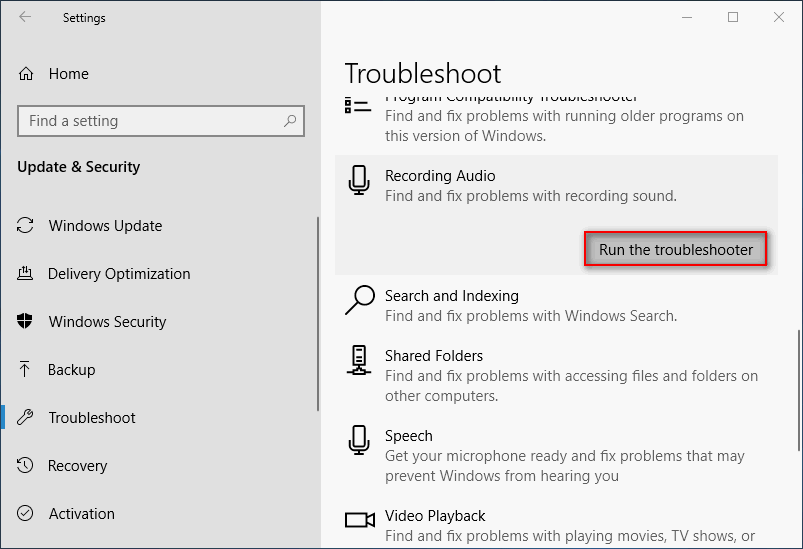
วิธีที่ 5: ลบอุปกรณ์
- เปิด การตั้งค่า แอปบนคอมพิวเตอร์ของคุณ
- เลือก อุปกรณ์ จากรายการ
- มองหาอุปกรณ์ของคุณในแผงด้านขวาแล้วเลือก
- คลิกที่ ลบอุปกรณ์ ปุ่มปรากฏขึ้นเมื่อครู่
- คลิก ใช่ ในหน้าต่างแจ้งเพื่อยืนยันการดำเนินการ
- รีสตาร์ทคอมพิวเตอร์ของคุณหลังจากนั้น
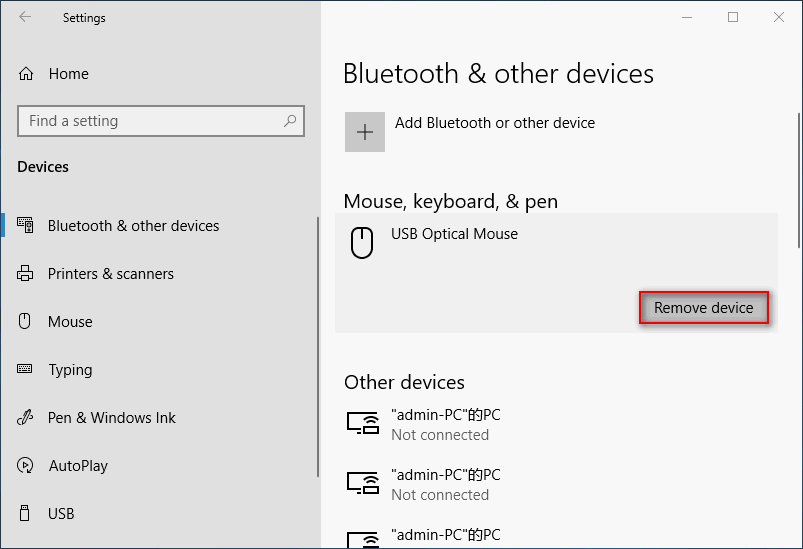
หากรหัสข้อผิดพลาด 21 ยังคงอยู่คุณอาจลองใช้ Safe Mode หรือพยายามเพิ่มหน่วยความจำระบบ

![วิธีแก้ไข Kernel Data Inpage Error 0x0000007a Windows 10/8 / 8.1 / 7 [MiniTool Tips]](https://gov-civil-setubal.pt/img/data-recovery-tips/96/how-fix-kernel-data-inpage-error-0x0000007a-windows-10-8-8.jpg)



![4 วิธีในการแก้ไขล้มเหลว - ข้อผิดพลาดของเครือข่ายใน Google ไดรฟ์ [MiniTool News]](https://gov-civil-setubal.pt/img/minitool-news-center/05/4-ways-solve-failed-network-error-google-drive.png)

![D3dcompiler_43.dll หายไปบนพีซี Windows 10/8/7 หรือไม่ พอดี! [MiniTool News]](https://gov-civil-setubal.pt/img/minitool-news-center/45/d3dcompiler_43-dll-is-missing-windows-10-8-7-pc.jpg)



![4 วิธีในการแก้ไข Windows Shift S ไม่ทำงานใน Windows 10 [MiniTool News]](https://gov-civil-setubal.pt/img/minitool-news-center/73/4-ways-fix-windows-shift-s-not-working-windows-10.jpg)
![แก้ไขแล้ว - คอมพิวเตอร์ของคุณมีทรัพยากรเหลือน้อย [MiniTool News]](https://gov-civil-setubal.pt/img/minitool-news-center/22/solved-your-computer-is-running-low-resources.png)

![APFS เทียบกับ Mac OS Extended - อันไหนดีกว่า & วิธีฟอร์แมต [MiniTool Tips]](https://gov-civil-setubal.pt/img/data-recovery-tips/76/apfs-vs-mac-os-extended-which-is-better-how-format.jpg)



