วิธีแก้ไขวัตถุที่เรียกใช้ไม่ได้เชื่อมต่อกับไคลเอนต์ [MiniTool News]
How Fix Object Invoked Has Disconnected From Its Clients
สรุป :
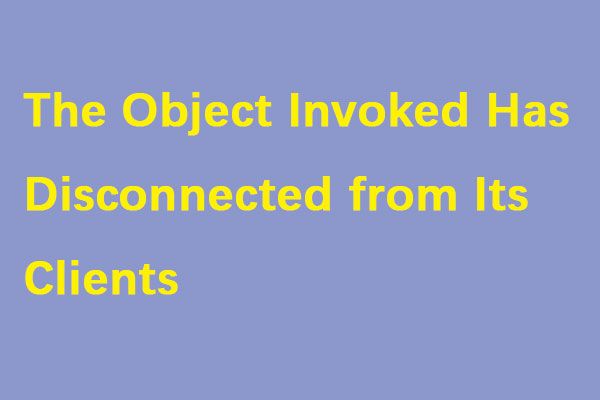
เมื่อคุณพยายามเปิดไฟล์หรือเปิดแอปพลิเคชันไฟล์จะไม่เปิดขึ้นและ Windows ไม่สามารถเปิดแอปพลิเคชันได้จากนั้นคุณจะเห็นข้อความแสดงข้อผิดพลาด“ อ็อบเจ็กต์ที่เรียกถูกตัดการเชื่อมต่อจากไคลเอนต์” จากนั้นคุณสามารถอ่านโพสต์นี้เขียนโดย MiniTool เพื่อรับวิธีการแก้ไข
วิธีแก้ไขข้อผิดพลาด“ วัตถุที่ถูกเรียกไม่เชื่อมต่อกับไคลเอนต์”
วิธีที่ 1: รีสตาร์ทคอมพิวเตอร์ของคุณ
หากคุณเห็นข้อความแสดงข้อผิดพลาด“ อ็อบเจ็กต์ที่เรียกถูกยกเลิกการเชื่อมต่อจากไคลเอนต์” วิธีแรกที่คุณควรลองคือรีสตาร์ทคอมพิวเตอร์
หากคุณกำลังประสบปัญหานี้เมื่อคุณพยายามเข้าสู่ระบบคอมพิวเตอร์ของคุณและคุณไม่สามารถเข้าสู่ระบบได้สำเร็จคุณเพียงแค่คลิกที่ อำนาจ ปุ่มบน เข้าสู่ระบบ Windows แล้วคลิก เริ่มต้นใหม่ เพื่อรีสตาร์ทคอมพิวเตอร์ของคุณ
วิธีที่ 2: สิ้นสุดกระบวนการ Explorer.exe
วิธีที่สองคือการยุตินักสำรวจ กระบวนการ. ขั้นตอนมีดังนี้
ขั้นตอนที่ 1: กด Ctrl + Shift + Esc กุญแจเพื่อเปิด ผู้จัดการงาน .
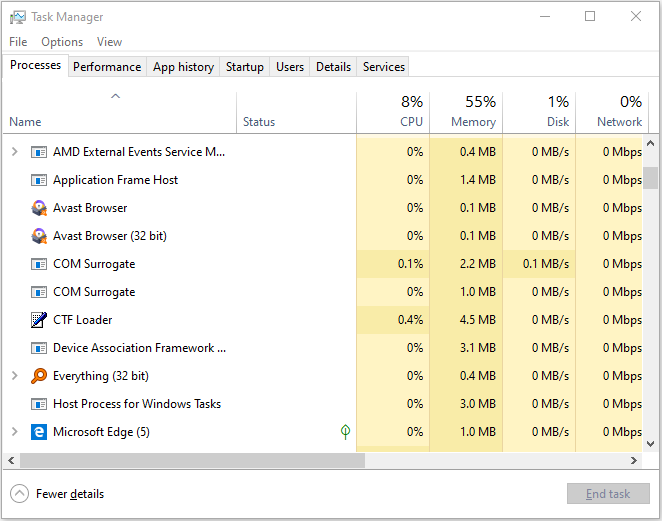
ขั้นตอนที่ 2: ไปที่ไฟล์ กระบวนการ จากนั้นค้นหาไฟล์ explorer.exe หรือ Windows Explorer ประมวลผลและคลิกขวา
ขั้นตอนที่ 3: คลิก งานสิ้นสุด เพื่อหยุดกระบวนการ
ขั้นตอนที่ 4: เมื่อกระบวนการสิ้นสุดลงแล้วให้ทำซ้ำ ขั้นตอนที่ 1 . จากนั้นคลิก ไฟล์ > เรียกใช้งานใหม่ .
ขั้นตอนที่ 5: ประเภท explorer.exe แล้วคลิก ตกลง .
คอมพิวเตอร์ของคุณจะเริ่มกระบวนการ explorer.exe ใหม่ จากนั้นคุณสามารถตรวจสอบเพื่อดูว่าข้อความแสดงข้อผิดพลาด 'วัตถุที่เรียกว่าไม่เชื่อมต่อจากไคลเอนต์' ยังคงมีอยู่
วิธีที่ 3: เปิดใช้ Secure Boot และ Device Guard ใน BIOS
หากยังคงมีอยู่คุณควรลองใช้วิธีนี้ - เปิดใช้งาน Secure Boot และ Device Guard ใน ไบออส . นี่คือบทช่วยสอน:
ขั้นตอนที่ 1: คุณควรเข้าสู่ BIOS ของคุณหากคุณไม่ทราบวิธีเข้าอ่านโพสต์นี้ - วิธีเข้า BIOS Windows 10/8/7 (HP / Asus / Dell / Lenovo, PC ใดก็ได้) .
ขั้นตอนที่ 2: เมื่อคุณอยู่ใน BIOS ของคอมพิวเตอร์ให้ไปที่ไฟล์ ความปลอดภัย แท็บ
ขั้นตอนที่ 3: ค้นหาไฟล์ Secure Boot ตัวเลือกและเลือก ตรวจสอบให้แน่ใจว่าไฟล์ Secure Boot เปิดใช้งานตัวเลือกแล้ว
ขั้นตอนที่ 4: กลับไปที่ไฟล์ ความปลอดภัย ค้นหาและเลือก อุปกรณ์ป้องกัน ตัวเลือก ตรวจสอบให้แน่ใจว่าไฟล์ อุปกรณ์ป้องกัน ยังเปิดใช้งานตัวเลือก
ขั้นตอนที่ 5: บันทึกการเปลี่ยนแปลงและออก
จากนั้นรีสตาร์ทเครื่องคอมพิวเตอร์และตรวจสอบว่าปัญหายังคงมีอยู่หรือไม่
วิธีที่ 4: เปลี่ยนแอปพลิเคชันเริ่มต้นที่ใช้เพื่อเปิดไฟล์ที่ได้รับผลกระทบจากปัญหานี้
วิธีสุดท้ายคือการเปลี่ยนโปรแกรมเริ่มต้นหรือแอปพลิเคชันที่คอมพิวเตอร์ของคุณใช้เพื่อเปิดไฟล์เฉพาะเหล่านั้น นี่คือวิธีการ:
ขั้นตอนที่ 1: คลิกขวาที่ไฟล์ที่แสดงข้อความแสดงข้อผิดพลาด“ อ็อบเจ็กต์ที่เรียกว่าได้ยกเลิกการเชื่อมต่อจากไคลเอนต์” เมื่อคุณพยายามเปิดไฟล์
ขั้นตอนที่ 2: เลือก เปิดด้วย แล้วคลิก เลือกแอปอื่น .
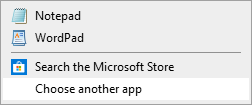
ขั้นตอนที่ 3: เลือกโปรแกรมที่ไม่ใช่โปรแกรมเริ่มต้น จากนั้นคลิก ตกลง และรีสตาร์ทคอมพิวเตอร์ของคุณ
นี่คือข้อมูลทั้งหมดเกี่ยวกับวิธีแก้ไขอ็อบเจ็กต์ที่เรียกว่าได้ตัดการเชื่อมต่อจากไคลเอนต์
คำพูดสุดท้าย
สรุปโพสต์นี้ได้แนะนำวิธีการแก้ไขข้อผิดพลาด 'วัตถุที่เรียกใช้ไม่ได้เชื่อมต่อกับไคลเอนต์' ด้วย 4 วิธีแก้ปัญหา หากคุณพบข้อผิดพลาดเดียวกันไม่ต้องกังวลลองวิธีแก้ไขปัญหาเหล่านี้



![(Realtek) Ethernet Controller Driver Windows 10 ดาวน์โหลด / อัปเดต [ข่าว MiniTool]](https://gov-civil-setubal.pt/img/minitool-news-center/79/ethernet-controller-driver-windows-10-download-update.png)


![Pagefile.sys คืออะไรและคุณสามารถลบได้หรือไม่ คำตอบอยู่ที่นี่ [MiniTool Wiki]](https://gov-civil-setubal.pt/img/minitool-wiki-library/40/what-is-pagefile-sys.png)


![พบปัญหา Windows 10 WiFi หรือไม่ นี่คือวิธีแก้ปัญหา [MiniTool News]](https://gov-civil-setubal.pt/img/minitool-news-center/94/meet-windows-10-wifi-problems.jpg)
![แนวทางแก้ไขที่มีประสิทธิภาพสำหรับข้อผิดพลาด 0x80071AC3: ไดรฟ์ข้อมูลสกปรก [เคล็ดลับ MiniTool]](https://gov-civil-setubal.pt/img/data-recovery-tips/39/effective-solutions.jpg)


![คลาสความเร็วขนาดและความจุของการ์ด SD - สิ่งที่คุณควรรู้ [MiniTool News]](https://gov-civil-setubal.pt/img/minitool-news-center/01/sd-card-speed-classes.jpg)




![ความเร็วโปรเซสเซอร์ที่ดีสำหรับแล็ปท็อปและเดสก์ท็อปพีซีคืออะไร? [MiniTool News]](https://gov-civil-setubal.pt/img/minitool-news-center/05/what-is-good-processor-speed.png)
