จะทำอย่างไรถ้า Mac ของคุณปิดเครื่องแบบสุ่ม [ข่าว MiniTool]
What Do If Your Mac Keeps Shutting Down Randomly
สรุป :
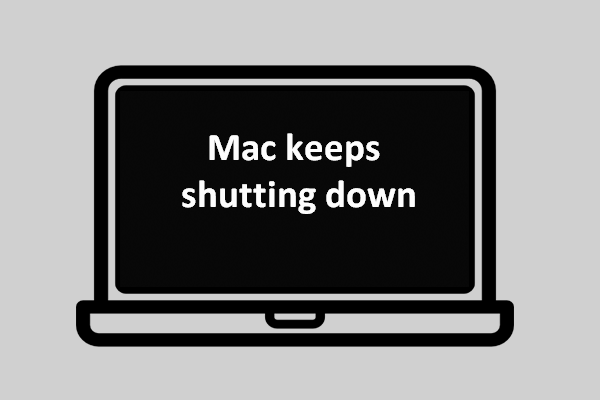
เป็นเรื่องที่น่ารำคาญมากที่ Mac ของคุณปิดเครื่องกะทันหันเมื่อคุณกำลังทำงานกับเอกสารหรืออีเมล ไฟล์อาจสูญหายหรือเนื้อหาอาจได้รับความเสียหาย จะยิ่งแย่ไปกว่านั้นหาก Mac ของคุณปิดเครื่องอย่างต่อเนื่องทุกๆ สองสามวัน ทำไมมันถึงเกิดขึ้น? และที่สำคัญกว่านั้น คุณจะหยุด Mac ไม่ให้ปิดเครื่องโดยอัตโนมัติได้อย่างไร
ลองนึกภาพสิ่งนี้: คุณกำลังเข้าร่วมการประชุม กำลังเขียนเรียงความ หรือส่งอีเมล แต่จู่ๆ ก็พบว่า Mac ของคุณปิดตัวลงโดยไม่แจ้งให้คุณทราบ มันช่างน่ากลัวขนาดไหน! การปิดระบบแบบสุ่มของ Mac อาจนำไปสู่การสูญเสียครั้งใหญ่ในบางครั้ง แม้ว่าจะไม่เป็นเช่นนั้นก็ตาม Mac การปิดตัวลงโดยไม่คาดคิดอาจเป็นเรื่องที่น่ารำคาญมาก
เมื่อพิจารณาถึงสิ่งเหล่านี้แล้ว MiniTool Solution – บริษัทพัฒนาซอฟต์แวร์มืออาชีพ – ตัดสินใจที่จะหารือถึงสาเหตุหลักที่ทำให้คุณ Mac ยังคงปิดเครื่องอยู่ และวิธีแก้ไขปัญหาอย่างถูกต้อง (MacBook/MacBook Pro/MacBook Air ยังคงปิดเครื่องอยู่)
เคล็ดลับ: คุณควรสำรองข้อมูล Mac ของคุณด้วยแอปพลิเคชัน Time Machine ในตัวหรือเครื่องมือสำรองข้อมูลของบริษัทอื่นที่ใช้งานได้กับ macOS หากไฟล์สำคัญของคุณสูญหายไปแล้ว โปรดใช้ Stellar Data Recovery สำหรับ Mac (ออกแบบร่วมกันโดย MiniTool และ Stellar) เพื่อกู้คืนข้อมูลที่สูญหายโดยเร็วที่สุด!เหตุใด Mac ของฉันจึงปิดเครื่องอยู่เรื่อยๆ
Mac การปิดระบบแบบสุ่มเป็นประเด็นร้อนในหมู่ผู้ใช้ คุณรู้หรือไม่ว่าสาเหตุของปัญหาคืออะไร? อันที่จริง เป็นการยากที่จะระบุสาเหตุที่แท้จริง อย่างไรก็ตาม มีปัจจัยบางอย่างที่พิสูจน์แล้วว่าทำให้ Mac ปิดเครื่องแบบสุ่มได้อย่างง่ายดาย
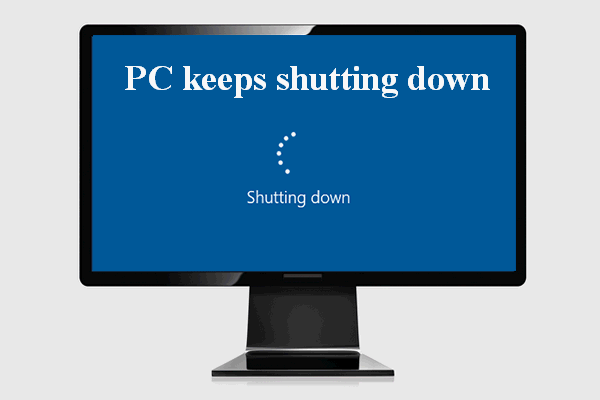 จะเกิดอะไรขึ้นเมื่อคอมพิวเตอร์ของคุณปิดเครื่องเอง
จะเกิดอะไรขึ้นเมื่อคอมพิวเตอร์ของคุณปิดเครื่องเองเป็นประสบการณ์ที่แย่มากที่พบว่าคอมพิวเตอร์ของคุณปิดตัวลงซ้ำแล้วซ้ำเล่า คุณต้องการแก้ไขปัญหานี้ใช่ไหม
อ่านเพิ่มเติมซอฟต์แวร์ผิดพลาด
หาก MacBook Pro ของคุณปิดแบบสุ่มหลังจากที่คุณติดตั้งซอฟต์แวร์บางตัว อาจเป็นไปได้มากที่ข้อผิดพลาดของซอฟต์แวร์หรือความขัดแย้งของซอฟต์แวร์ควรรับผิดชอบต่อปัญหา
- ระบบปฏิบัติการของคุณอาจติดไวรัสบั๊กของซอฟต์แวร์
- แอปพลิเคชันเฉพาะสองรายการขึ้นไปขัดแย้งกัน
macOS ไม่ได้รับการอัพเดต
หาก Mac ของคุณใช้ระบบปฏิบัติการเวอร์ชันเก่าหรือมีข้อบกพร่องในกระบวนการอัปเดตหรือการตั้งค่า Mac เครื่องนั้นอาจปิดเครื่องบ่อยครั้ง คุณควรแก้ปัญหาด้วยการอัพเดท macOS ของคุณ
ปัญหาอุปกรณ์ต่อพ่วง
MacBook Pro เปิดขึ้นมาแล้วปิดทันทีหากมีอุปกรณ์ต่อพ่วงใดๆ เชื่อมต่ออยู่ แต่อุปกรณ์เหล่านั้นทำงานไม่ถูกต้อง คุณสามารถตรวจพบปัญหาได้โดยการถอดอุปกรณ์ต่อพ่วงออกครั้งละหนึ่งเครื่อง
การติดเชื้อไวรัส/มัลแวร์
หาก Mac ของคุณถูกโจมตีโดยไวรัสหรือมัลแวร์ อาจถูกบังคับให้ปิดเครื่องบ่อยครั้ง ในกรณีนี้ คุณต้องฆ่าไวรัส/มัลแวร์โดยสมบูรณ์เพื่อหยุด Mac ไม่ให้ปิดเครื่องโดยอัตโนมัติ
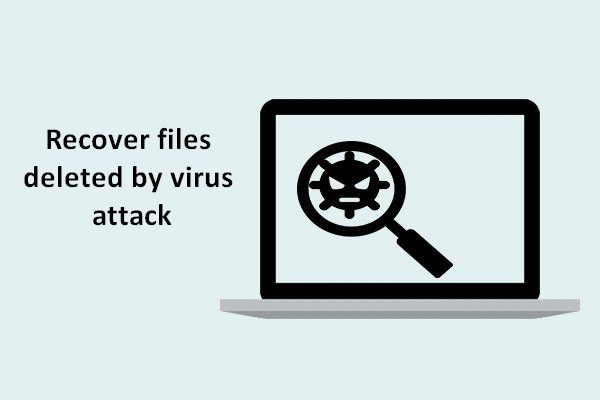 [แก้ไขแล้ว] วิธีการกู้คืนไฟล์ที่ถูกลบโดยการโจมตีของไวรัส | แนะนำ
[แก้ไขแล้ว] วิธีการกู้คืนไฟล์ที่ถูกลบโดยการโจมตีของไวรัส | แนะนำฉันรู้สึกดีใจที่ได้แบ่งปันวิธีแก้ปัญหากับผู้ใช้เพื่อช่วยให้พวกเขากู้คืนไฟล์ที่ถูกลบโดยการโจมตีของไวรัสได้อย่างรวดเร็วและปลอดภัย
อ่านเพิ่มเติมวิธีแก้ไขเมื่อ Mac ของฉันยังคงปิดเครื่องอยู่
ปัญหาการปิดระบบแบบสุ่มอาจเกิดขึ้นทั้งบน Windows และ Mac แต่เนื้อหาต่อไปนี้จะเน้นไปที่วิธีแก้ปัญหาเมื่อ MacBook ยังคงปิดเครื่อง, MacBook Pro ยังคงปิดเครื่องอยู่ หรือ MacBook Air ยังคงปิดเครื่องอยู่
รีสตาร์ท Mac
การรีสตาร์ทคอมพิวเตอร์เป็นวิธีแรกและมีประสิทธิภาพในการแก้ไขปัญหาทั่วไป เมื่อ Mac ของคุณปิดเครื่องอยู่เรื่อยๆ คุณควรพยายามแก้ไขด้วยการรีสตาร์ท
- กดปุ่มเปิดปิดเพื่อเปิด Mac ของคุณ
- กด Command + Option + Esc .
- บังคับให้ออกจากแอปที่ไม่ตอบสนองทั้งหมด
- คลิกที่ แอปเปิล เมนูด้านบนแล้วเลือก หลับ , เริ่มต้นใหม่ , หรือ ปิดตัวลง .
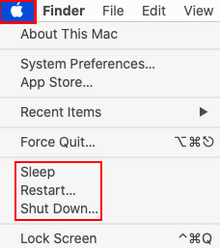
รีเซ็ต SMC
SMC หมายถึง System Management Controller ซึ่งเป็นชิปที่รับผิดชอบการจัดการแบตเตอรี่ ความร้อน และส่วนประกอบอื่นๆ ขั้นตอนในการรีเซ็ตการตั้งค่า SMC นั้นไม่เหมือนกันทั้งหมด ขึ้นอยู่กับว่าแบตเตอรี่ถอดออกได้หรือไม่ถอดออก
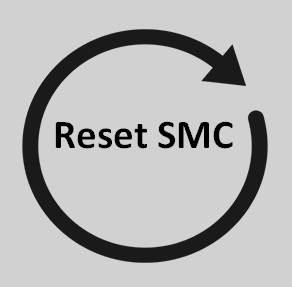
วิธีรีเซ็ต SMC บน MacBook ด้วยแบตเตอรี่แบบถอดได้:
- ปิด MacBook ของคุณตามปกติ
- ถอดอะแดปเตอร์แปลงไฟ MagSafe ออกอย่างสมบูรณ์และปลอดภัย
- ถอดแบตเตอรี่อย่างถูกต้อง คุณยังสามารถไปที่ศูนย์บริการของ Apple หรือ Apple Retail Store เพื่อขอความช่วยเหลือ
- กดปุ่มเปิดปิดค้างไว้สองสามวินาที (ประมาณ 5 วินาที)
- ใส่แบตเตอรี่กลับคืนและเชื่อมต่ออะแดปเตอร์อีกครั้ง
- กดปุ่มเปิดปิดเพื่อเปิด MacBook ของคุณ
วิธีรีเซ็ต SMC บน MacBook ด้วยแบตเตอรี่แบบถอดไม่ได้:
- ปิดเครื่อง MacBook
- กด Shift + Control + Option + พลังงาน พร้อมกัน
- กดปุ่มทั้งสี่นี้ค้างไว้ประมาณ 10 วินาทีแล้วปล่อย
- เปิด MacBook โดยกดปุ่มเปิดปิด
 [แก้ไขแล้ว] วิธีการกู้คืนข้อมูลจาก MacBook ที่ขัดข้อง/ตายวันนี้
[แก้ไขแล้ว] วิธีการกู้คืนข้อมูลจาก MacBook ที่ขัดข้อง/ตายวันนี้อาจเป็นงานที่ยากสำหรับคุณในการกู้คืนข้อมูลจาก MacBook ที่ตายแล้ว แต่งานดังกล่าวจะง่ายขึ้นมากหลังจากที่คุณอ่านโพสต์นี้
อ่านเพิ่มเติมวิธีรีเซ็ต SMC บนคอมพิวเตอร์เดสก์ท็อป Mac (iMac, Mac Mini, Mac Pro ฯลฯ):
- ปิดเครื่อง Mac
- ถอดสายไฟ
- รอประมาณ 15 วินาที
- เสียบสายไฟกลับเข้าไปใหม่
- รอประมาณ 5 วินาที
- กดปุ่มเปิด/ปิดเพื่อเปิดเครื่อง
วิธีรีเซ็ต SMC บน Mac ด้วยชิป Apple T2 Security:
- ปิดเครื่อง Mac
- กด ปุ่ม Shift ขวา + ปุ่มตัวเลือกซ้าย + ปุ่มควบคุมด้านซ้าย ประมาณ 7 วินาที
- กด ค้างไว้ พลัง ขณะกดปุ่มทั้งสามนี้ค้างไว้อีก 7 วินาที
- ปล่อยปุ่มทั้งหมดและรอสักครู่
- กดปุ่มเปิดปิดเพื่อเปิด Mac
หากไม่ได้ผล คุณสามารถลองรีเซ็ต PRAM หรือทำตามวิธีการเหล่านี้:
- ตรวจสอบ Mac เพื่อหาไวรัส/มัลแวร์
- ควบคุมความสมบูรณ์ของแบตเตอรี่
- ติดตั้ง macOS อีกครั้ง
- อัปเดต macOS
![7 วิธีที่ to.exe หยุดทำงานบน Windows 10 [MiniTool Tips]](https://gov-civil-setubal.pt/img/backup-tips/38/7-methods-exe-has-stopped-working-windows-10.png)


![3 วิธีในการแก้ไข SYSTEM PTE MISUSE BSOD บน Windows [MiniTool News]](https://gov-civil-setubal.pt/img/minitool-news-center/02/3-methods-fix-system-pte-misuse-bsod-windows.png)
![Lenovo Diagnostics Tool - นี่คือคู่มือฉบับสมบูรณ์สำหรับการใช้งาน [MiniTool Tips]](https://gov-civil-setubal.pt/img/disk-partition-tips/32/lenovo-diagnostics-tool-here-s-your-full-guide-use-it.jpg)




![วิธีแก้ไขข้อผิดพลาด“ Msftconnecttest Redirect” บน Windows 10 [MiniTool News]](https://gov-civil-setubal.pt/img/minitool-news-center/52/how-fix-msftconnecttest-redirect-error-windows-10.jpg)









