สามวิธีในการตรวจสอบว่ามีไฟล์อยู่ใน PowerShell ใน Windows หรือไม่
Three Methods To Check If A File Exists In Powershell In Windows
Windows PowerShell เป็นโปรแกรมอรรถประโยชน์บรรทัดคำสั่งที่คุณสามารถเรียกใช้บรรทัดคำสั่งเพื่อลบ สร้าง และตรวจสอบโฟลเดอร์ได้ เป็นงานง่ายๆ ในการตรวจสอบว่ามีไฟล์อยู่ใน PowerShell หรือไม่ โพสนี้ครับ มินิทูล สามารถแนะนำคุณผ่านคำแนะนำเฉพาะเพื่อตรวจสอบการมีอยู่ของไฟล์/ไดเร็กทอรีไดเร็กทอรีจะจัดระเบียบเอกสารและข้อมูลอื่น ๆ บนคอมพิวเตอร์ของคุณอย่างดี จำเป็นต้องทราบว่ามีไฟล์อยู่หรือไม่ก่อนทำการเปลี่ยนแปลงไฟล์นี้ Windows PowerShell ช่วยคุณนำทาง สร้าง และลบไฟล์ด้วยบรรทัดคำสั่งต่างๆ คุณสามารถลองใช้บรรทัดคำสั่งต่อไปนี้เพื่อตรวจสอบว่ามีไฟล์อยู่ใน PowerShell หรือไม่
วิธีที่ 1: ตรวจสอบว่าเส้นทางนั้นถูกต้องใน PowerShell ด้วย Test-Path หรือไม่
Test-Path cmdlet เป็น cmdlet ที่ใช้กันมากที่สุดเพื่อตรวจสอบว่าไฟล์นั้นมีอยู่หรือไม่ มันจะให้ค่าเพื่อแสดงให้คุณเห็นผลลัพธ์ ต่อไปนี้เป็นขั้นตอนในการใช้ไวยากรณ์ Test-Path
ขั้นตอนที่ 1: คลิกขวาที่ไฟล์ ไอคอนวินโดวส์ และเลือก Windows PowerShell (ผู้ดูแลระบบ) จากเมนู WinX
ขั้นตอนที่ 2: คัดลอกและวางบรรทัดคำสั่งต่อไปนี้แล้วกด เข้า . คุณควรเปลี่ยนเส้นทาง: E:\help-pdr\New\TestDocument.docx เป็นเส้นทางจริงที่คุณต้องการตรวจสอบ
$fileExists = Test-Path -Path “E:\help-pdr\New\TestDocument.docx”
ถ้า($ไฟล์มีอยู่){
เขียนโฮสต์ “ไฟล์นี้มีอยู่แล้ว”
}อื่น{
เขียน-โฮสต์ “ไฟล์ไม่มีอยู่”
}
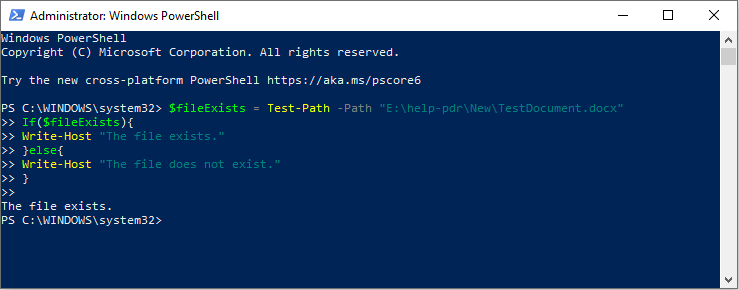
นอกจากนี้ PowerShell Test-Path ยังสามารถบอกได้ว่าเส้นทางนั้นถูกต้องหรือไม่ และเส้นทางนั้นนำไปสู่คอนเทนเนอร์ เทอร์มินัล หรือองค์ประกอบลีฟหรือไม่ คุณสามารถเรียนรู้เพิ่มเติมเกี่ยวกับไวยากรณ์นี้ได้จาก หน้านี้ .
วิธีที่ 2: ตรวจสอบว่ามีไดเรกทอรีอยู่ใน PowerShell ด้วย Get-Item หรือไม่
ที่ รับรายการ ไวยากรณ์ยังสามารถใช้เพื่อกำหนดว่าไฟล์อยู่ในโฟลเดอร์หรือไม่ เมื่อคุณใช้อักขระตัวแทน (*) cmdlet นี้จะแสดงข้อมูลเฉพาะ รวมถึงไฟล์ทั้งหมดในโฟลเดอร์ แม้ว่าคุณจะไม่ได้เพิ่มพารามิเตอร์ของชื่อไฟล์ก็ตาม
หากต้องการเรียกใช้ไวยากรณ์ Get-Item คุณต้องเรียกใช้ Windows PowerShell ในฐานะผู้ดูแลระบบ หลังจากนั้นให้คัดลอกและวางบรรทัดคำสั่งต่อไปนี้แล้วกด เข้า . (แทนที่เส้นทางของไฟล์เป็นเส้นทางของไฟล์จริง)
พยายาม{
$file=Get-Item -Path “E:\help-pdr\New\TestDocument.docx”
เขียนโฮสต์ “ไฟล์นี้มีอยู่แล้ว”
} จับ {
เขียน-โฮสต์ “ไฟล์ไม่มีอยู่”
}
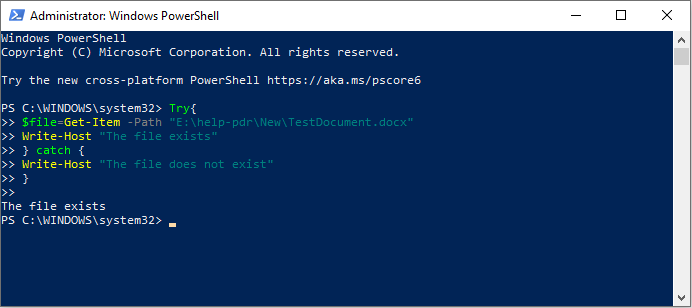
เมื่อใช้อักขระตัวแทน (*):
รับรายการ E:\help-pdr\New\*.*
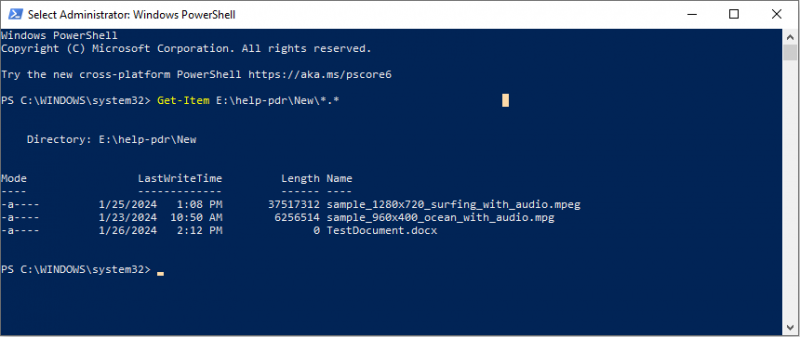
วิธีที่ 3: ตรวจสอบว่ามีไฟล์อยู่ใน PowerShell ด้วย System.IO หรือไม่
วิธีสุดท้ายคือการเรียกใช้ ระบบ.IO cmdlet. คลาสไฟล์ช่วยให้คุณสร้าง คัดลอก ย้าย ลบ และเปิดไฟล์ได้ คุณยังสามารถเรียกใช้ไวยากรณ์นี้เพื่อตรวจสอบว่ามีไฟล์อยู่หรือไม่ คุณควรเปิด Windows PowerShell และเรียกใช้ในฐานะผู้ดูแลระบบด้วย
คัดลอกและวางเนื้อหาต่อไปนี้แล้วกด เข้า . (เปลี่ยนเส้นทางไฟล์เป็นเส้นทางไฟล์ของคุณด้วย)
$fileExists = [System.IO.File]::มีอยู่ (“E:\help-pdr\New\TestDocument.docx”)
ถ้า($ไฟล์มีอยู่) {
เขียนโฮสต์ “ไฟล์นี้มีอยู่แล้ว”
} อื่น {
เขียน-โฮสต์ “ไฟล์ไม่มีอยู่”
}
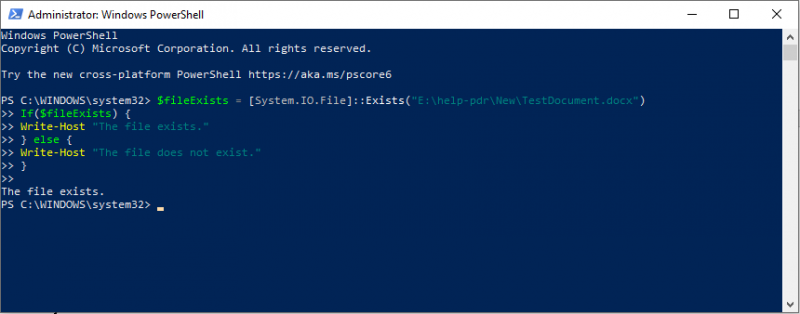
อ่านเพิ่มเติม: กู้คืนไฟล์ที่ถูกลบโดย Windows PowerShell
เนื่องจากหลายๆ คนอาจไม่คุ้นเคยกับบรรทัดคำสั่ง จึงอาจลบไฟล์เมื่อเรียกใช้ PowerShell โดยไม่ตั้งใจ MiniTool Power Data Recovery สามารถทำได้ กู้คืนไฟล์ที่ถูกลบ ได้อย่างง่ายดายภายในไม่กี่ขั้นตอน
นี้ ซอฟต์แวร์กู้คืนไฟล์ฟรี เป็นมิตรกับผู้ใช้ แม้ว่าคุณจะยังใหม่กับการกู้คืนข้อมูล คุณก็สามารถควบคุมมันได้อย่างรวดเร็ว สามารถจัดการงานการกู้คืนข้อมูลสำหรับไฟล์ประเภทต่างๆ ในอุปกรณ์จัดเก็บข้อมูลต่างๆ หากคุณไม่แน่ใจว่าจะสามารถกู้คืนไฟล์ของคุณได้สำเร็จ คุณสามารถรับ MiniTool Power Data Recovery Free ก่อนเพื่อทำการสแกนเชิงลึกและกู้คืนไฟล์ขนาด 1GB ได้ฟรี
MiniTool Power Data Recovery ฟรี คลิกเพื่อดาวน์โหลด 100% สะอาดและปลอดภัย
บรรทัดล่าง
Windows PowerShell ทำงานได้ไม่เพียงแต่ในการตรวจสอบการมีอยู่ของไฟล์เท่านั้น แต่ยังรวมถึงการกำหนดค่าการตั้งค่าคอมพิวเตอร์และการแก้ไขปัญหาคอมพิวเตอร์ด้วย หากคุณสนใจวิธีการเหล่านี้ก็ลองทำด้วยตัวเองได้เลย แต่โปรดใช้ความระมัดระวังเมื่อทำงานกับมัน
![3 วิธีในการตรวจสอบสภาพแบตเตอรี่ของแล็ปท็อป Dell [ข่าว MiniTool]](https://gov-civil-setubal.pt/img/minitool-news-center/33/3-ways-check-battery-health-dell-laptop.png)













![[รีวิว] Dell Migrate คืออะไร? มันทำงานอย่างไร? วิธีการใช้งาน?](https://gov-civil-setubal.pt/img/backup-tips/B4/review-what-is-dell-migrate-how-does-it-work-how-to-use-it-1.jpg)




