วิธีการแก้ไขข้อผิดพลาด Resident Evil 4 Fatal D3D อย่างง่ายดาย
How To Fix Resident Evil 4 Fatal D3d Error With Ease
คุณเคยพบข้อผิดพลาด Resident Evil 4 Fatal D3D ขณะเล่นเกมนี้หรือไม่? หากคุณกำลังมองหามาตรการตอบโต้ คุณมาถูกที่แล้ว โพสนี้ครับ มินิทูล จะแนะนำการแก้ไขที่เป็นประโยชน์หลายประการเพื่อช่วยคุณแก้ไขปัญหานี้Resident Evil 4 Remake เป็นเกมสยองขวัญเอาชีวิตรอดที่พัฒนาและเผยแพร่โดย Capcom ซึ่งได้รับเสียงวิจารณ์ชื่นชม อย่างไรก็ตาม ผู้เล่นบางคนรายงานว่าพวกเขาพบข้อผิดพลาดร้ายแรง D3D ขณะเล่น Resident Evil 4 Remake
Direct3D หรือ D3D เป็นอินเทอร์เฟซการเขียนโปรแกรมแอปพลิเคชันกราฟิกที่เรนเดอร์กราฟิกสามมิติในวิดีโอเกมบน Windows ข้อผิดพลาด D3D อาจเกิดจากสาเหตุหลายประการ รวมถึงโปรแกรม D3D ที่เสียหาย ไดรเวอร์กราฟิกที่ล้าสมัย ฯลฯ เพื่อแก้ไขปัญหา ต่อไปนี้เป็นห้าวิธีสำหรับคุณ
แก้ไข 1: เรียกใช้เกมบนการ์ดกราฟิกเฉพาะ
การ์ดกราฟิกในตัวสมัยใหม่นั้นเพียงพอสำหรับเกมขนาดเบาบางเกม แต่เมื่อข้อผิดพลาด Resident Evil 4 Fatal D3D ปรากฏขึ้น หมายความว่าการ์ดกราฟิกปัจจุบันไม่ทรงพลังพอที่จะรัน Resident Evil 4 ได้ ในกรณีนี้ คุณสามารถรันเกมบนเครื่องเฉพาะได้ กราฟิกการ์ด นี่คือวิธีที่คุณสามารถทำได้
ขั้นตอนที่ 1: กดปุ่ม วิน + ฉัน กุญแจเพื่อเปิด การตั้งค่า แอพแล้วคลิก ระบบ - แสดง -
ขั้นตอนที่ 2: เลื่อนรายการลงเพื่อค้นหา การตั้งค่าขั้นสูง และคลิกที่มัน
ขั้นตอนที่ 3: ภายใต้ เลือกแอปเพื่อตั้งค่ากำหนด , คลิกที่ เรียกดู
ขั้นตอนที่ 4: เลือก SteamLibrary - แอพสตีม - ทั่วไป - BIOHAZARD ชั่วร้ายที่อยู่อาศัย RE4 - re4 และคลิกที่ เพิ่ม -
ขั้นตอนที่ 5: ในการตั้งค่า ค้นหาและคลิกเกมที่คุณเพิ่งเพิ่ม และเลือก ตัวเลือก -
ขั้นตอนที่ 6: ใน การตั้งค่ากราฟิก หน้าต่าง ให้คลิกที่ ประสิทธิภาพสูง และตี บันทึก -

แก้ไข 2: เพิ่มหน่วยความจำเสมือน
การชะลอตัวของระบบอาจทำให้เกิดข้อผิดพลาดร้ายแรง D3D ใน Resident Evil 4 Remake ในกรณีนี้เพิ่มขึ้น หน่วยความจำเสมือน สามารถช่วยได้ การเพิ่มหน่วยความจำเสมือนช่วยปรับปรุงประสิทธิภาพของระบบเมื่อใช้งานหลายแอพพลิเคชั่นพร้อมกัน ช่วยให้โหลดกระบวนการต่างๆ ลงในหน่วยความจำได้มากขึ้น ลดโอกาสที่ระบบจะช้าลง ทำงานตามขั้นตอนต่อไปนี้
ขั้นตอนที่ 1: พิมพ์ ดูการตั้งค่าระบบขั้นสูง ใน ค้นหา กล่องแล้วกด เข้า -
ขั้นตอนที่ 2: ด้านล่าง ผลงาน , คลิกที่ การตั้งค่า -
ขั้นตอนที่ 3: ใน ตัวเลือกประสิทธิภาพ หน้าต่าง ให้สลับไปที่ ขั้นสูง แท็บ ภายใต้ หน่วยความจำเสมือน คลิกที่เปลี่ยนแปลง
ขั้นตอนที่ 4: ยกเลิกการเลือกไฟล์ จัดการขนาดไฟล์เพจสำหรับไดรฟ์ทั้งหมดโดยอัตโนมัติ กล่อง.
ขั้นตอนที่ 5: หลังจากนั้น ตรวจสอบขนาด RAM ของคุณ , คลิกที่ ขนาดที่กำหนดเอง และพิมพ์ ขนาดเริ่มต้น และ ขนาดสูงสุด - จากนั้นกดตกลงเพื่อยืนยันการเปลี่ยนแปลง
- ขนาดเริ่มต้น: 1.5 × RAM ทั้งหมด
- ขนาดสูงสุด: 3 × RAM ทั้งหมด
แก้ไข 3: ลบการกำหนดค่า Resident Evil 4
หากโหลดไฟล์ปรับแต่งทุกครั้งที่เริ่มเกมและมีการตั้งค่าและการกำหนดค่าต่างๆ ที่คุณใช้กับ Resident Evil 4 เกิดข้อผิดพลาด ข้อผิดพลาดร้ายแรง D3D อาจเกิดขึ้นได้ คุณต้องลบไฟล์กำหนดค่าบนคอมพิวเตอร์ของคุณ การดำเนินการนี้จะรีเซ็ตการตั้งค่า แต่คุณสามารถกำจัดปัญหานี้ได้ โดยทำดังนี้:
ขั้นตอนที่ 1: เปิด ไฟล์เอ็กซ์พลอเรอร์ และไปที่ SteamLibrary - แอพสตีม - ทั่วไป - BIOHAZARD ชั่วร้ายที่อยู่อาศัย RE4 - re4 -
ขั้นตอนที่ 2: ค้นหาไฟล์ config.ini คลิกขวาที่ไฟล์แล้วคลิก ลบ.
เมื่อคุณทำตามขั้นตอนเหล่านี้เสร็จแล้ว ให้เปิดเกมและดูว่าข้อความแสดงข้อผิดพลาดยังคงเกิดขึ้นหรือไม่
เคล็ดลับ: หากคุณลบไฟล์เกมที่เป็นประโยชน์ต่อคุณในระหว่างกระบวนการนี้โดยไม่ได้ตั้งใจ คุณสามารถใช้สิ่งนี้ได้ ซอฟต์แวร์กู้คืนไฟล์ฟรี , MiniTool Power Data Recovery เพื่อกู้คืนข้อมูลเหล่านั้น ในฐานะเครื่องมือการกู้คืนที่มีประสิทธิภาพและเป็นมืออาชีพ คุณสามารถใช้มันเพื่อเรียกค้นไฟล์ได้เกือบทุกประเภทไม่ว่าไฟล์เหล่านั้นจะสูญหายด้วยวิธีใดก็ตาม ตอนนี้ดาวน์โหลดและติดตั้งลงในคอมพิวเตอร์ของคุณเพื่อทำการกู้คืนไฟล์ขนาด 1 GB ฟรีMiniTool Power Data Recovery ฟรี คลิกเพื่อดาวน์โหลด 100% สะอาดและปลอดภัย
แก้ไข 4: อัปเดตไดรเวอร์กราฟิกของคุณ
การ์ดไดรเวอร์กราฟิกที่ล้าสมัยอาจทำให้คอมพิวเตอร์ของคุณไม่สามารถแสดงกราฟิกหรือแสดงรูปภาพและวิดีโอได้อย่างถูกต้อง ทำให้เกิดข้อผิดพลาดร้ายแรง Resident Evil 4 D3D ดังนั้นการอัปเดตการ์ดจึงมีความสำคัญมากต่อประสิทธิภาพของคอมพิวเตอร์ของคุณ นี่คือขั้นตอน
ขั้นตอนที่ 1: คลิกขวาที่ไฟล์ เริ่ม และเลือก ตัวจัดการอุปกรณ์ -
ขั้นตอนที่ 2: ดับเบิลคลิกที่ อะแดปเตอร์จอแสดงผล คลิกขวาที่การ์ดของคุณ แล้วเลือก อัพเดตไดรเวอร์ -
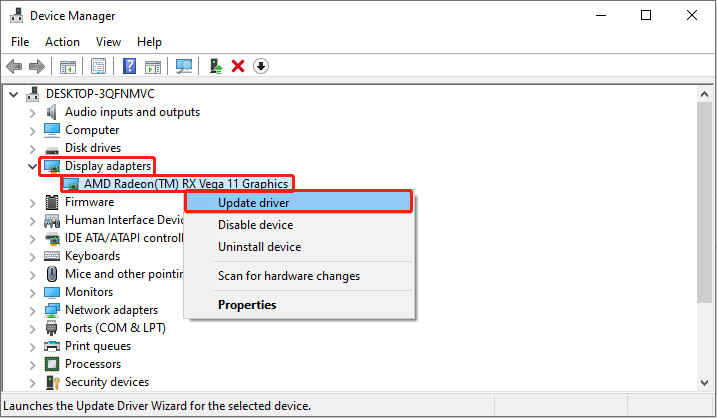
ขั้นตอนที่ 3: ในหน้าต่างป๊อปอัป ให้เลือก ค้นหาไดรเวอร์โดยอัตโนมัติ -
เมื่อตรวจพบว่ามีการอัปเดต คุณจะต้องปฏิบัติตามคำแนะนำบนหน้าจอเพื่อดำเนินการกระบวนการทั้งหมดให้เสร็จสิ้น
แก้ไข 5: อัปเดตระบบ Windows
Windows ที่ล้าสมัยก็อาจเป็นสาเหตุของข้อผิดพลาดนี้ได้เช่นเดียวกัน Microsoft ออก Windows Updates บางส่วนเพื่อปรับปรุงความปลอดภัยและประสิทธิภาพของระบบปฏิบัติการของคุณ คุณต้องการสิ่งเหล่านี้เพื่อปกป้องคอมพิวเตอร์ของคุณจากการถูกโจมตี ขอแนะนำให้คุณตรวจสอบการอัปเดต Windows เป็นประจำ เมื่อมีการอัพเดต อัพเดต Windows ของคุณ เพื่อดูว่าข้อผิดพลาดนี้สามารถแก้ไขได้หรือไม่
ความคิดสุดท้าย
จะแก้ไขข้อผิดพลาด Resident Evil 4 Fatal D3D ได้อย่างไร ฉันเชื่อว่ามันไม่ใช่เรื่องยากสำหรับคุณ หวังว่าคุณจะสามารถแก้ไขได้ง่ายและประสบความสำเร็จโดยใช้วิธีการที่ระบุไว้ในบทความนี้
![HKEY_LOCAL_MACHINE (HKLM): คำจำกัดความตำแหน่งคีย์ย่อยของรีจิสทรี [MiniTool News]](https://gov-civil-setubal.pt/img/minitool-news-center/71/hkey_local_machine.jpg)

![จะทำอย่างไรถ้าเชื่อถือคอมพิวเตอร์เครื่องนี้ไม่ปรากฏบน iPhone ของคุณ [MiniTool News]](https://gov-civil-setubal.pt/img/minitool-news-center/88/what-do-if-trust-this-computer-does-not-appear-your-iphone.jpg)
![[แก้ไข]: ไฟล์ถูกลบเมื่อคลิกซ้ายใน Windows](https://gov-civil-setubal.pt/img/data-recovery/52/fixed-files-get-deleted-when-left-clicking-in-windows-1.png)
![วิธีทำเครื่องหมายพาร์ติชันว่าใช้งานหรือไม่ใช้งานใน Windows [MiniTool Wiki]](https://gov-civil-setubal.pt/img/minitool-wiki-library/55/how-mark-partition.jpg)


![ดาวน์โหลดบนอุปกรณ์นี้ได้ที่ไหน (Windows/Mac/Android/iOS) [เคล็ดลับ MiniTool]](https://gov-civil-setubal.pt/img/data-recovery/DA/where-are-the-downloads-on-this-device-windows/mac/android/ios-minitool-tips-1.png)






![[คำแนะนำทีละขั้นตอน] ดาวน์โหลดและติดตั้ง Box Drive สำหรับ Windows/Mac [เคล็ดลับ MiniTool]](https://gov-civil-setubal.pt/img/news/0A/step-by-step-guide-box-drive-download-install-for-windows/mac-minitool-tips-1.png)
![4 วิธี - วิธี Unsync OneDrive Windows 10 [MiniTool News]](https://gov-civil-setubal.pt/img/minitool-news-center/55/4-ways-how-unsync-onedrive-windows-10.png)
![แก้ไข: POOL_CORRUPTION_IN_FILE_AREA ใน Windows 10 [MiniTool News]](https://gov-civil-setubal.pt/img/minitool-news-center/45/fix-pool_corruption_in_file_area-windows-10.png)

![[คำแนะนำอย่างง่าย] 0x800f0825 - ไม่สามารถถอนการติดตั้งแพ็คเกจถาวรได้](https://gov-civil-setubal.pt/img/news/A9/easy-guide-0x800f0825-permanent-package-cannot-be-uninstalled-1.png)
