ที่ตายตัว! ข้อผิดพลาดข้อมูลการกำหนดค่าการบูต 0xc0000454 บน Windows 10 11
Thi Taytaw Khx Phid Phlad Khxmul Kar Kahnd Kha Kar But 0xc0000454 Bn Windows 10 11
คุณได้รับรหัสข้อผิดพลาด Boot Configuration Data 0xc0000454 ระหว่างการเริ่มต้น Windows 10/11 หรือไม่ ถ้าใช่ ใจเย็นๆ! คุณไม่ได้อยู่คนเดียว! ในคำแนะนำนี้จาก เว็บไซต์มินิทูล เราใช้สมองของเราเพื่อค้นหาวิธีแก้ปัญหาที่มีประสิทธิภาพสูงสุดสำหรับคุณ
ข้อมูลการกำหนดค่าการบูตหายไป 0xc0000454
คุณติดอยู่บนหน้าจอสีน้ำเงินที่มีรหัสข้อผิดพลาด Boot Configuration Data 0xc0000454 เมื่อคอมพิวเตอร์บูทหรือไม่ ข้อความแสดงข้อผิดพลาดที่สมบูรณ์คือ:
พีซีของคุณต้องได้รับการซ่อมแซม
ข้อมูลการกำหนดค่าการบู๊ตสำหรับพีซีของคุณขาดหายไปหรือมีข้อผิดพลาด
ไฟล์:\boot\bcd
รหัสข้อผิดพลาด: 0xc0000454
คุณจะต้องใช้เครื่องมือการกู้คืนในสื่อการติดตั้งของคุณ
ข้อผิดพลาดนี้บ่งชี้ว่า Windows Boot Manager ไม่สามารถทำงานได้อย่างถูกต้องในขณะนี้ ในกรณีส่วนใหญ่ การรีสตาร์ทระบบอย่างง่ายสามารถกำจัดรหัสข้อผิดพลาด 0xc0000454 ได้ หากการรีบูตไม่ได้ผล คุณสามารถเลื่อนลงเพื่อค้นหาวิธีแก้ปัญหาที่เป็นไปได้เพิ่มเติม
# สำรองไฟล์ของคุณก่อนถึงมือ!
ข้อผิดพลาด เช่น รหัสข้อผิดพลาด Boot Configuration Data 0xc0000454 นั้นพบได้บ่อยมากใน Windows 10/11 หากไม่ได้รับการจัดการอย่างถูกต้อง ข้อมูลจะสูญหายได้ง่าย เพื่อรักษาความปลอดภัยข้อมูลของคุณ ควรใช้ MiniTool ShadowMaker เพื่อสร้างการสำรองไฟล์สำคัญของคุณ
นี้ ซอฟต์แวร์สำรองข้อมูล Windows พร้อมใช้งานบน Windows 10/11/8/7 และสร้างชั้นการป้องกันพิเศษสำหรับข้อมูลของคุณโดยนำเสนอโซลูชันการสำรองข้อมูลที่หลากหลาย คลิกที่ปุ่มด้านล่างเพื่อทดลองใช้ฟรีแวร์นี้ทันที!
วิธีแก้ไขรหัสข้อผิดพลาด Boot Configuration Data 0xc0000454 บน Windows 11/10
แก้ไข 1: เรียกใช้ Automatic/Startup Repair
Windows Automatic Repair หรือ Startup Repair สามารถช่วยคุณแก้ปัญหาการบู๊ตได้ เช่น Boot configuration Data error code 0xc0000454 ในการทำเช่นนั้น:
ขั้นตอนที่ 1 สร้าง สื่อการติดตั้ง Windows 10 โดยใช้ไดรฟ์ USB
ขั้นตอนที่ 2 เสียบแฟลชไดรฟ์ USB เข้ากับอุปกรณ์ของคุณแล้วรีบูตเครื่องคอมพิวเตอร์
ขั้นตอนที่ 3 กดปุ่มใดก็ได้เพื่อบู๊ตจากสื่อการติดตั้ง
ขั้นตอนที่ 4 ป้อนภาษาและการตั้งค่าอื่น ๆ ของคุณและกด ต่อไป .

ขั้นตอนที่ 5 ตี ซ่อมคอมพิวเตอร์ของคุณ และเลือกประเภทของระบบปฏิบัติการที่คุณต้องการซ่อมแซม
ขั้นตอนที่ 5. ไปที่ แก้ไขปัญหา > ตัวเลือกขั้นสูง > ซ่อมอัตโนมัติ หรือ การซ่อมแซมการเริ่มต้น . หากรหัสข้อผิดพลาด Boot Configuration Data 0xc0000454 ยังคงอยู่หลังจากกระบวนการซ่อมแซมอัตโนมัติเสร็จสิ้น คุณสามารถลองใช้วิธีแก้ปัญหาถัดไป
แก้ไข 2: สร้างข้อมูลการกำหนดค่าการเริ่มระบบใหม่
เนื่องจากข้อผิดพลาด Windows 0xc0000454 เกี่ยวข้องกับ Boot Configuration Data วิธีแก้ปัญหาอื่นคือสร้าง BCD ใหม่ ปฏิบัติตามคำแนะนำเหล่านี้:
ขั้นตอนที่ 1. คลิกที่ พลัง ปุ่มเพื่อปิดเครื่องพีซีของคุณแล้วบู๊ตใหม่อีกครั้ง
ขั้นตอนที่ 2 เมื่อคุณเห็น หน้าต่าง โลโก้ กดปุ่ม พลัง ปุ่มอีกครั้งเพื่อรีบูตเครื่องคอมพิวเตอร์ของคุณ
ขั้นตอนที่ 3 ทำซ้ำขั้นตอนเหล่านี้สองหรือสามครั้งจนกระทั่ง อัตโนมัติ / การซ่อมแซมการเริ่มต้น หน้าจอปรากฏขึ้น
ขั้นตอนที่ 4 ตี ตัวเลือกขั้นสูง > แก้ไขปัญหา > ตัวเลือกขั้นสูง > พร้อมรับคำสั่ง .
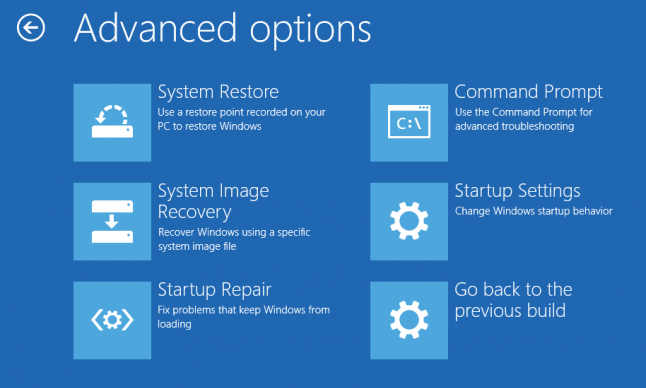
ขั้นตอนที่ 5 ในหน้าต่างคำสั่ง ให้รันคำสั่งต่อไปนี้ทีละคำสั่ง และอย่าลืมกด เข้า หลังจากแต่ละคำสั่ง
bootrec /fixMBR
bootrec /fixBoot
bootrec /rebuildBCD
บทความที่เกี่ยวข้อง: วิธีสร้าง bcd ใหม่
แก้ไข 3: รีเซ็ต BIOS เป็นค่าเริ่มต้น
หากต้องการแก้ไขรหัสข้อผิดพลาด Boot Configuration Data 0xc0000454 คุณสามารถลองรีเซ็ตได้ ไบออส เพื่อตั้งค่าเริ่มต้น หลังจาก รีเซ็ต BIOS ของคุณ คุณสามารถเปลี่ยนการตั้งค่าแต่ละรายการเพื่อค้นหาการตั้งค่าที่ทำให้เกิดปัญหา นี่คือวิธีการ:
ขั้นตอนที่ 1 รีบูตเครื่องคอมพิวเตอร์ของคุณ
ขั้นตอนที่ 2 ก่อนที่คุณจะเห็นโลโก้ Windows ให้กดปุ่ม F2 หรือ F10 (ขึ้นอยู่กับผู้ผลิตคอมพิวเตอร์ของคุณ) ซ้ำๆ ไปที่ เข้าสู่ไบออส .
ขั้นตอนที่ 3 ใช้ ปุ่มลูกศร บนแป้นพิมพ์เพื่อค้นหา โหลดการตั้งค่าเริ่มต้น และตี เข้า เพื่อเลือก
ขั้นตอนที่ 4 ในหน้าต่างยืนยัน เลือก ใช่ และตี เข้า เพื่อยืนยันการดำเนินการ
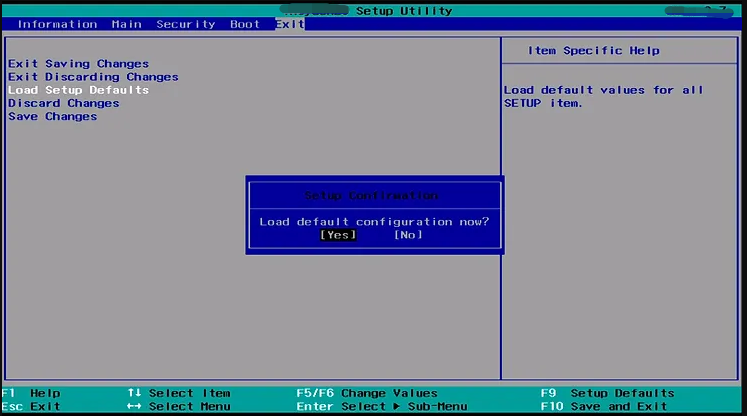
ขั้นตอนที่ 5 กด F10 เพื่อบันทึกการเปลี่ยนแปลงและออกจาก BIOS
![3 แนวทางแก้ไขข้อผิดพลาด“ BSvcProcessor หยุดทำงาน” [MiniTool News]](https://gov-civil-setubal.pt/img/minitool-news-center/00/3-solutions-bsvcprocessor-has-stopped-working-error.jpg)






![จะโยกย้าย Dual Boot OS ไปยัง SSD ได้อย่างไร [คำแนะนำทีละขั้นตอน]](https://gov-civil-setubal.pt/img/partition-disk/9F/how-to-migrate-dual-boot-os-to-ssd-step-by-step-guide-1.jpg)

![ทุกสิ่งที่คุณอยากรู้เกี่ยวกับซีดีรอมอยู่ที่นี่แล้ว [MiniTool Wiki]](https://gov-civil-setubal.pt/img/minitool-wiki-library/03/everything-you-want-know-about-cd-rom-is-here.png)
![รับรหัสข้อผิดพลาด MHW 50382-MW1 หรือไม่ โซลูชั่นสำหรับคุณ! [MiniTool News]](https://gov-civil-setubal.pt/img/minitool-news-center/14/get-mhw-error-code-50382-mw1.jpg)


![คงที่ - Internet Explorer ไม่สามารถแสดงหน้านี้ใน Win10 [MiniTool News]](https://gov-civil-setubal.pt/img/minitool-news-center/86/fixed-internet-explorer-this-page-cannot-be-displayed-win10.png)

![วิธีแก้ไขข้อผิดพลาด 0x80004002: ไม่รองรับอินเทอร์เฟซดังกล่าว [MiniTool News]](https://gov-civil-setubal.pt/img/minitool-news-center/87/how-fix-error-0x80004002.png)

![วิธีปิดการใช้งาน Adobe Genuine Software Integrity บน Windows / Mac [MiniTool News]](https://gov-civil-setubal.pt/img/minitool-news-center/61/how-disable-adobe-genuine-software-integrity-windows-mac.jpg)

![เดสก์ท็อป VS แล็ปท็อป: อันไหนที่จะได้รับ? ดูข้อดีข้อเสียเพื่อตัดสินใจ! [เคล็ดลับ MiniTool]](https://gov-civil-setubal.pt/img/backup-tips/81/desktop-vs-laptop-which-one-get.jpg)