ตำแหน่งไดรเวอร์ Windows 10: โฟลเดอร์ไดรเวอร์ System32/DriverStore [เคล็ดลับ MiniTool]
Windows 10 Driver Location
สรุป :

Windows 10 เก็บไดรเวอร์ไว้ที่ไหน โพสต์นี้ให้ตำแหน่งไดรเวอร์ Windows 10 และแนะนำข้อมูลเพิ่มเติมเกี่ยวกับไดรเวอร์อุปกรณ์ Windows 10 ตรวจสอบรายละเอียดด้านล่าง สำหรับผู้ใช้ Windows คุณสามารถค้นหาเครื่องมือคอมพิวเตอร์ที่มีประโยชน์มากมายจาก MiniTool Software เช่น MiniTool Power Data Recovery, ตัวช่วยสร้างพาร์ติชัน MiniTool, MiniTool ShadowMaker, MiniTool Video Converter เป็นต้น
การนำทางอย่างรวดเร็ว:
จะค้นหาตำแหน่งไดรเวอร์ Windows 10 ได้อย่างไร ค้นหาคำตอบได้ในโพสต์นี้ นอกจากนี้คุณยังสามารถค้นหาเคล็ดลับและลูกเล่นเพิ่มเติมเกี่ยวกับ ไดรเวอร์ Windows 10 ในโพสต์นี้
ตำแหน่งไดรเวอร์ Windows 10
Windows ทุกรุ่นรวมถึง Windows 10 เก็บไดรเวอร์ไว้ใน C:WindowsSystem32Drivers โฟลเดอร์หรือ C:WindowsSystem32DriverStore โฟลเดอร์ คุณสามารถค้นหาไดรเวอร์ฮาร์ดแวร์ทั้งหมดของคอมพิวเตอร์ Windows ของคุณได้ในสองโฟลเดอร์นี้
โดยทั่วไป โฟลเดอร์ไดรเวอร์จะมีไฟล์ .sys ซึ่งเป็นไฟล์ไดรเวอร์อุปกรณ์ที่ใช้สำหรับอุปกรณ์ต่างๆ ในคอมพิวเตอร์ของคุณ โฟลเดอร์ DriverStore มีไฟล์ .inf ที่ใช้สำหรับติดตั้งไดรเวอร์เมื่อจำเป็น
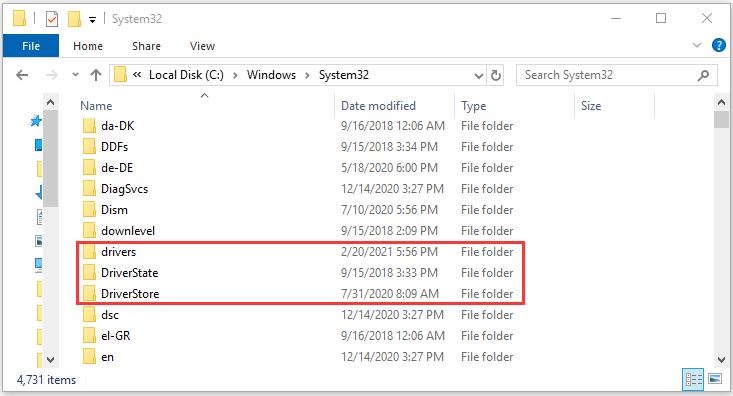
คำแนะนำและเคล็ดลับเพิ่มเติมเกี่ยวกับไดรเวอร์ Windows 10
ไตรมาสที่ 1 ทำอย่างไร สำรองและกู้คืนไดรเวอร์ฮาร์ดแวร์ ใน Windows 10?
คุณสามารถคัดลอกโฟลเดอร์ไดรเวอร์ Windows 10 โฟลเดอร์ Drivers และ DriverStore ไปยังตำแหน่งอื่น เช่น ฮาร์ดไดรฟ์ภายนอก แฟลชไดรฟ์ USB ฯลฯ เพื่อสำรองข้อมูล เมื่อจำเป็น คุณสามารถคัดลอกกลับไปยังคอมพิวเตอร์ของคุณเพื่อกู้คืนไดรเวอร์ใน Windows 10 ได้ ขนาดโฟลเดอร์อาจมีขนาดใหญ่ คุณยังสามารถคัดลอกเฉพาะโฟลเดอร์แคชของไดรเวอร์ Windows 10 FileRepository ภายใต้ DriverStore ไปยังตำแหน่งสำรองในกรณีที่คุณจำเป็นต้องติดตั้งไดรเวอร์ใหม่ในอนาคต
 ซอฟต์แวร์อัปเดตไดรเวอร์ฟรี 6 อันดับแรกสำหรับ Windows 10/8/7
ซอฟต์แวร์อัปเดตไดรเวอร์ฟรี 6 อันดับแรกสำหรับ Windows 10/8/7รายชื่อซอฟต์แวร์อัพเดทไดรเวอร์ฟรี 6 อันดับแรกสำหรับ Windows 10/8/7 อัปเดตไดรเวอร์ของส่วนประกอบคอมพิวเตอร์ของคุณอย่างง่ายดาย
อ่านเพิ่มเติมไตรมาสที่ 2 จะติดตั้งไดรเวอร์ใหม่ใน Windows 10 ได้อย่างไร?
ในการติดตั้งไดรเวอร์ใหม่ คุณสามารถเปิด Device Manager ใน Windows 10 คลิกขวาที่อุปกรณ์เป้าหมาย เลือก Update Driver และเลือกตำแหน่งที่มีไฟล์ไดรเวอร์เพื่อเรียกดูและติดตั้ง คุณสามารถเลือกหนึ่งในสองโฟลเดอร์ตำแหน่งไดรเวอร์ Windows 10, Drivers หรือ DriverStore หรือเพียงแค่โฟลเดอร์ System32 เพื่อบอกให้ Device Manager ค้นหาไดรเวอร์ที่เกี่ยวข้อง อย่าลืมตรวจสอบตัวเลือกรวมโฟลเดอร์ย่อย
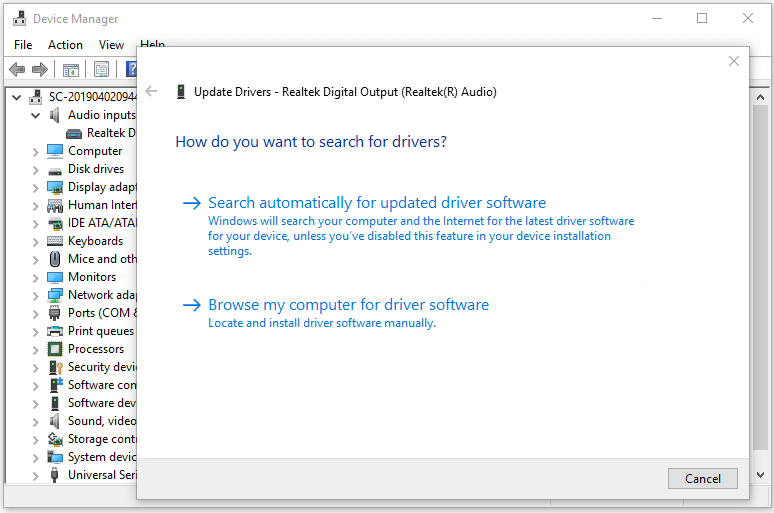
ไตรมาสที่ 3 Windows 10 เลือกไดรเวอร์สำหรับอุปกรณ์อย่างไร?
เมื่อคุณเชื่อมต่ออุปกรณ์กับคอมพิวเตอร์ของคุณ ระบบปฏิบัติการ Windows จำเป็นต้องค้นหาไดรเวอร์อุปกรณ์ที่ตรงกันที่สุดเพื่อติดตั้งเพื่อให้อุปกรณ์เริ่มทำงาน หลังจากติดตั้งไดรเวอร์แล้ว Windows 10 จะดาวน์โหลดแพ็คเกจไดรเวอร์ที่ตรงกันจาก Windows Update และนำไปไว้ในที่เก็บไดรเวอร์ จากนั้น Windows จะค้นหาแพ็คเกจไดรเวอร์ที่โหลดไว้ล่วงหน้าในรีจิสทรีของ Windows ต่อไปนี้: HKEY_LOCAL_MACHINESoftwareMicrosoftWindowsCurrentVersionDevicePath หากพบแพ็คเกจไดรเวอร์ที่ตรงกันมากกว่า มันจะแทนที่ไดรเวอร์ที่ติดตั้งไว้ก่อนหน้านี้
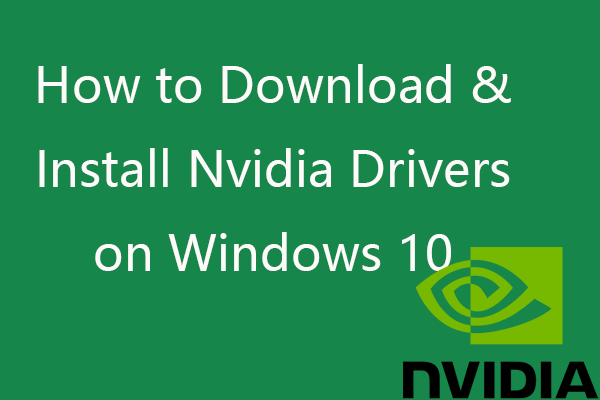 วิธีดาวน์โหลดและติดตั้งไดรเวอร์ Nvidia Windows 10 – 4 วิธี
วิธีดาวน์โหลดและติดตั้งไดรเวอร์ Nvidia Windows 10 – 4 วิธี โพสต์นี้สอนวิธีดาวน์โหลดไดรเวอร์ Nvidia สำหรับ Windows 10 ฟรีใน 4 วิธี ดาวน์โหลด ติดตั้ง และอัปเดตไดรเวอร์ Nvidia GeForce บน Windows 10
อ่านเพิ่มเติมไตรมาสที่ 4 จะตรวจสอบการอัปเดตไดรเวอร์ Windows 10 ได้อย่างไร
สำหรับวิธีอัปเดตไดรเวอร์อุปกรณ์อย่างถูกต้องใน Windows 10 วิธีหนึ่งคืออัปเดตไดรเวอร์อุปกรณ์ผ่าน Windows Update
- กด Windows + I เพื่อเปิดการตั้งค่า Windows
- คลิก อัปเดต & ความปลอดภัย และคลิก Windows Update .
- คลิก ตรวจสอบสำหรับการอัพเดต ปุ่ม.
- จากนั้นคลิก ดูการอัปเดตเพิ่มเติมoptional ปุ่ม.
- คลิก อัพเดทไดรเวอร์ ตัวเลือก.
- เลือกไดรเวอร์ที่คุณต้องการอัปเดต แล้วคลิก ดาวน์โหลดและติดตั้ง เพื่อดาวน์โหลดและติดตั้งไดรเวอร์ที่ใหม่กว่าบนพีซีของคุณโดยอัตโนมัติ
อีกวิธีหนึ่งในการอัปเดตไดรเวอร์ผ่านตัวจัดการอุปกรณ์
- กด Windows + X และเลือก ตัวจัดการอุปกรณ์ .
- ค้นหาอุปกรณ์เป้าหมายที่คุณต้องการอัปเดตไดรเวอร์
- คลิกขวาที่อุปกรณ์แล้วเลือก อัพเดทไดรเวอร์ .
- คลิก เรียกดูคอมพิวเตอร์ของฉันเพื่อหาไดรเวอร์ ตัวเลือก.
- คลิก เรียกดู เพื่อเลือกโฟลเดอร์ตำแหน่งไดรเวอร์ Windows 10 ที่มีไฟล์ไดรเวอร์ เช่น C:WindowsSystem32Drivers หรือ C:WindowsSystem32DriverStore คลิกตกลง
- คลิก รวมโฟลเดอร์ย่อย และคลิกปุ่มถัดไปเพื่อเริ่มการติดตั้งไดรเวอร์ที่ใหม่กว่า
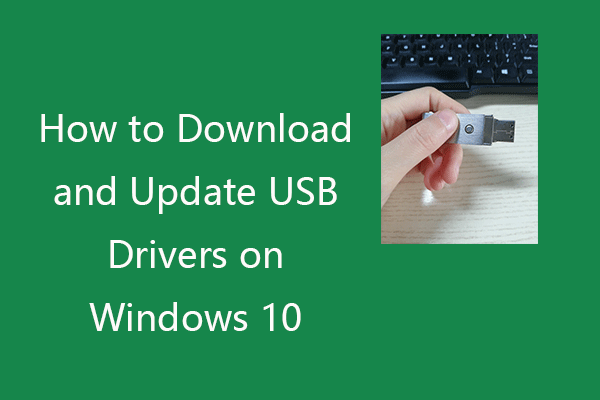 วิธีดาวน์โหลดและอัปเดตไดรเวอร์ USB บน Windows 10
วิธีดาวน์โหลดและอัปเดตไดรเวอร์ USB บน Windows 10 ตรวจสอบวิธีดาวน์โหลด อัปเดต หรือติดตั้งไดรเวอร์ USB ใหม่สำหรับอุปกรณ์ USB ของคุณบนพีซี Windows 10 รวมคำแนะนำทีละขั้นตอน
อ่านเพิ่มเติมQ5. จะตรวจสอบเวอร์ชั่นไดรเวอร์อุปกรณ์ใน Windows 10 ได้อย่างไร?
- ยังไปที่หน้าต่างตัวจัดการอุปกรณ์
- คลิกขวาที่อุปกรณ์เป้าหมายและเลือกคุณสมบัติ
- คลิกแท็บไดรเวอร์และตรวจสอบเวอร์ชันไดรเวอร์ของอุปกรณ์
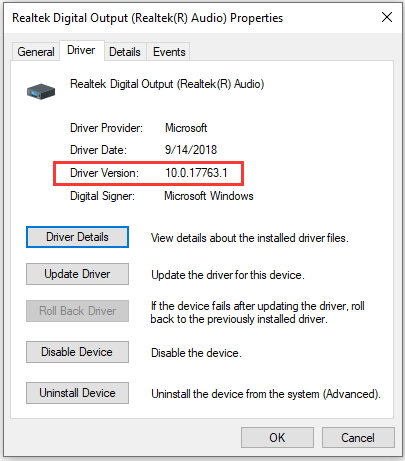
ที่เกี่ยวข้อง: วิธีตรวจสอบเวอร์ชันไดรเวอร์ Nvidia ใน Window 10
Q6. จะค้นหาไฟล์ใดที่ใช้สำหรับไดรเวอร์เฉพาะได้อย่างไร
ตอนนี้เราทราบแล้วว่าตำแหน่งของไดรเวอร์ Windows 10 คือ C:WindowsSystem32Drivers หรือ C:WindowsSystem32DriverStore หากคุณต้องการทราบว่าไฟล์ใดบ้างที่ใช้โดยไดรเวอร์แต่ละตัวใน Windows 10 คุณสามารถทำตามคำแนะนำด้านล่าง
- กด Windows + X แล้วเลือก Device Manager
- ค้นหาอุปกรณ์ฮาร์ดแวร์เป้าหมาย คลิกขวาและเลือก Properties
- คลิกแท็บไดรเวอร์ในหน้าต่างคุณสมบัติของอุปกรณ์
- คลิกปุ่มรายละเอียดไดรเวอร์ และคุณสามารถตรวจสอบรายการไฟล์ที่เกี่ยวข้องกับไดรเวอร์ด้วยพาธไฟล์แบบเต็ม
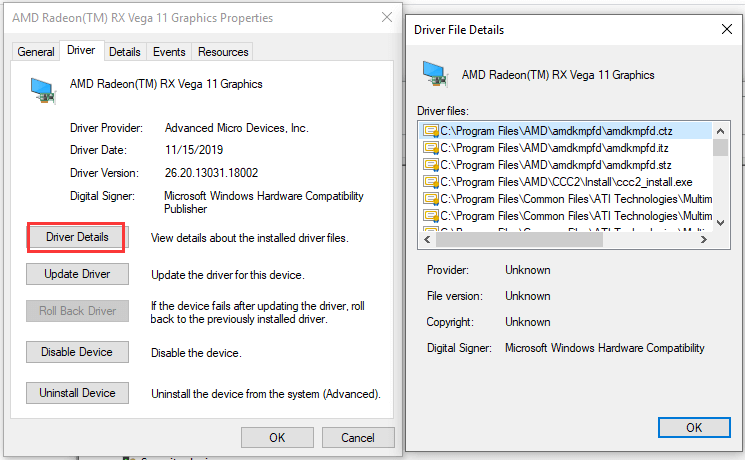
Q7. จะดาวน์โหลดไดรเวอร์สำหรับ Windows 10 ได้ที่ไหน
คอมพิวเตอร์ Windows และอุปกรณ์ที่เกี่ยวข้อง เช่น เครื่องพิมพ์ สแกนเนอร์ เสียง Realtek การ์ดกราฟิก WiFi บลูทูธ Nvidia ต้องการไดรเวอร์ใหม่เพื่อให้ทำงานได้ดีขึ้น
ในการดาวน์โหลดไดรเวอร์ Windows 10 คุณสามารถดำเนินการ Windows Update แบบเต็มหรืออัปเดตไดรเวอร์ด้วยตนเองในตัวจัดการอุปกรณ์ คำแนะนำจะรวมอยู่ใน Q4 สาเหตุ คุณยังสามารถไปที่เว็บไซต์ของผู้ผลิตคอมพิวเตอร์หรือเว็บไซต์ทางการของอุปกรณ์/ฮาร์ดแวร์เพื่อดาวน์โหลดไดรเวอร์อุปกรณ์
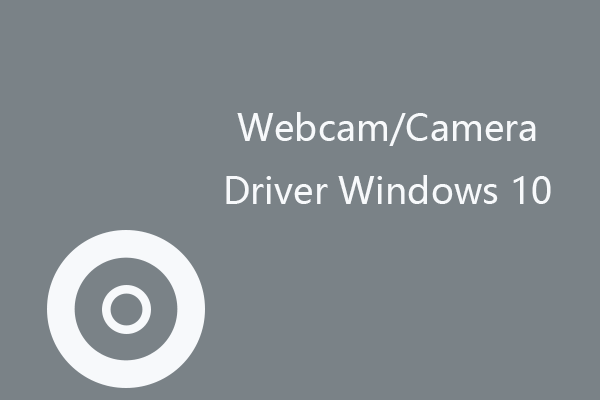 เว็บแคม/ไดรเวอร์กล้อง Windows 10 ดาวน์โหลดและอัปเดต
เว็บแคม/ไดรเวอร์กล้อง Windows 10 ดาวน์โหลดและอัปเดต ดาวน์โหลดและอัปเดตเว็บแคมหรือไดรเวอร์กล้องใน Windows 10 เพื่อให้เว็บแคม/กล้องภายในหรือภายนอกทำงานบนคอมพิวเตอร์ของคุณอย่างเหมาะสม
อ่านเพิ่มเติมQ8. คุณสามารถกู้คืนไดรเวอร์ที่ถูกลบ/สูญหายใน Windows 10 ได้หรือไม่
คุณสามารถลองใช้โปรแกรมกู้ข้อมูลฟรีแบบมืออาชีพเพื่อ กู้คืนไดรเวอร์ที่ถูกลบหรือสูญหายใน Windows 10 .
ขอแนะนำ MiniTool Power Data Recovery คุณสามารถใช้ MiniTool Power Data Recovery เพื่อกู้คืนไฟล์ โฟลเดอร์ รูปภาพ วิดีโอ ฯลฯ ที่ถูกลบหรือสูญหายจากคอมพิวเตอร์ Windows ฮาร์ดไดรฟ์ภายนอก แฟลชไดรฟ์ USB การ์ดหน่วยความจำ SSD และอื่นๆ
ดาวน์โหลดและติดตั้ง MiniTool Power Data Recovery บนคอมพิวเตอร์ Windows ของคุณเพื่อกู้คืนข้อมูลใดๆ จากสถานการณ์การสูญหายของข้อมูล ตรวจสอบวิธีใช้เพื่อกู้คืนไดรเวอร์ที่หายไปหรือถูกลบใน Windows 10 ด้านล่าง
- เรียกใช้ MiniTool Power Data Recovery คลิก พีซีเครื่องนี้ ในคอลัมน์ด้านซ้าย
- เลือก ค ขับในหน้าต่างด้านขวาแล้วคลิก สแกน ปุ่ม. หรือคุณสามารถดับเบิลคลิก เลือกโฟลเดอร์ ภายใต้ ตำแหน่งเฉพาะ เพื่อเลือกตำแหน่งไดรเวอร์ Windows 10 (C:WindowsSystem32Drivers หรือโฟลเดอร์ C:WindowsSystem32DriverStore) ที่จะสแกน
- หลังจากเสร็จสิ้นการสแกน คุณสามารถตรวจสอบผลการสแกนเพื่อค้นหาไฟล์และโฟลเดอร์ไดรเวอร์ Windows 10 ที่จำเป็น ตรวจสอบแล้วคลิก บันทึก ปุ่มเพื่อบันทึกไฟล์ไดรเวอร์ไปยังตำแหน่งใหม่
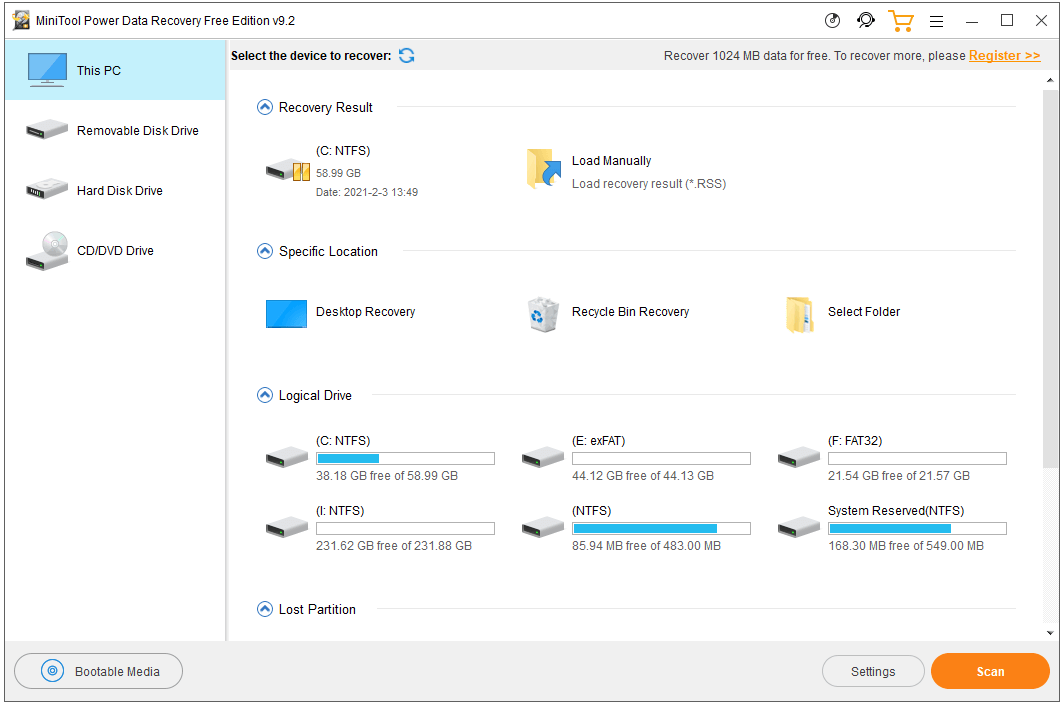
หลังจากกู้คืนไดรเวอร์ Windows 10 ที่ถูกลบ/สูญหาย คุณสามารถคัดลอกไปยังตำแหน่งไดรเวอร์ดั้งเดิมใน Windows 10 และติดตั้งไดรเวอร์ใหม่ได้หากจำเป็น
บทสรุป
โดยสรุป ตำแหน่งของไดรเวอร์ Windows 10 คือ C:WindowsSystem32Drivers หรือ C:WindowsSystem32DriverStore โพสต์นี้ยังแนะนำวิธีการดาวน์โหลด ติดตั้งใหม่ อัปเดตไดรเวอร์ใน Windows 10 วิธีตรวจสอบเวอร์ชันของไดรเวอร์ วิธีสำรองและกู้คืนไดรเวอร์ใน Windows 10 ฯลฯ หวังว่าจะช่วยได้
หากคุณสนใจผลิตภัณฑ์ซอฟต์แวร์ MiniTool เพิ่มเติม โปรดเยี่ยมชมเว็บไซต์อย่างเป็นทางการ ติดต่อ เรา หากคุณประสบปัญหาในการใช้ซอฟต์แวร์ MiniTool

![คุณสามารถปิดใช้งานบริการที่ไม่จำเป็นใน Windows 10 ได้ [MiniTool News]](https://gov-civil-setubal.pt/img/minitool-news-center/98/you-can-disable-unnecessary-services-windows-10.png)



![วิธีเล่นเพลงบน PS4: คู่มือผู้ใช้สำหรับคุณ [MiniTool News]](https://gov-civil-setubal.pt/img/minitool-news-center/59/how-play-music-ps4.jpg)


![[วิธีแก้ปัญหา] วิธีแก้ไขการฉีกขาดของหน้าจอ Valorant บน Windows 10 11](https://gov-civil-setubal.pt/img/news/50/solutions-how-to-fix-valorant-screen-tearing-on-windows-10-11-1.png)
![7 วิธีในการแก้ไขข้อผิดพลาด INET_E_RESOURCE_NOT_FOUND [MiniTool News]](https://gov-civil-setubal.pt/img/minitool-news-center/42/7-methods-fix-inet_e_resource_not_found-error.png)


![จะทำอย่างไรถ้า Windows 7 ไม่บู๊ต [11 วิธีแก้ไข] [เคล็ดลับ MiniTool]](https://gov-civil-setubal.pt/img/disk-partition-tips/34/what-do-if-windows-7-wont-boot.png)
![[2 วิธี] วิธีลบความคิดเห็นออกจาก PDF ได้อย่างง่ายดาย](https://gov-civil-setubal.pt/img/blog/84/how-remove-comments-from-pdf-with-ease.png)
![แนวทางแก้ไขข้อผิดพลาดในการเพิ่มเพื่อน Steam ที่คุณสามารถลองใช้ [MiniTool News]](https://gov-civil-setubal.pt/img/minitool-news-center/59/solutions-error-adding-friend-steam-that-you-can-try.png)


![วิธีแก้ไข Google Search ไม่ทำงานบน Android / Chrome [MiniTool News]](https://gov-civil-setubal.pt/img/minitool-news-center/33/how-fix-google-search-not-working-android-chrome.png)
![Ctrl + Alt + Del คืออะไรและทำอะไร? [MiniTool News]](https://gov-civil-setubal.pt/img/minitool-news-center/40/what-is-ctrl-alt-del.png)
![[GUIDE] วิธีใช้ฮาร์ดไดรฟ์เป็นแรมใน Windows 10 [MiniTool News]](https://gov-civil-setubal.pt/img/minitool-news-center/00/how-use-hard-drive.jpg)