วิธีการกู้คืนไดรเวอร์ที่ถูกลบ/สูญหายใน Windows 10 – 3 วิธี [MiniTool News]
How Recover Deleted Lost Drivers Windows 10 3 Ways
สรุป :
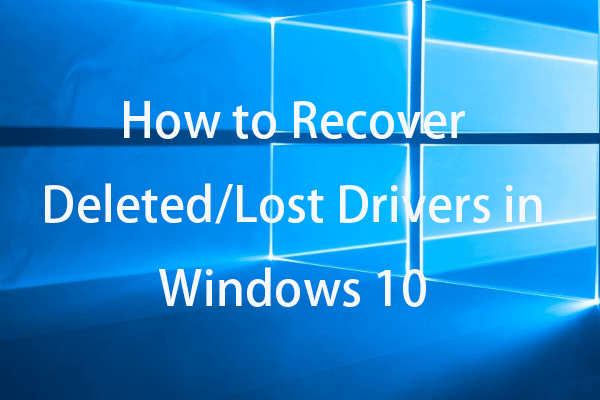
หากคุณลบหรือลบไดรเวอร์ใน Windows 10 โดยไม่ได้ตั้งใจ คุณสามารถลองใช้ 3 วิธีในการกู้คืนไดรเวอร์ที่ถูกลบ ในการกู้คืนไฟล์ที่ถูกลบหรือไฟล์ที่สูญหายจากคอมพิวเตอร์ Windows 10, USB, ฮาร์ดไดรฟ์ภายนอก ฯลฯ MiniTool Power Data Recovery ช่วยให้คุณทำได้อย่างง่ายดาย
ไม่ว่าไดรเวอร์ฮาร์ดแวร์จะถูกลบโดยไม่ได้ตั้งใจหรือสูญหายโดยไม่คาดคิด คุณสามารถลองใช้ 3 เคล็ดลับด้านล่างเพื่อกู้คืนไดรเวอร์ที่ถูกลบ/สูญหายใน Windows 10
วิธีที่ 1. ย้อนกลับไดรเวอร์
- กด Windows + X และเลือก ตัวจัดการอุปกรณ์ เพื่อเปิด Device Manager ใน Windows 10
- ขยายหมวดหมู่อุปกรณ์ และเลือกอุปกรณ์เป้าหมายที่ไม่มีไดรเวอร์
- ดับเบิลคลิกที่อุปกรณ์เป้าหมายเพื่อเปิด คุณสมบัติ หน้าต่าง.
- คลิก คนขับ แท็บและคลิก ไดร์เวอร์ย้อนกลับ ตัวเลือกในการเปลี่ยนกลับเป็นไดรเวอร์เวอร์ชันที่ติดตั้งไว้ก่อนหน้า
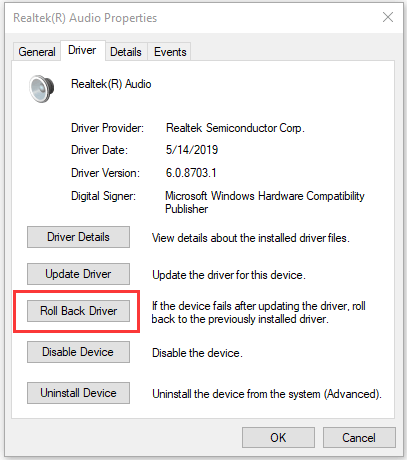
 วิธีดาวน์โหลดและติดตั้งไดรเวอร์สำหรับ Windows 10 – 5 วิธี
วิธีดาวน์โหลดและติดตั้งไดรเวอร์สำหรับ Windows 10 – 5 วิธี สงสัยว่าจะดาวน์โหลดไดรเวอร์สำหรับ Windows 10 ได้ที่ไหนและอย่างไร โพสต์นี้แนะนำ 5 วิธีในการช่วยคุณดาวน์โหลดและติดตั้งไดรเวอร์ Windows 10 ล่าสุด
อ่านเพิ่มเติมวิธีที่ 2. ติดตั้งไดรเวอร์อีกครั้ง
- ปฏิบัติตามการดำเนินการเดียวกันในวิธีที่ 1 เพื่อเปิดตัวจัดการอุปกรณ์
- ค้นหาและคลิกขวาที่อุปกรณ์เป้าหมาย แล้วเลือก ถอนการติดตั้ง .
- ให้คอมพิวเตอร์รีสตาร์ทและควรติดตั้งไดรเวอร์เริ่มต้นในคอมพิวเตอร์ของคุณ
ในหน้าต่างตัวจัดการอุปกรณ์ คุณยังสามารถคลิก การดำเนินการ -> สแกนหาการเปลี่ยนแปลงฮาร์ดแวร์ เพื่อสแกนและติดตั้งไดรเวอร์ที่ถูกลบหรือสูญหายใหม่
หรือคุณสามารถไปที่เว็บไซต์ทางการของอุปกรณ์หรือฮาร์ดแวร์และค้นหาไดรเวอร์ที่เกี่ยวข้องเพื่อดาวน์โหลดและติดตั้งลงในคอมพิวเตอร์ของคุณ
 วิธีดาวน์โหลดและติดตั้งไดรเวอร์ Nvidia Windows 10 – 4 วิธี
วิธีดาวน์โหลดและติดตั้งไดรเวอร์ Nvidia Windows 10 – 4 วิธี โพสต์นี้สอนวิธีดาวน์โหลดไดรเวอร์ Nvidia สำหรับ Windows 10 ฟรีใน 4 วิธี ดาวน์โหลด ติดตั้ง และอัปเดตไดรเวอร์ Nvidia GeForce บน Windows 10
อ่านเพิ่มเติมวิธีที่ 3. คืนค่าระบบ
หากสองวิธีข้างต้นไม่ช่วย คุณอาจดำเนินการคืนค่าระบบสำหรับคอมพิวเตอร์ Windows 10 ของคุณ การคืนค่าระบบอาจสามารถกู้คืนไดรเวอร์ที่ถูกลบ/สูญหายได้ (ที่เกี่ยวข้อง: System Restore ทำหน้าที่อะไร? )
บันทึก: คุณสามารถเรียกใช้การคืนค่าระบบได้เฉพาะเมื่อคุณสร้างจุดคืนค่าระบบเท่านั้น ก่อนที่คุณจะเรียกใช้ System Restore ขอแนะนำอย่างยิ่งให้คุณใช้ MiniTool ShadowMaker เพื่อสำรองไฟล์และระบบปฏิบัติการที่สำคัญของคุณ ตรวจสอบ: การคืนค่าระบบจะลบไฟล์หรือไม่
ตรวจสอบวิธีการคืนค่าระบบด้านล่าง
- คลิกเมนู Start แล้วพิมพ์ system restore
- คลิกสร้างจุดคืนค่า
- ภายใต้แท็บ System Protection ให้คลิกปุ่ม System Restore
- ดำเนินการเลือกจุดคืนค่าระบบเพื่อคืนค่าคอมพิวเตอร์ Windows ของคุณเป็นสถานะก่อนหน้า
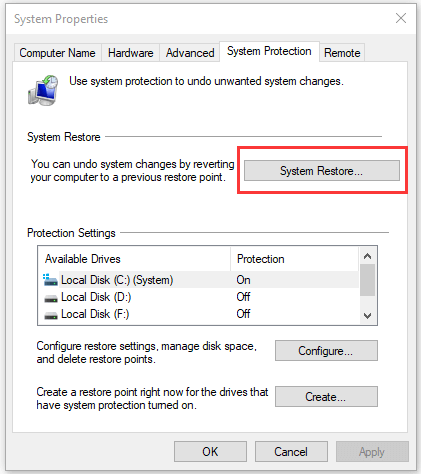
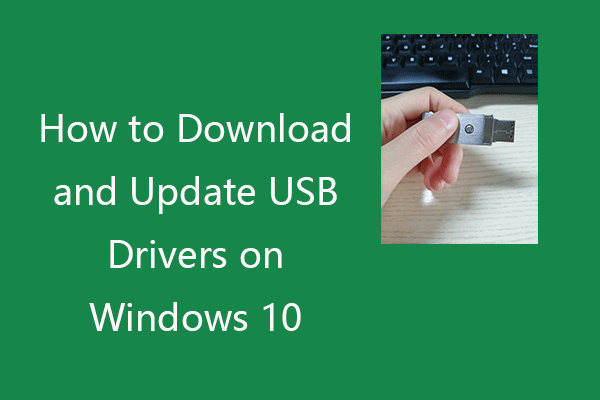 วิธีดาวน์โหลดและอัปเดตไดรเวอร์ USB บน Windows 10
วิธีดาวน์โหลดและอัปเดตไดรเวอร์ USB บน Windows 10 ตรวจสอบวิธีดาวน์โหลด อัปเดต หรือติดตั้งไดรเวอร์ USB ใหม่สำหรับอุปกรณ์ USB ของคุณบนพีซี Windows 10 รวมคำแนะนำทีละขั้นตอน
อ่านเพิ่มเติมวิธีฟรีที่ดีที่สุดในการกู้คืนไฟล์ที่ถูกลบ/สูญหาย
ในการกู้คืนไฟล์ที่ถูกลบโดยไม่ได้ตั้งใจหรือไฟล์ที่สูญหายจากพีซีหรือแล็ปท็อป Windows คุณสามารถใช้ซอฟต์แวร์กู้คืนข้อมูลฟรี - MiniTool Power Data Recovery
MiniTool Power Data Recovery เป็นโปรแกรมที่ให้คุณกู้คืนข้อมูลจากคอมพิวเตอร์ Windows, แฟลชไดรฟ์ USB, การ์ดหน่วยความจำ, การ์ด SD, ฮาร์ดไดรฟ์ภายนอก, โซลิดสเตตไดรฟ์ ฯลฯ
มีอินเทอร์เฟซที่ใช้งานง่ายมากและเป็นโปรแกรมที่สะอาด 100% ดาวน์โหลดและติดตั้ง MiniTool Power Data Recovery บนคอมพิวเตอร์ Windows 10 ของคุณ และตรวจสอบวิธีใช้เพื่อกู้คืนไฟล์ที่ถูกลบ/สูญหายในขั้นตอนง่ายๆ ด้านล่าง
- เรียกใช้ MiniTool Power Data Recovery
- เลือกหมวดหมู่อุปกรณ์จากคอลัมน์ด้านซ้าย
- เลือกไดรฟ์เป้าหมายหรือตำแหน่งในหน้าต่างด้านขวา
- คลิกปุ่มสแกน ให้กระบวนการสแกนเสร็จสิ้น
- ตรวจสอบรายการผลการสแกนและค้นหาว่ามีไฟล์ที่คุณต้องการหรือไม่
- ตรวจสอบไฟล์ที่ต้องการและคลิกปุ่มบันทึกเพื่อเลือกเส้นทางปลายทางใหม่เพื่อจัดเก็บไฟล์ที่กู้คืน

 การกู้คืนข้อมูลไดรฟ์ปากกาฟรี | แก้ไขข้อมูลไดรฟ์ปากกาไม่แสดง
การกู้คืนข้อมูลไดรฟ์ปากกาฟรี | แก้ไขข้อมูลไดรฟ์ปากกาไม่แสดงการกู้คืนข้อมูลไดรฟ์ปากกาฟรี 3 ขั้นตอนง่ายๆ ในการกู้คืนข้อมูล/ไฟล์จากไดรฟ์ปากกาฟรี (รวมถึงเสียหาย ฟอร์แมต ไม่รู้จัก ไม่แสดงไดรฟ์ปากกา)
อ่านเพิ่มเติมบทสรุป
ในการกู้คืนไดรเวอร์ที่ถูกลบหรือสูญหายใน Windows 10 คุณสามารถลองใช้ได้ 3 วิธี หากคุณมีวิธีแก้ปัญหาที่ดีกว่า คุณสามารถแบ่งปันกับเรา

![ไฟล์ M2TS คืออะไรและวิธีเล่นและแปลงอย่างถูกต้อง [MiniTool Wiki]](https://gov-civil-setubal.pt/img/minitool-wiki-library/85/what-is-m2ts-file-how-play-convert-it-correctly.jpg)


![วิธีการกำจัดข้อผิดพลาด“ Windows Update Pending Install” [MiniTool News]](https://gov-civil-setubal.pt/img/minitool-news-center/48/how-get-rid-windows-update-pending-install-error.jpg)





![วิธีเปิดไดรฟ์ใน CMD (C, D, USB, ฮาร์ดไดรฟ์ภายนอก) [MiniTool News]](https://gov-civil-setubal.pt/img/minitool-news-center/88/how-open-drive-cmd-c.jpg)
![แถบงาน Windows 10 ไม่ทำงาน - จะแก้ไขได้อย่างไร (Ultimate Solution) [MiniTool News]](https://gov-civil-setubal.pt/img/minitool-news-center/23/windows-10-taskbar-not-working-how-fix.png)
![Microsoft Management Console หยุดทำงาน - แก้ไขแล้ว [MiniTool Tips]](https://gov-civil-setubal.pt/img/data-recovery-tips/80/microsoft-management-console-has-stopped-working-solved.png)




![วิธีติดตั้ง Windows 10 ใหม่โดยไม่ใช้ CD / USB อย่างง่ายดาย (3 ทักษะ) [MiniTool Tips]](https://gov-civil-setubal.pt/img/backup-tips/27/how-reinstall-windows-10-without-cd-usb-easily.jpg)
![เครื่องมือการโยกย้าย SharePoint คืออะไร? จะดาวน์โหลดและใช้งานได้อย่างไร? [เคล็ดลับ MiniTool]](https://gov-civil-setubal.pt/img/news/A0/what-is-sharepoint-migration-tool-how-to-download-use-it-minitool-tips-1.png)
