[FIX] ชื่อไดเรกทอรีมีปัญหาใน Windows ไม่ถูกต้อง [MiniTool Tips]
Directory Name Is Invalid Problem Windows
สรุป :
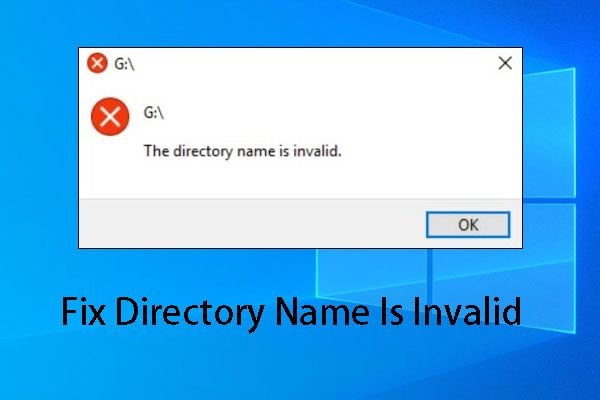
ชื่อไดเร็กทอรีไม่ถูกต้องเป็นปัญหาที่น่ารำคาญซึ่งอาจเกิดขึ้นกับการ์ด SD แฟลชไดรฟ์ USB ฮาร์ดไดรฟ์ภายในรวมถึงแผ่นซีดี / ดีวีดี เมื่อคุณใช้ CMD ข้อผิดพลาดนี้อาจเกิดขึ้นได้เช่นกัน จะกำจัดปัญหานี้อย่างมีประสิทธิภาพได้อย่างไร? นี้ MiniTool โพสต์จะบอกคุณคำตอบ
การนำทางอย่างรวดเร็ว:
คุณถูกรบกวนโดยชื่อไดเรกทอรีเป็นปัญหาที่ไม่ถูกต้องหรือไม่?
ชื่อไดเร็กทอรีไม่ถูกต้อง เป็นปัญหาที่น่ารำคาญ เมื่อคุณถูกรบกวนคุณจะไม่สามารถเปิดไฟล์บางไฟล์เช่น Word หรือเข้าถึงอุปกรณ์จัดเก็บข้อมูลรวมถึงฮาร์ดไดรฟ์การ์ด SD แฟลชไดรฟ์ USB และอื่น ๆ
นอกจากนี้ปัญหานี้ยังสามารถเกิดขึ้นกับ OneDrive หรือไดรฟ์เครือข่าย บางครั้งเมื่อคุณเปิด CMD.exe ข้อผิดพลาดนี้จะปรากฏขึ้น
ดูเหมือนว่าข้อผิดพลาดนี้สามารถเกิดขึ้นได้ทุกที่ทุกเวลา เมื่อคุณค้นหาใน Google คุณจะพบว่ามีคนจำนวนมากเคยพบหรือยังคงประสบปัญหานี้ ดังนั้นจึงค่อนข้างจำเป็นที่จะต้องสรุปวิธีแก้ปัญหาทั้งหมดเพื่อกำจัดปัญหานี้
ในส่วนต่อไปนี้จะมีการแนะนำสถานการณ์ต่างๆและแนวทางแก้ไขที่เกี่ยวข้อง คุณสามารถเลือกได้ตามต้องการเพื่อช่วยคุณ
สถานการณ์ที่ 1: ชื่อไดเรกทอรีไม่ถูกต้องการ์ด SD / ฮาร์ดไดรฟ์ภายนอก / แฟลชไดรฟ์ USB
ชื่อไดเร็กทอรีเป็นปัญหาที่ไม่ถูกต้องมักเกิดขึ้นกับการ์ด SD ฮาร์ดไดรฟ์ภายนอกและแฟลชไดรฟ์ USB
ในการแก้ปัญหาไดเร็กทอรีคือปัญหาการ์ด SD / ฮาร์ดไดรฟ์ภายนอก / แฟลชไดรฟ์ USB ที่ไม่ถูกต้องคุณสามารถลองวิธีแก้ไขปัญหาเหล่านี้:
- ใช้พอร์ต USB อื่น
- ตรวจสอบข้อผิดพลาดของดิสก์
- อัปเดตไดรเวอร์ดิสก์
ที่นี่เราใช้ข้อผิดพลาดการ์ด SD Windows 10 ชื่อไดเรกทอรีไม่ถูกต้องเป็นตัวอย่าง สำหรับฮาร์ดไดรฟ์ภายนอกและแฟลชไดรฟ์ USB โซลูชันจะคล้ายกัน
การแก้ไขชื่อไดเรกทอรีคือการ์ด SD / ฮาร์ดไดรฟ์ภายนอก / แฟลชไดรฟ์ USB ไม่ถูกต้อง
แก้ไข 1: ใช้พอร์ต USB อื่น
โดยปกติแล้วคอมพิวเตอร์จะมีพอร์ต USB มากกว่าหนึ่งพอร์ต ดังนั้นคุณสามารถลองเชื่อมต่อการ์ด SD ผ่านเครื่องอ่านการ์ดไปยังเครื่องโดยใช้พอร์ต USB อื่นเพื่อดูว่าคุณสามารถกำจัดชื่อไดเร็กทอรีได้หรือไม่นั้นเป็นปัญหาที่ไม่ถูกต้อง
หากข้อผิดพลาดการ์ด SD Windows 10 ชื่อไดเร็กทอรีไม่ถูกต้องข้อผิดพลาดยังคงดำเนินต่อไปโปรดดำเนินการแก้ไขต่อไป
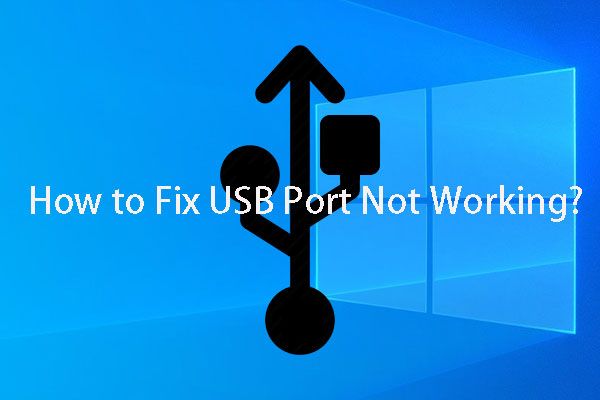 คุณถูกรบกวนโดยพอร์ต USB ไม่ทำงานหรือไม่? โซลูชั่นอยู่ที่นี่!
คุณถูกรบกวนโดยพอร์ต USB ไม่ทำงานหรือไม่? โซลูชั่นอยู่ที่นี่! พอร์ต USB ไม่ทำงาน? ไม่ว่าคุณจะใช้ Windows 10/8/7 หรือ Mac คุณสามารถอ่านบทความนี้เพื่อหาแนวทางแก้ไขปัญหานี้ได้อย่างเหมาะสม
อ่านเพิ่มเติมแก้ไข 2: ตรวจสอบข้อผิดพลาดของดิสก์
หากมีข้อผิดพลาดของดิสก์ในการ์ด SD ชื่อไดเร็กทอรีไม่ถูกต้องก็อาจเกิดขึ้นได้เช่นกัน ทำไมไม่ตรวจสอบข้อผิดพลาดของดิสก์เพื่อลองดูล่ะ?
คุณสามารถใช้ CHKDSK เพื่อตรวจสอบข้อผิดพลาดของดิสก์ได้ที่นี่ ในการทำงานนี้คุณต้องทำตามขั้นตอนเหล่านี้:
ขั้นตอนที่ 1: คลิกที่ไฟล์ Windows และ ร พร้อมกันเพื่อเปิดไฟล์ วิ่ง หน้าต่าง. จากนั้นคุณต้องพิมพ์ cmd ลงในช่องค้นหาแล้วกดปุ่ม ป้อน ปุ่ม.
ขั้นตอนที่ 2: คุณจะเข้าสู่ไฟล์ cmd.exe อินเตอร์เฟซ. ถัดไปคุณต้องพิมพ์บรรทัดคำสั่งชื่นชม สมมติว่าอักษรระบุไดรฟ์การ์ด SD คือ G จากนั้นคุณสามารถพิมพ์ chkdsk g: / r / f เข้าไปในอินเทอร์เฟซแล้วกด ป้อน ปุ่ม.
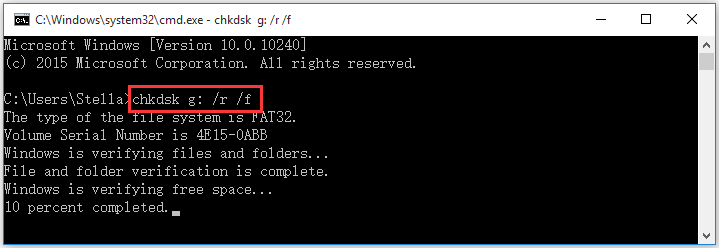
ขั้นตอนที่ 3: จากนั้น CHKDSK จะเริ่มตรวจสอบและแก้ไขข้อผิดพลาดของโลจิคัลดิสก์ที่พบ เมื่อกระบวนการสิ้นสุดลงคุณสามารถดูว่าคุณสามารถเปิดการ์ด SD ได้สำเร็จหรือไม่
แก้ไข 3: อัปเดตไดร์เวอร์ดิสก์
เมื่อการแก้ไขทั้งสองอย่างข้างต้นไม่ได้ผลคุณสามารถพิจารณาอัปเดตซอฟต์แวร์ไดรเวอร์ USB
ขั้นตอนที่ 1: เปิดไฟล์ วิ่ง หน้าต่างพิมพ์ devmgmt.msc ลงในช่องค้นหาแล้วกด ตกลง เพื่อเข้าสู่ ตัวจัดการอุปกรณ์ อินเตอร์เฟซ.
ขั้นตอนที่ 2: คลายไฟล์ คอนโทรลเลอร์ Universal Serial Bus มาตรา. จากนั้นคุณต้องคลิกขวาที่ตัวควบคุมและเลือกไฟล์ อัปเดตซอฟต์แวร์ไดรเวอร์ จากรายการป๊อปเอาต์ จากนั้นคุณสามารถทำตามวิซาร์ดเพื่อเสร็จสิ้นกระบวนการอัปเดต
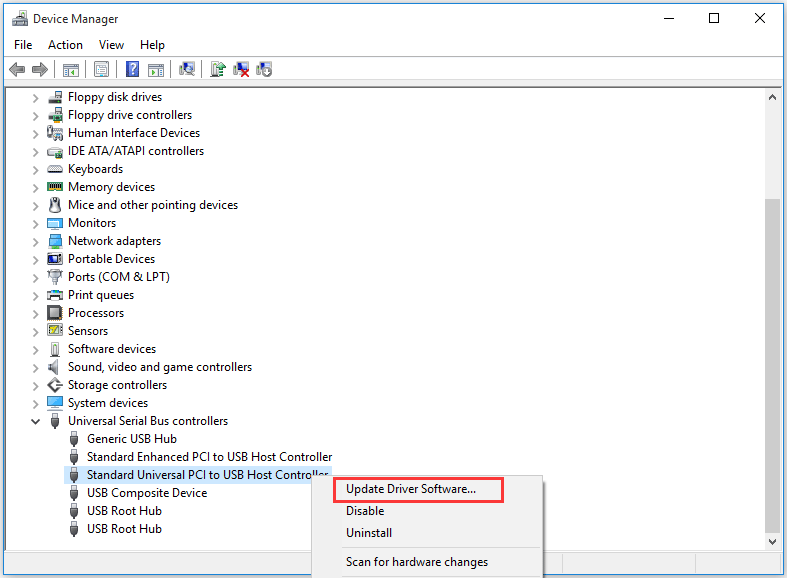
หากชื่อไดเร็กทอรียังมีปัญหาไม่ถูกต้องคุณสามารถใช้สิ่งนี้ได้ เครื่องมือกู้คืนไฟล์ฟรี - MiniTool Power Data Recovery เพื่อกู้คืนข้อมูลหากมีความสำคัญ
กู้คืนข้อมูลด้วย MiniTool หลังจากแก้ไขชื่อไดเรกทอรีเป็นปัญหาที่ไม่ถูกต้อง
MiniTool Power Data Recovery เป็นโปรแกรมเฉพาะ โปรแกรมกู้ข้อมูล ซึ่งสามารถใช้เพื่อดึงไฟล์จากอุปกรณ์จัดเก็บข้อมูลหลายตัวรวมถึงฮาร์ดไดรฟ์ของคอมพิวเตอร์การ์ด SD แฟลชไดรฟ์ USB และอื่น ๆ
ในการกู้คืนข้อมูลจากการ์ด SD คุณสามารถใช้ไฟล์ ดิสก์ไดรฟ์แบบถอดได้ โมดูล.
ต้องการทราบว่าซอฟต์แวร์นี้สามารถกู้คืนไฟล์ที่คุณต้องการได้หรือไม่? ตอนนี้คุณสามารถกดปุ่มต่อไปนี้เพื่อดาวน์โหลดและติดตั้งซอฟต์แวร์รุ่นทดลองใช้เพื่อทดลองใช้งาน
ในการกู้คืนข้อมูลจากการ์ด SD คุณสามารถใช้งานซอฟต์แวร์ได้ดังนี้:
ขั้นตอนที่ 1: ใส่การ์ด SD ลงในเครื่องอ่านการ์ดและเชื่อมต่อกับคอมพิวเตอร์ จากนั้นเปิดซอฟต์แวร์และคุณจะเข้าสู่ พีซีเครื่องนี้ โมดูลโดยตรง ถัดไปเปลี่ยนเป็น ดิสก์ไดรฟ์แบบถอดได้ โมดูล.
เคล็ดลับ: หากคุณต้องการกู้คืนข้อมูลจากฮาร์ดดิสก์ภายในคุณจำเป็นต้องใช้ พีซีเครื่องนี้ โมดูล. 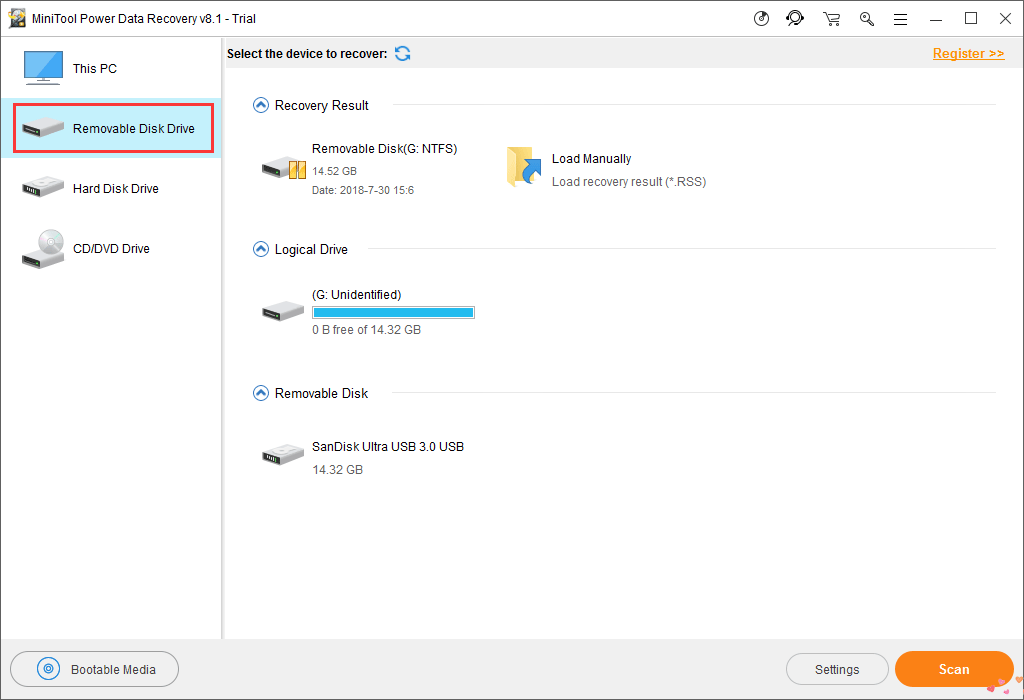
การ์ด SD เป้าหมายจะแสดงบนอินเทอร์เฟซซอฟต์แวร์ จากนั้นคุณต้องเลือกและคลิกที่ไฟล์ สแกน เพื่อเริ่มกระบวนการสแกน
ขั้นตอนที่ 2: จะใช้เวลาสักครู่เพื่อเสร็จสิ้นกระบวนการสแกน เมื่อสิ้นสุดคุณจะเห็นผลการสแกน
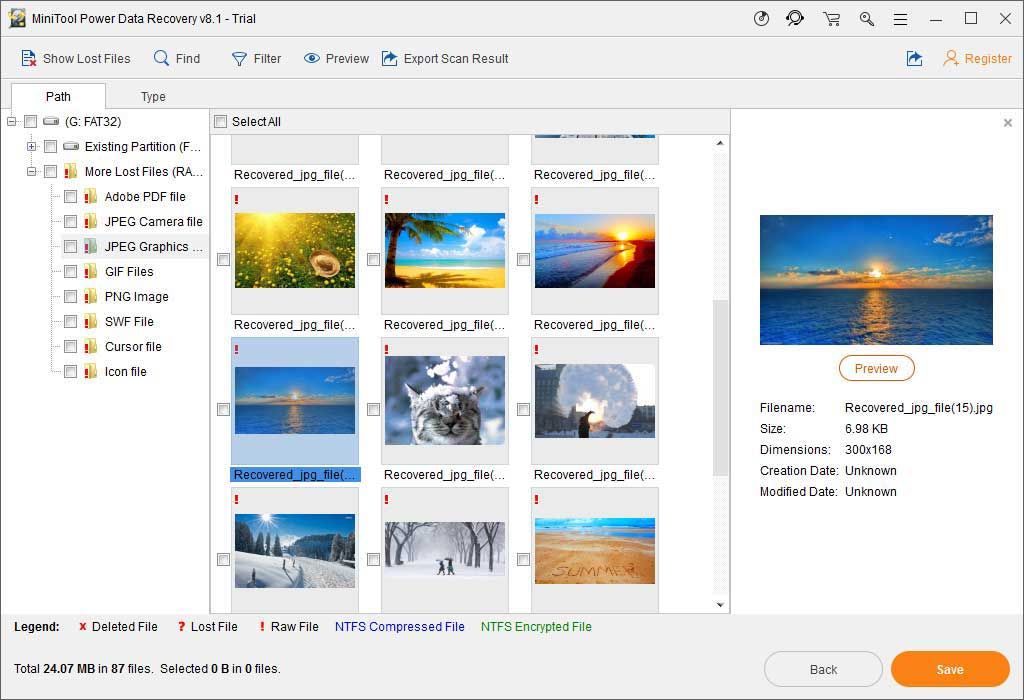
คุณสามารถเปิดแต่ละเส้นทางเพื่อค้นหาข้อมูลที่คุณต้องการกู้คืน ในทางกลับกันคุณสามารถเปลี่ยนไปใช้ไฟล์ ประเภท ตัวเลือกในการทำให้ซอฟต์แวร์แสดงไฟล์ที่สแกนตามประเภทซึ่งจะช่วยให้คุณค้นหาข้อมูลที่ต้องการได้อย่างง่ายดาย
นอกจากนี้หากคุณยังจำชื่อไฟล์ได้คุณสามารถใช้ไฟล์ หา คุณสมบัติในการค้นหาไฟล์โดยตรง
นอกจากนี้คุณยังได้รับอนุญาตให้ดูไฟล์บางประเภทที่มีขนาดไม่เกิน 20MB เช่นรูปภาพและไฟล์ข้อความ
ขั้นตอนที่ 3: ในรุ่นทดลองใช้คุณไม่ได้รับอนุญาตให้บันทึกไฟล์ที่เลือก อย่างไรก็ตามคุณสามารถทำได้ อัปเดตซอฟต์แวร์นี้เป็นเวอร์ชันเต็ม จากนั้นกู้คืนไฟล์ไปยังตำแหน่งที่ระบุโดยไม่ จำกัด
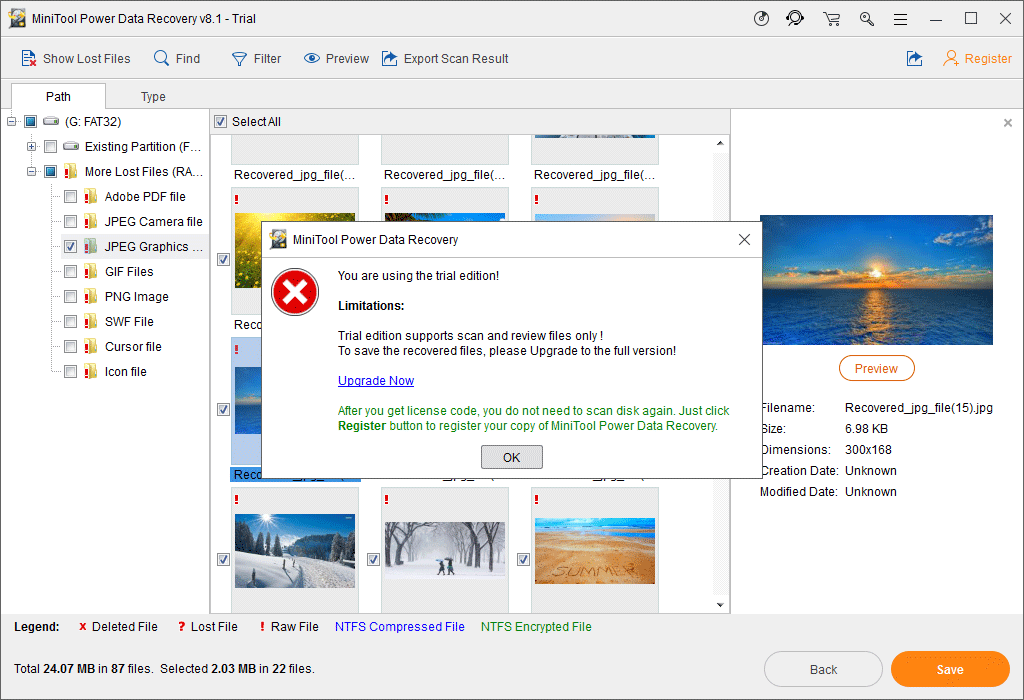
ดู! มันค่อนข้างง่ายในการกู้คืนข้อมูลการ์ด SD ของคุณด้วยซอฟต์แวร์กู้คืนข้อมูล MiniTool นี้
![วิธีบล็อกโปรแกรมด้วย Windows Firewall ใน Windows 10 [MiniTool News]](https://gov-civil-setubal.pt/img/minitool-news-center/42/how-block-program-with-windows-firewall-windows-10.jpg)



![การแก้ไขอย่างสมบูรณ์สำหรับคอมพิวเตอร์ของคุณมีหน่วยความจำเหลือน้อยใน Windows 10/8/7 [MiniTool Tips]](https://gov-civil-setubal.pt/img/backup-tips/70/full-fixes-your-computer-is-low-memory-windows-10-8-7.png)








![การ์ดหน่วยความจำนาโนคืออะไรดีไซน์จากหัวเว่ย (คำแนะนำฉบับสมบูรณ์) [MiniTool News]](https://gov-civil-setubal.pt/img/minitool-news-center/53/what-is-nano-memory-card.jpg)


![5 วิธียอดนิยมในการตรวจพบข้อผิดพลาดฐานข้อมูล Windows Update ที่อาจเกิดขึ้น [MiniTool Tips]](https://gov-civil-setubal.pt/img/backup-tips/33/top-5-ways-potential-windows-update-database-error-detected.jpg)
![ฉันจะรู้ได้อย่างไรว่า DDR ของฉันคืออะไร? ทำตามคำแนะนำเลย! [MiniTool News]](https://gov-civil-setubal.pt/img/minitool-news-center/01/how-do-i-know-what-ddr-my-ram-is.png)

![จะสร้าง HP Recovery Disk ใน Windows 10 ได้อย่างไร คู่มืออยู่ที่นี่! [เคล็ดลับ MiniTool]](https://gov-civil-setubal.pt/img/backup-tips/66/how-create-an-hp-recovery-disk-windows-10.png)