แก้ไขแล้ว - 5 วิธีแก้สนิมไม่ตอบสนอง [อัปเดตปี 2021] [MiniTool News]
Solved 5 Solutions Rust Not Responding
สรุป :
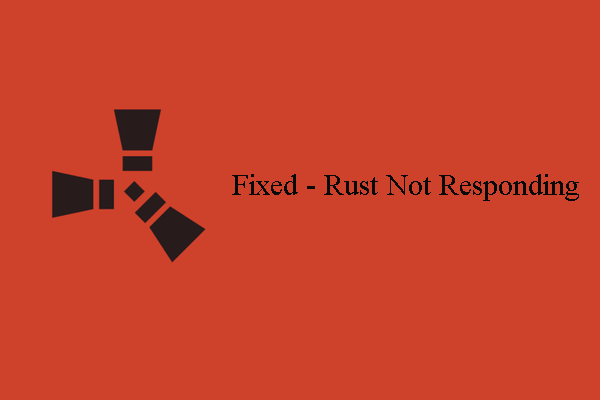
ข้อผิดพลาด Rust ไม่ตอบสนองคืออะไร? ข้อกำหนดขั้นต่ำของระบบที่ Rust ไม่ตอบสนองคืออะไร? วิธีแก้ไขข้อผิดพลาดสนิมไม่ตอบสนอง โพสต์นี้จาก MiniTool แสดงวิธีแก้ปัญหา
ความต้องการขั้นต่ำของระบบสนิมคืออะไร?
Rust เป็นวิดีโอเกมเอาชีวิตรอดแบบผู้เล่นหลายคนเท่านั้นที่พัฒนาโดย Facepunch Studios Rust เปิดตัวครั้งแรกในช่วงทดลองใช้งานในเดือนธันวาคม 2013 และได้รับการเผยแพร่เต็มรูปแบบในเดือนกุมภาพันธ์ 2018 Rust สามารถใช้ได้บน Microsoft Windows และ macOS
อย่างไรก็ตามบางคนบ่นว่าพวกเขาพบข้อผิดพลาด Rust ไม่ตอบสนองเมื่อเปิดใช้งานบนคอมพิวเตอร์และพวกเขากำลังดิ้นรนเพื่อแก้ไข ดังนั้นในส่วนต่อไปนี้เราจะแสดงวิธีแก้ไขข้อผิดพลาดสนิมไม่ตอบสนองเมื่อเริ่มต้นระบบ
แต่ก่อนดำเนินการแก้ไขคุณต้องตรวจสอบให้แน่ใจว่าคอมพิวเตอร์ของคุณตรงตามข้อกำหนดขั้นต่ำของระบบ Rust
ดังนั้นนี่คือรายการข้อกำหนดขั้นต่ำของระบบของ Rust
ที่: Windows 7 64 บิต
หน่วยประมวลผล: Intel Core i7-3770 / AMD FX-9590 หรือดีกว่า
หน่วยความจำ: แรม 10 GB
กราฟิก: GTX 670 2GB / AMD R9 280 ดีกว่า
การจัดเก็บ: พื้นที่ว่าง 20 GB
หากคอมพิวเตอร์ของคุณเป็นไปตามข้อกำหนดขั้นต่ำของระบบ Rust คุณสามารถดำเนินการต่อเพื่อแก้ไขข้อผิดพลาด Rust ไม่ตอบสนองเมื่อเริ่มต้นระบบ
5 วิธีในการแก้ไขสนิมไม่ตอบสนองเมื่อเริ่มต้นระบบ
ในส่วนนี้เราจะแสดงวิธีแก้ไขข้อผิดพลาดที่ไคลเอนต์ Rust ไม่ตอบสนอง
วิธีที่ 1. รีสตาร์ทคอมพิวเตอร์ของคุณ
ในการแก้ไขข้อผิดพลาดสนิมไม่ตอบสนองคุณสามารถเลือกรีสตาร์ทคอมพิวเตอร์ก่อน โดยทั่วไปแล้วการรีสตาร์ทคอมพิวเตอร์สามารถแก้ไขปัญหาได้มาก หากการรีสตาร์ทคอมพิวเตอร์ไม่สามารถแก้ไขข้อผิดพลาด Rust ไม่ตอบสนองเมื่อเริ่มต้นระบบโปรดลองวิธีแก้ไขปัญหาอื่น ๆ
วิธีที่ 2. อัปเดตไดรเวอร์กราฟิก
ในการแก้ไขข้อผิดพลาด Rust ไม่ตอบสนองคุณสามารถเลือกอัปเดตไดรเวอร์กราฟิก
ตอนนี้นี่คือบทแนะนำ
- เปิด Device Manager .
- ในหน้าต่าง Device Manager ให้เลือกไดรเวอร์กราฟิกของคุณแล้วคลิกขวา
- จากนั้นเลือก อัปเดตไดรเวอร์ ดำเนินการต่อไป.
- จากนั้นเลือก ค้นหาซอฟต์แวร์ไดรเวอร์ที่อัพเดตโดยอัตโนมัติ ดำเนินการต่อไป.
- จากนั้นคุณสามารถทำตามคำแนะนำบนหน้าจอเพื่อดำเนินการต่อ
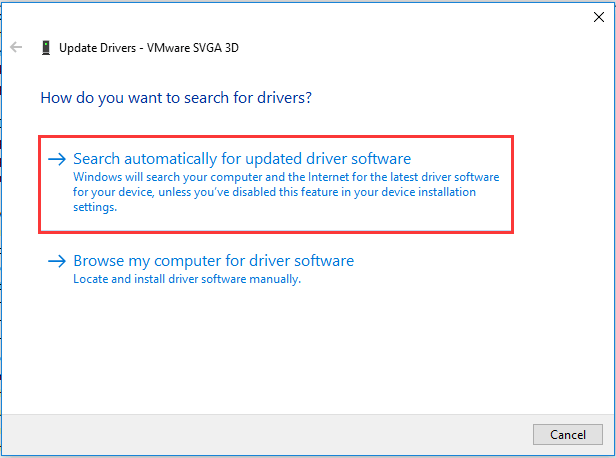
เมื่อขั้นตอนทั้งหมดเสร็จสิ้นให้รีบูตเครื่องคอมพิวเตอร์และตรวจสอบว่า Rust ไม่ตอบสนองได้รับการแก้ไขหรือไม่
วิธีที่ 3. เปลี่ยนตัวเลือกการใช้พลังงาน
ในการแก้ไขข้อผิดพลาด Rust ไม่ตอบสนองคุณสามารถเลือกเปลี่ยนตัวเลือกการใช้พลังงาน
ตอนนี้นี่คือบทแนะนำ
- เปิด วิ่ง ไดอะล็อก .
- ประเภท powercfg.cpl ในกล่องและคลิก ตกลง ดำเนินการต่อไป.
- ตรวจสอบตัวเลือก ประสิทธิภาพสูง .
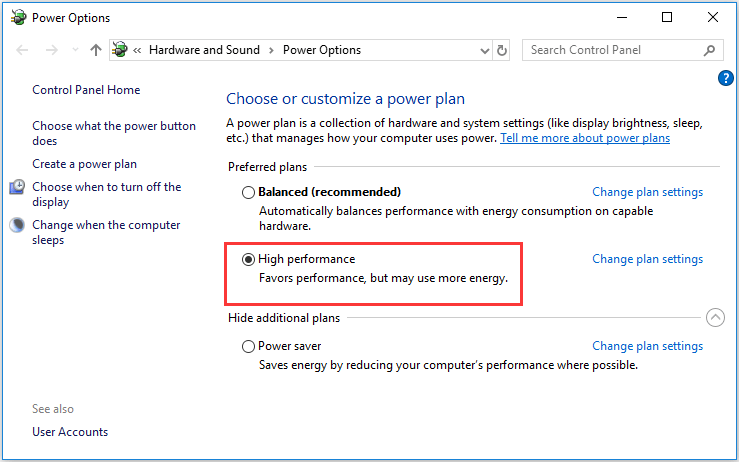
ตัวเลือกนี้จะปรับปรุงประสิทธิภาพของคอมพิวเตอร์ แต่ยังทำให้คอมพิวเตอร์ของคุณสร้างความร้อนได้มากขึ้น เมื่อเสร็จสิ้นให้รีบูตเครื่องคอมพิวเตอร์และตรวจสอบว่าข้อผิดพลาดสนิมไม่ตอบสนองได้รับการแก้ไขหรือไม่
วิธีที่ 4. เปลี่ยนการตั้งค่าความสัมพันธ์ของกระบวนการ
วิธีที่สี่ที่คุณสามารถลองแก้ไขข้อผิดพลาดสนิมไม่ตอบสนองคือเปลี่ยนการตั้งค่าความสัมพันธ์ของกระบวนการ
ตอนนี้นี่คือบทแนะนำ
- เปิดตัวจัดการงาน
- ไปที่ไฟล์ รายละเอียด
- คลิกขวา สนิม และเลือก ตั้งค่าความสนใจ .
- ตรวจสอบตัวเลือกทั้งหมดแล้วคลิก ตกลง ดำเนินการต่อไป.
เมื่อขั้นตอนทั้งหมดเสร็จสิ้นให้รีบูตเครื่องคอมพิวเตอร์และตรวจสอบว่าข้อผิดพลาดสนิมไม่ตอบสนองได้รับการแก้ไขหรือไม่
วิธีที่ 5. ติดตั้ง Steam ใหม่
หากวิธีแก้ปัญหาข้างต้นไม่สามารถแก้ไขข้อผิดพลาดสนิมไม่ตอบสนองคุณสามารถเลือกที่จะติดตั้ง Steam ใหม่
ตอนนี้นี่คือบทแนะนำ
- คลิกขวาที่ Steam แล้วเลือก เปิดตำแหน่งไฟล์ .
- คลิกขวาที่ไฟล์ steamapps โฟลเดอร์และคัดลอกไปยังตำแหน่งอื่น
- จากนั้นไปที่แผงควบคุมเพื่อถอนการติดตั้ง Steam
- จากนั้นดาวน์โหลดอีกครั้งจากเว็บไซต์อย่างเป็นทางการและติดตั้งบนคอมพิวเตอร์ของคุณ
- วางโฟลเดอร์ steamapps ลงในตำแหน่งไดเร็กทอรีปัจจุบันของคุณ
- หลังจากนั้นรีสตาร์ท Rust ของคุณ
เมื่อขั้นตอนทั้งหมดเสร็จสิ้นให้รีสตาร์ท Rust และตรวจสอบว่าข้อผิดพลาด Rust ไม่ตอบสนองได้รับการแก้ไขหรือไม่
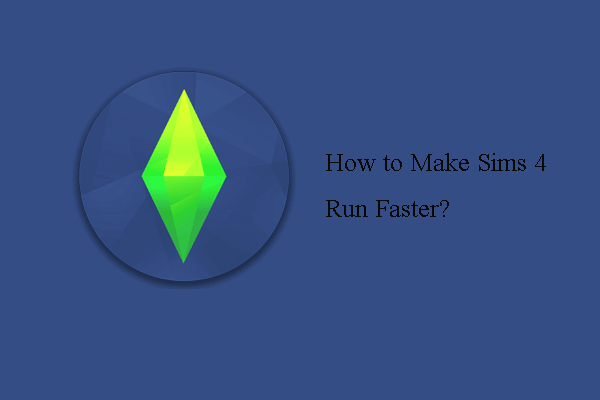 4 วิธี - วิธีทำให้ Sims 4 ทำงานได้เร็วขึ้นบน Windows 10
4 วิธี - วิธีทำให้ Sims 4 ทำงานได้เร็วขึ้นบน Windows 10 จะทำให้ Sims 4 ทำงานเร็วขึ้นบน Windows 10 ได้อย่างไร? โพสต์นี้แสดงหลายวิธีในการทำให้ Sims 4 ทำงานเร็วขึ้น
อ่านเพิ่มเติมคำพูดสุดท้าย
สรุปโพสต์นี้ได้แสดง 5 วิธีในการแก้ไขข้อผิดพลาดสนิมไม่ตอบสนอง หากคุณมีปัญหาเดียวกันให้ลองใช้วิธีแก้ปัญหาเหล่านี้ หากคุณมีความคิดที่ดีกว่าในการแก้ไขข้อผิดพลาดสนิมไม่ตอบสนองคุณสามารถแบ่งปันได้ในโซนความคิดเห็น






![วิธีแปลง PDF เป็น Word หรือ Word เป็น PDF: 16 เครื่องมือออนไลน์ฟรี [MiniTool News]](https://gov-civil-setubal.pt/img/minitool-news-center/75/how-convert-pdf-word.png)

![วิธีใช้การพิมพ์ด้วยเสียงใน Google Docs [คู่มือฉบับสมบูรณ์]](https://gov-civil-setubal.pt/img/movie-maker-tips/12/how-use-voice-typing-google-docs.png)

![จะแก้ไขรหัสข้อผิดพลาด Elden Ring 30005 Windows 10/11 ได้อย่างไร [เคล็ดลับ MiniTool]](https://gov-civil-setubal.pt/img/news/DA/how-to-fix-elden-ring-error-code-30005-windows-10/11-minitool-tips-1.png)


![นี่คือโซลูชัน 5 อันดับแรกสำหรับการอัปโหลด OneDrive ที่ถูกบล็อก [MiniTool News]](https://gov-civil-setubal.pt/img/minitool-news-center/95/here-are-top-5-solutions-onedrive-upload-blocked.png)

![จะสร้าง USB ที่บูตได้จาก ISO Windows 10 สำหรับ Clean Install ได้อย่างไร [เคล็ดลับ MiniTool]](https://gov-civil-setubal.pt/img/backup-tips/11/how-create-bootable-usb-from-iso-windows-10.jpg)
![NVIDIA Low Latency Mode คืออะไรและจะเปิดใช้งานได้อย่างไร? [MiniTool News]](https://gov-civil-setubal.pt/img/minitool-news-center/07/what-is-nvidia-low-latency-mode.png)


