แก้ไข Windows ลบไฟล์โดยอัตโนมัติ & กู้คืนข้อมูล
Kaekhi Windows Lb Fil Doy Xatnomati Ku Khun Khxmul
Windows ลบไฟล์โดยอัตโนมัติ ? คุณรู้วิธีกู้คืนไฟล์ที่ถูกลบหรือไม่? ตอนนี้ในโพสต์นี้จาก มินิทูล คุณสามารถเรียนรู้วิธีแก้ปัญหาที่เป็นไปได้หลายอย่างเพื่อแก้ไขปัญหา “ไฟล์ถูกลบโดยอัตโนมัติ” ใน Windows 10 และกู้คืนข้อมูลที่สูญหาย
เหตุใด Windows จึงลบไฟล์โดยอัตโนมัติ
ไฟล์ของฉันกำลังถูกลบโดยอัตโนมัติใน Windows 10 และฉันไม่ใช่ผู้ใช้คนเดียวที่มีปัญหานี้ คุณสามารถดูตัวอย่างจริงได้จากอินเทอร์เน็ตที่นี่:
โฟลเดอร์ Downloads ของฉันถูกลบโดยอัตโนมัติเป็นครั้งที่สองโดยไม่มีคำเตือน ไฟล์ทั้งหมดถูกลบยกเว้น 4 ที่ฉันจะใส่ในภาพหน้าจอ ไฟล์เหล่านี้มีความรับผิดชอบหรือไม่? ฉันไม่ได้เรียกใช้การล้างข้อมูลบนดิสก์เมื่อเร็วๆ นี้ และไม่ได้เปิดใช้งาน CCleaner หรือ Storage Sense บนพีซีของฉัน ฉันพยายามกู้คืนไฟล์ของฉันด้วยโปรแกรม Recuva แต่ไม่ได้ผล และสิ่งนี้ค่อนข้างน่ารำคาญ
answer.microsoft.com
“ไฟล์ถูกลบโดยอัตโนมัติ” อาจเกิดได้จากหลายสาเหตุ นี่คือรายการสาเหตุที่พบบ่อยที่สุด:
- คุณลักษณะของ Storage Sense ถูกเปิดใช้งาน ทำให้ข้อผิดพลาด 'Windows ลบไฟล์โดยอัตโนมัติ' เกิดขึ้นเมื่อคอมพิวเตอร์ของคุณไม่มีพื้นที่ว่างในดิสก์
- Windows Defender ลบไฟล์ของคุณ เมื่อตรวจพบว่าไฟล์ของคุณเป็นไวรัส
- คอมพิวเตอร์ของคุณติดไวรัสหรือมัลแวร์
- ปัญหาเกี่ยวกับสาเหตุเมาส์ของคุณ ไฟล์ที่จะถูกลบเมื่อคลิกซ้าย .
เมื่อคุณพบว่าไฟล์ของคุณถูกลบโดยอัตโนมัติ คุณต้องทำสิ่งต่อไปนี้:
- อันดับแรก หยุดใช้อุปกรณ์ที่ไฟล์ของคุณสูญหายทันทีในกรณี การเขียนทับข้อมูล .
- ประการที่สอง ใช้ซอฟต์แวร์กู้คืนข้อมูลระดับมืออาชีพเพื่อกู้คืนไฟล์ที่สูญหาย
- ประการที่สาม ลองใช้วิธีที่มีประโยชน์หลายอย่างเพื่อหยุด Windows 10 ไม่ให้ลบไฟล์โดยอัตโนมัติ
วิธีการกู้คืนไฟล์ที่ถูกลบของ Windows
หลังจากทราบสาเหตุทั่วไปที่ทำให้ไฟล์ถูกลบโดยอัตโนมัติ ตอนนี้คุณต้องใช้เครื่องมือกู้คืนข้อมูลเพื่อกู้คืนไฟล์ที่ถูกลบจากพีซีของคุณ MiniTool Power Data Recovery, the ซอฟต์แวร์กู้คืนข้อมูลที่ดีที่สุด ใช้สำหรับกู้คืนไฟล์จากอุปกรณ์จัดเก็บไฟล์ทั้งหมด รวมถึงฮาร์ดไดรฟ์ภายใน ฮาร์ดไดรฟ์ภายนอก ดิสก์ USB ไดรฟ์โซลิดสเทต (SSD) ซีดี/ดีวีดี ฯลฯ เป็นอุปกรณ์ที่แนะนำมากที่สุด นอกจากนี้ยังสามารถ ดึงข้อมูลจากแฟลชไดรฟ์ USB ที่ฟอร์แมตแล้ว และพาร์ติชันที่ไม่สามารถเข้าถึงได้
มีอะไรอีก, MiniTool Power Data Recovery รุ่นฟรี สามารถช่วยคุณกู้คืนข้อมูลได้ถึง 1 GB ฟรี เพื่อทำลายข้อจำกัดนี้ คุณสามารถเลือก MiniTool Power Data Recovery Personal Edition
ตอนนี้ คุณสามารถดูขั้นตอนโดยละเอียดในการกู้คืนไฟล์ที่ถูกลบโดย Windows
ขั้นตอนที่ 1 ดาวน์โหลด ติดตั้ง และเรียกใช้ MiniTool Power Data Recovery เพื่อรับอินเทอร์เฟซหลัก (อย่าติดตั้งในพาร์ติชันที่ข้อมูลสูญหายเพื่อป้องกันการเขียนทับข้อมูล)
ขั้นตอนที่ 2 ตอนนี้คุณมาถึง ไดรฟ์แบบลอจิคัล โมดูลการกู้คืนข้อมูลตามค่าเริ่มต้น ในส่วนนี้ คุณสามารถเลือกไดรฟ์เป้าหมายที่มีไฟล์ที่สูญหายและคลิก สแกน เพื่อเริ่มการสแกนหรือดับเบิลคลิกที่พาร์ติชันเป้าหมายเพื่อสแกน

ขั้นตอนที่ 3 รอให้กระบวนการสแกนเสร็จสิ้นเพื่อให้ได้ผลการสแกนที่ดีที่สุด หากคุณพบไฟล์ที่ต้องการ คุณยังสามารถคลิก หยุดชั่วคราว ไอคอนเพื่อระงับ ตอนนี้คุณสามารถคลิก กรอง ปุ่มเพื่อกรองไฟล์ที่ไม่ต้องการออกตามขนาดไฟล์ ประเภทไฟล์ ประเภทไฟล์ และวันที่แก้ไข
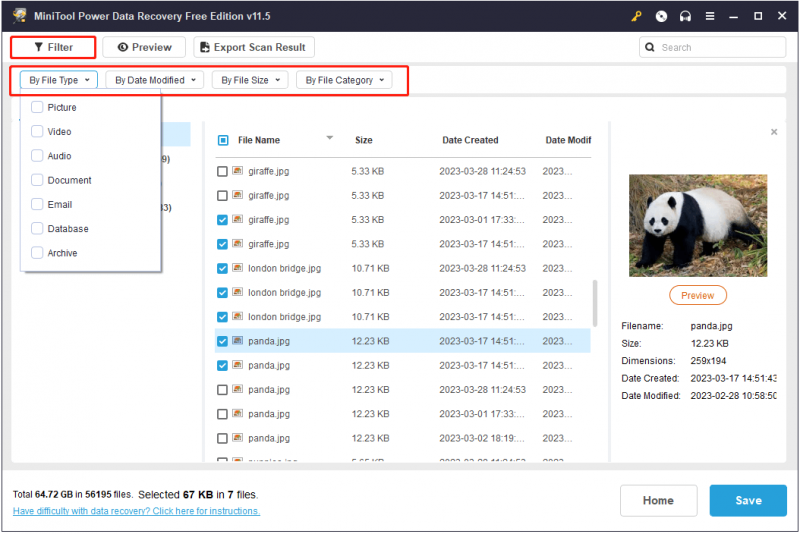
ที่นี่ คุณยังสามารถพิมพ์ชื่อไฟล์ในช่องค้นหาแล้วกด เข้า เพื่อค้นหาไฟล์ที่ต้องการ ด้วยคุณสมบัตินี้ คุณสามารถค้นหาไฟล์ที่ต้องการได้รวดเร็วยิ่งขึ้นและประหยัดเวลาได้มาก
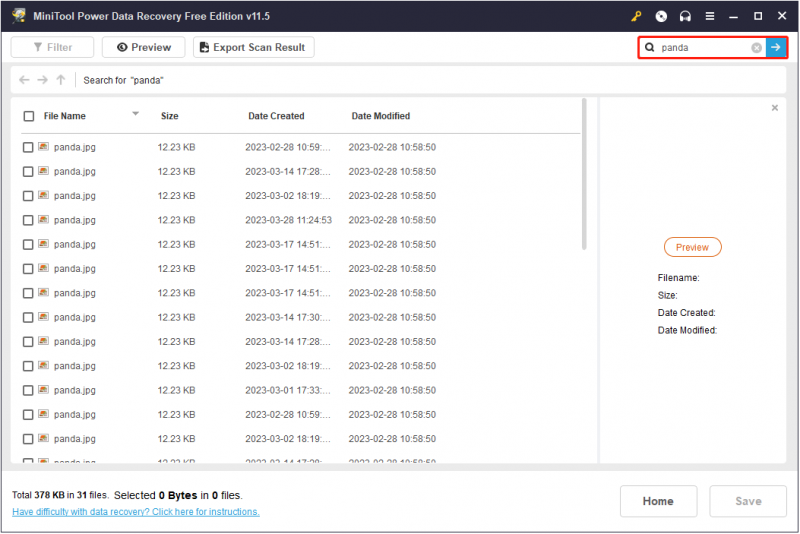
ขั้นตอนที่ 4 ดูตัวอย่างไฟล์ที่พบเพื่อตรวจสอบว่าเป็นไฟล์ที่ต้องการหรือไม่ ( รองรับการแสดงตัวอย่างไฟล์ 70 ประเภท ). จากนั้นเลือกไฟล์ที่ต้องการทั้งหมดแล้วคลิก บันทึก ไปเก็บไว้ในที่ปลอดภัยต่างหากจากทางเดิม และขอแนะนำให้เก็บไว้ในไดรฟ์อื่นเพื่อป้องกันสถานการณ์ที่ไม่คาดคิด
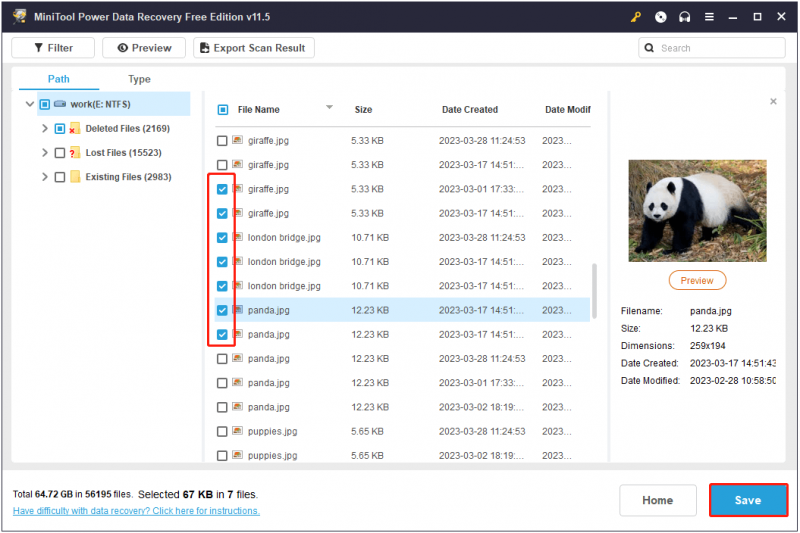
วิธีหยุด Windows ลบไฟล์โดยอัตโนมัติ
หลังจากกู้คืนไฟล์ที่สูญหายด้วย MiniTool Power Data Recovery คุณสามารถลองใช้วิธีด้านล่างทีละวิธีเพื่อหยุด Windows 10 จากการลบไฟล์โดยอัตโนมัติโดยไม่ต้องกังวล
วิธีแก้ปัญหา 1. หยุด Windows Defender จากการลบไฟล์
ดังที่ได้กล่าวไว้ก่อนหน้านี้ Windows Defender อาจตรวจพบไฟล์ของคุณว่าเป็นไวรัส แล้วลบออกโดยอัตโนมัติเพื่อปกป้องคอมพิวเตอร์ของคุณ หากไฟล์ของคุณถูกลบโดย Windows โดยอัตโนมัติ คุณสามารถลองทำได้ ปิดการใช้งาน Windows Defender ชั่วคราวและตรวจสอบว่าปัญหาหายไปหรือไม่
ขั้นตอนที่ 1. กด วินโดวส์ + I คีย์ผสมเพื่อเข้าถึงการตั้งค่า Windows และคลิก อัปเดต & ความปลอดภัย .
ขั้นตอนที่ 2 คลิก วินโดวส์ ดีเฟนเดอร์ > เปิดศูนย์การรักษาความปลอดภัยของ Windows Defender .
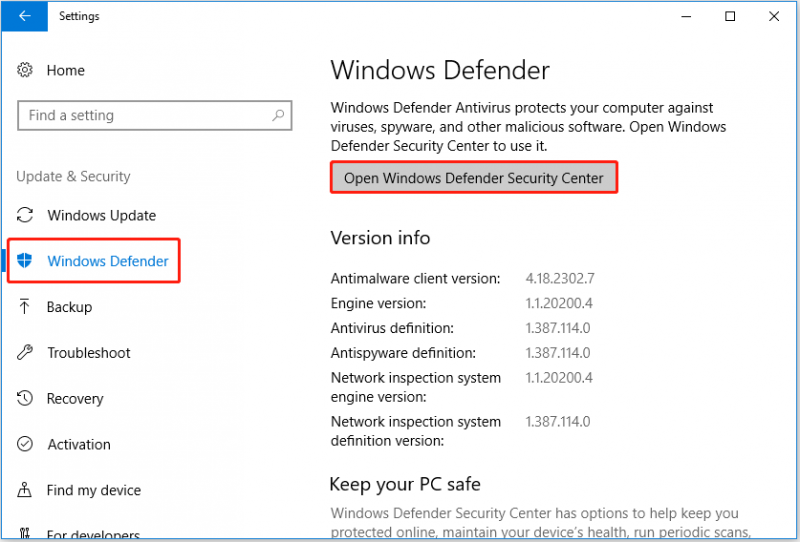
ขั้นตอนที่ 3 คลิก การป้องกันไวรัสและภัยคุกคาม แล้วคลิก การตั้งค่าการป้องกันไวรัสและภัยคุกคาม .
ขั้นตอนที่ 4 ปิด การป้องกันตามเวลาจริง โดยยกเลิกการเน้นปุ่มสวิตช์ข้างใต้
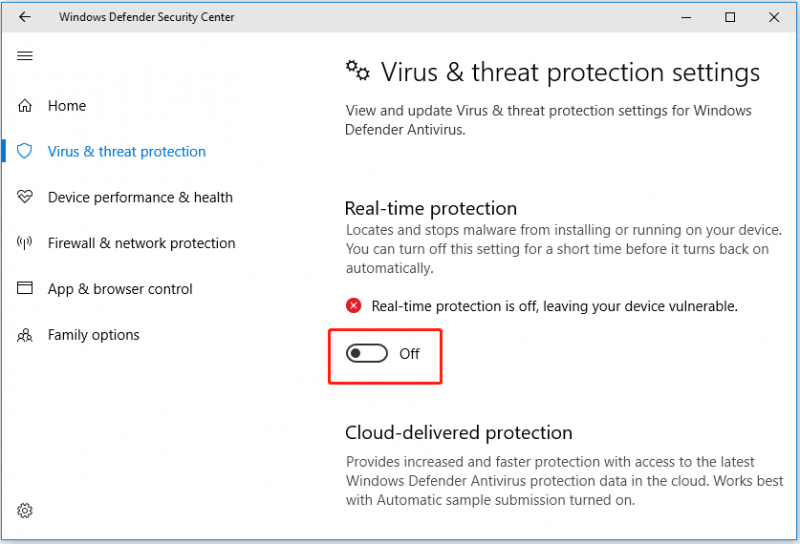
ขั้นตอนที่ 5 คลิก ใช่ ในหน้าต่างการควบคุมบัญชีผู้ใช้เพื่อใช้การเปลี่ยนแปลงนี้
โซลูชันที่ 2 ปิดใช้งาน Storage Sense
ความรู้สึกในการจัดเก็บ เป็นคุณสมบัติที่สามารถเพิ่มพื้นที่ว่างของคุณโดยอัตโนมัติโดยการกำจัดไฟล์ที่คุณไม่ต้องการ เช่น ไฟล์ชั่วคราว เนื้อหาในถังรีไซเคิล และไฟล์ที่ดาวน์โหลดในโฟลเดอร์ดาวน์โหลด ดังนั้น ไฟล์ของคุณอาจสูญหายหากคุณเปิดใช้งานคุณลักษณะนี้ ในการแก้ไขปัญหา “Windows ลบไฟล์โดยอัตโนมัติ” คุณสามารถทำได้ ปิด Storage Sense .
ขั้นตอนที่ 1. เปิดการตั้งค่า Windows และเลือก ระบบ .
ขั้นตอนที่ 2 ไปที่ พื้นที่จัดเก็บ แท็บและสลับ ความรู้สึกในการจัดเก็บ ปิด
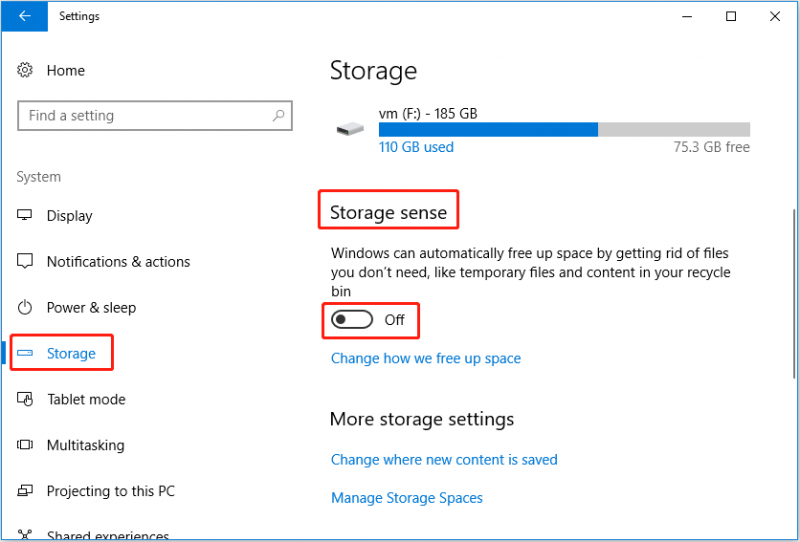
ที่นี่ คุณยังสามารถคลิก เปลี่ยนวิธีเพิ่มพื้นที่ว่าง เพื่อปรับแต่งการตั้งค่า Storage Sense ตามความต้องการของคุณ อย่างไรก็ตาม จะอนุญาตให้คุณเปลี่ยนแปลงการตั้งค่าการลบไฟล์ชั่วคราวเท่านั้น
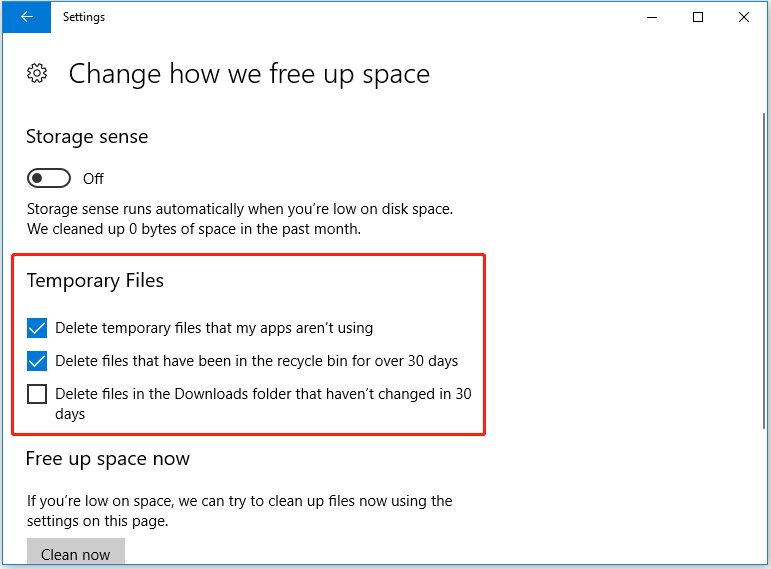
แนวทางที่ 3 สแกนหามัลแวร์
บางครั้งไวรัสหรือมัลแวร์ในคอมพิวเตอร์ของคุณอาจทำให้ไฟล์สูญหายโดยอัตโนมัติ ในสถานการณ์นี้ คุณต้องทำการสแกนไวรัสทั้งหมดของคอมพิวเตอร์ของคุณโดยใช้ โปรแกรมป้องกันไวรัส .
เคล็ดลับที่เป็นประโยชน์
เพื่อป้องกันข้อมูลสูญหาย วิธีที่มีประสิทธิภาพที่สุดคือการเลือกเครื่องมือสำรองข้อมูลระดับมืออาชีพเพื่อสำรองไฟล์สำคัญของคุณแม้กระทั่งทั้งระบบอย่างสม่ำเสมอ เครื่องมือสร้างเงาขนาดเล็ก เป็นซอฟต์แวร์สำรองข้อมูลระดับมืออาชีพ ใช้เพื่อสำรองไฟล์ โฟลเดอร์ ระบบ ดิสก์ และพาร์ติชันของคุณ
นอกจากนี้ยังให้คุณมีคุณสมบัติที่เรียกว่า ตัวสร้างสื่อที่สามารถบู๊ตได้ ที่สามารถ คืนค่าระบบของคุณเป็นสถานะก่อนหน้า เมื่อคอมพิวเตอร์ไม่สามารถบู๊ตได้ และเครื่องมือสำรองข้อมูลนี้ให้ทดลองใช้ฟรี 30 วันที่ให้คุณตรวจสอบว่าเหมาะกับคุณหรือไม่ คุณสามารถคลิกปุ่มด้านล่างเพื่อดาวน์โหลดฟรี
บรรทัดล่าง
ปัญหา “Windows ลบไฟล์โดยอัตโนมัติ” ได้รับการแก้ไขแล้วหรือไม่ ลองใช้วิธีแก้ไขปัญหาข้างต้นเพื่อหยุดไม่ให้ Windows ลบไฟล์ หากคุณพบวิธีแก้ไขที่ดีอื่นๆ เพื่อจัดการกับปัญหานี้ ยินดีที่จะแบ่งปันในโซนความคิดเห็นด้านล่างหรือติดต่อเราผ่านทาง [ป้องกันอีเมล] .





![4 วิธีในการแก้ไขข้อผิดพลาดในการเปิดใช้งาน Windows 10 0xC004C003 [MiniTool News]](https://gov-civil-setubal.pt/img/minitool-news-center/29/4-methods-fix-windows-10-activation-error-0xc004c003.jpg)

![4 วิธีในการแก้ไขล้มเหลว - ข้อผิดพลาดของเครือข่ายใน Google ไดรฟ์ [MiniTool News]](https://gov-civil-setubal.pt/img/minitool-news-center/05/4-ways-solve-failed-network-error-google-drive.png)
![[แก้ไขแล้ว] 11 วิธีแก้ปัญหาแก้ไข Microsoft Excel จะไม่เปิดปัญหา](https://gov-civil-setubal.pt/img/news/10/11-solutions-fix-microsoft-excel-won-t-open-issue.png)


![10 วิธีในการเปิด Device Manager Windows 10 [MiniTool News]](https://gov-civil-setubal.pt/img/minitool-news-center/76/10-ways-open-device-manager-windows-10.jpg)
![4 วิธีในการแก้ไขการตั้งค่า WiFi ที่ไม่มี Windows 10 หรือ Surface [MiniTool News]](https://gov-civil-setubal.pt/img/minitool-news-center/11/4-ways-fix-wifi-settings-missing-windows-10.jpg)
![[แก้ไขแล้ว!] ไม่สามารถติดต่อเซิร์ฟเวอร์การกู้คืน Mac [เคล็ดลับ MiniTool]](https://gov-civil-setubal.pt/img/data-recovery-tips/23/recovery-server-could-not-be-contacted-mac.png)



![[ข้อดีและข้อเสีย] Backup vs Replication: อะไรคือความแตกต่าง?](https://gov-civil-setubal.pt/img/backup-tips/C4/pros-cons-backup-vs-replication-what-s-the-difference-1.png)
![เปิดหรือปิดคุณสมบัติ Windows ว่าง: 6 โซลูชั่น [MiniTool News]](https://gov-civil-setubal.pt/img/minitool-news-center/25/turn-windows-features.png)
![3 วิธีในการแก้ไขข้อผิดพลาดในการดาวน์โหลด Windows 10 - 0xc1900223 [MiniTool News]](https://gov-civil-setubal.pt/img/minitool-news-center/02/3-ways-fix-windows-10-download-error-0xc1900223.png)