วิธีดาวน์โหลดและอัปเดตไดรเวอร์ USB บน Windows 10 [MiniTool News]
How Download Update Usb Drivers Windows 10
สรุป :
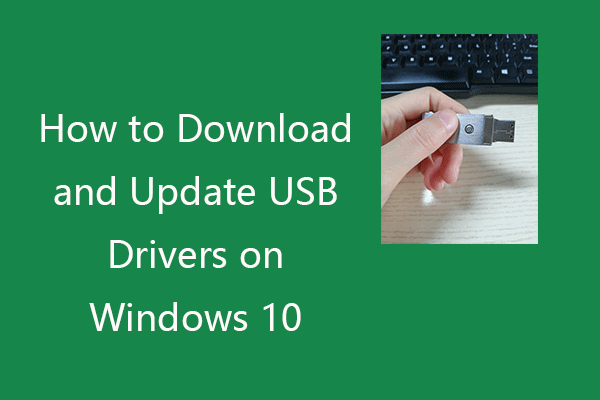
โพสต์นี้จะสอนวิธีดาวน์โหลด ติดตั้ง หรืออัปเดตไดรเวอร์ USB สำหรับอุปกรณ์ USB ของคุณ เพื่อให้อุปกรณ์ทำงานได้อย่างราบรื่นบนพีซีของคุณ สำหรับคำแนะนำและเคล็ดลับเกี่ยวกับคอมพิวเตอร์เพิ่มเติม คุณสามารถเยี่ยมชมเว็บไซต์ทางการของ MiniTool Software MiniTool ยังมีซอฟต์แวร์คอมพิวเตอร์ฟรีมากมาย เช่น MiniTool Power Data Recovery, MiniTool Partition Wizard เป็นต้น
หากคุณเชื่อมต่ออุปกรณ์ USB เข้ากับคอมพิวเตอร์ คุณจะต้องติดตั้งไดรเวอร์ USB ที่เกี่ยวข้องใน Windows 10 เพื่อให้อุปกรณ์ทำงานได้อย่างราบรื่น หากคุณมีปัญหาในการใช้อุปกรณ์ USB อาจเป็นเพราะปัญหาของไดรเวอร์
ในโพสต์นี้ คุณสามารถเรียนรู้วิธีดาวน์โหลดไดรเวอร์ USB ที่เหมาะสมสำหรับแฟลชไดรฟ์ USB, ฮาร์ดไดรฟ์ภายนอก, คีย์บอร์ด, เมาส์, จอภาพ, เครื่องพิมพ์, สแกนเนอร์, ตัวควบคุมเกม ฯลฯ เรียนรู้วิธีอัปเดตไดรเวอร์ USB บน Windows 10 ด้วย อุปกรณ์ทำงานอย่างถูกต้อง
วิธีดาวน์โหลดไดรเวอร์ USB บน Windows 10
คุณสามารถค้นหาเว็บไซต์ของผู้ผลิตเพื่อค้นหาไดรเวอร์ที่ต้องการสำหรับอุปกรณ์ USB ของคุณ ดาวน์โหลดและติดตั้งไดรเวอร์ USB บนคอมพิวเตอร์ Windows 10 ของคุณ
หรือคุณสามารถเปิด Windows Device Manager และอัปเดตไดรเวอร์ USB เพื่อดาวน์โหลดและติดตั้งไดรเวอร์ USB ล่าสุดใน Windows 10 ได้ คุณสามารถตรวจสอบคำแนะนำโดยละเอียดด้านล่าง
วิธีอัปเดตไดรเวอร์ USB บน Windows 10
วิธีที่ 1. ผ่านตัวจัดการอุปกรณ์
- กด Windows + X และเลือก ตัวจัดการอุปกรณ์ เพื่อเปิด Windows Device Manager
- ขยาย คอนโทรลเลอร์ Universal Serial Bus หมวดหมู่.
- คลิกขวาที่อุปกรณ์ USB ของคุณแล้วเลือก อัพเดทไดรเวอร์ .
- คลิก ค้นหาซอฟต์แวร์ไดรเวอร์ที่อัปเดตโดยอัตโนมัติ . Windows จะค้นหาและดาวน์โหลดไดรเวอร์ USB ล่าสุดบนคอมพิวเตอร์ Windows 10 ของคุณโดยอัตโนมัติ
เคล็ดลับ:
หากคุณต้องการถอนการติดตั้งไดรเวอร์ USB และติดตั้งใหม่ในภายหลัง คุณสามารถเลือก ถอนการติดตั้งอุปกรณ์ .
หากคุณต้องการทราบว่าคุณติดตั้งไดรเวอร์ USB ใด คุณสามารถเลือก คุณสมบัติ และคลิก คนขับ แท็บเพื่อตรวจสอบข้อมูลไดรเวอร์ USB
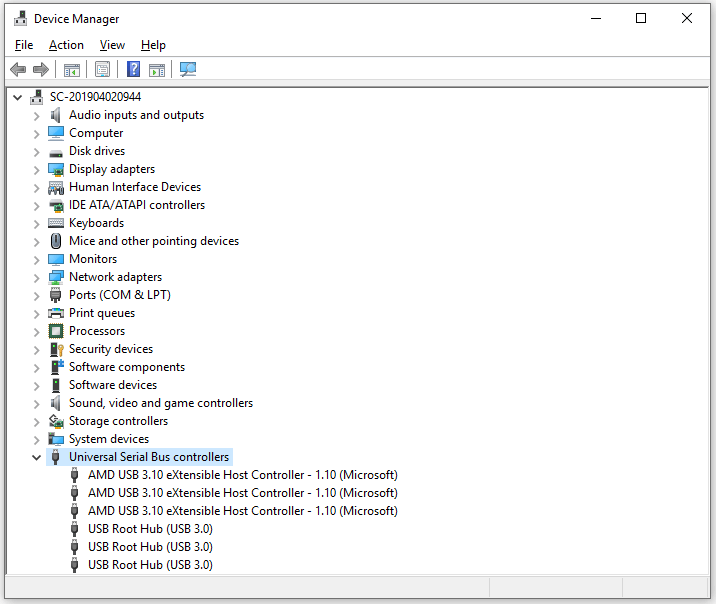
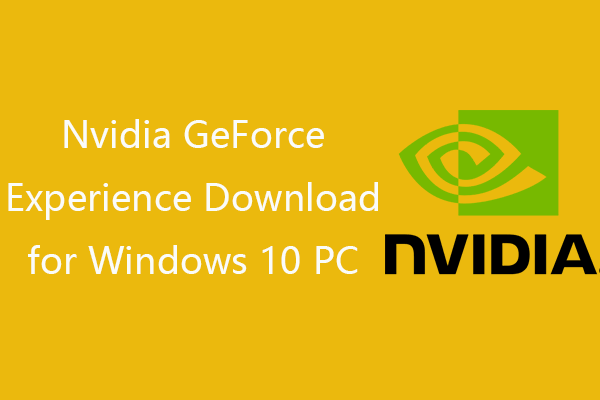 ดาวน์โหลด Nvidia GeForce Experience สำหรับ Windows 10 PC
ดาวน์โหลด Nvidia GeForce Experience สำหรับ Windows 10 PC คู่มือการดาวน์โหลด Nvidia GeForce Experience ตรวจสอบว่า GeForce Experience คืออะไร วิธีดาวน์โหลด/ถอนการติดตั้ง/ติดตั้งใหม่/ปิดใช้งาน วิธีแก้ไขปัญหา GeForce Experience
อ่านเพิ่มเติมวิธีที่ 2. ผ่าน Windows Update
- กด Windows + I เพื่อเปิดการตั้งค่า Windows
- คลิก Update & Security แล้วคลิก Windows Update
- คลิก ตรวจสอบสำหรับการอัพเดต และ Windows จะตรวจหาและติดตั้งการอัปเดตที่พร้อมใช้งานสำหรับระบบปฏิบัติการของคุณโดยอัตโนมัติ ซึ่งรวมถึงไดรเวอร์ USB ใหม่ล่าสุดที่มีให้
วิธีที่ 3 ดาวน์โหลดไดรเวอร์ USB จากเว็บไซต์ของผู้ผลิต
- คุณยังสามารถไปที่เว็บไซต์ของผู้ผลิตอุปกรณ์ USB ของคุณเพื่อดาวน์โหลดไดรเวอร์ USB ที่ถูกต้อง
- จากนั้นเปิด Device Manager ขยาย Universal Serial Bus controllers คลิกขวาที่อุปกรณ์ USB และเลือก Update driver จากนั้นเลือก เรียกดูคอมพิวเตอร์ของฉันเพื่อหาซอฟต์แวร์ไดรเวอร์ เพื่อเลือกไดรเวอร์ USB ที่ดาวน์โหลดมาเพื่อติดตั้ง
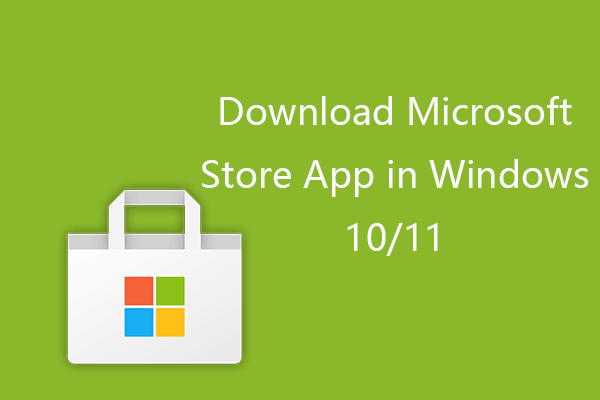 วิธีดาวน์โหลดแอป Microsoft Store ใน Windows 10/11
วิธีดาวน์โหลดแอป Microsoft Store ใน Windows 10/11 ต่อไปนี้คือคำแนะนำเกี่ยวกับวิธีการดาวน์โหลดแอป Microsoft Store สำหรับพีซี Windows 10 หรือ Windows 11 เรียนรู้วิธีดาวน์โหลดแอปจาก Microsoft Store ด้วย
อ่านเพิ่มเติมวิธีที่ 4. ใช้โปรแกรมอัพเดตไดรเวอร์
หากต้องการ คุณสามารถติดตั้งซอฟต์แวร์อัพเดตไดรเวอร์ฟรีที่เชื่อถือได้ และใช้เพื่อสแกนพีซีของคุณ ดาวน์โหลดและอัปเดตทั้งหมดโดยอัตโนมัติ ไดรเวอร์ Windows 10 รวมถึงไดรเวอร์ USB ในระบบของคุณ
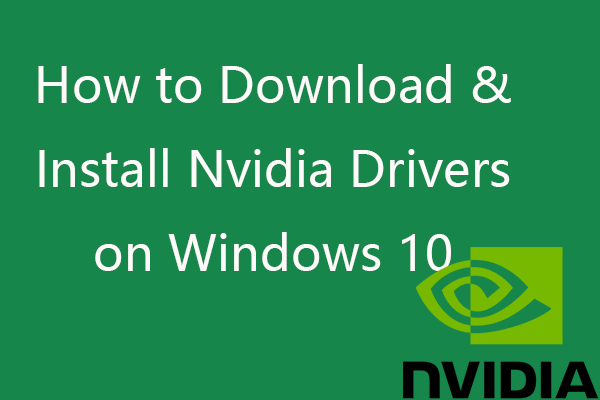 วิธีดาวน์โหลด ติดตั้ง อัปเดตไดรเวอร์ Nvidia บน Windows 10
วิธีดาวน์โหลด ติดตั้ง อัปเดตไดรเวอร์ Nvidia บน Windows 10 โพสต์นี้สอนวิธีดาวน์โหลดไดรเวอร์ Nvidia สำหรับ Windows 10 ฟรีใน 4 วิธี ดาวน์โหลด ติดตั้ง และอัปเดตไดรเวอร์ Nvidia GeForce บน Windows 10
อ่านเพิ่มเติมแก้ไขอุปกรณ์ USB ไม่ทำงานบน Windows 10
แก้ไข 1. ตรวจสอบการเชื่อมต่อฮาร์ดแวร์เช่น เปลี่ยนพอร์ต USB อื่น ลองใช้อุปกรณ์ USB บนคอมพิวเตอร์เครื่องอื่น ฯลฯ
แก้ไข 2. อัปเดตหรือติดตั้งไดรเวอร์ USB ใหม่โดยทำตามคำแนะนำด้านบน
แก้ไข 3. สแกนและลบมัลแวร์หรือไวรัสที่เป็นไปได้
แก้ไข 4. เรียกใช้โปรแกรมแก้ไขปัญหาฮาร์ดแวร์และอุปกรณ์ของ Windows เพื่อตรวจหาและแก้ไขปัญหา USB คุณสามารถกด Windows + R พิมพ์ msdt.exe -id DeviceDiagnostic และกด Enter เพื่อเปิดตัวแก้ไขปัญหาฮาร์ดแวร์และอุปกรณ์
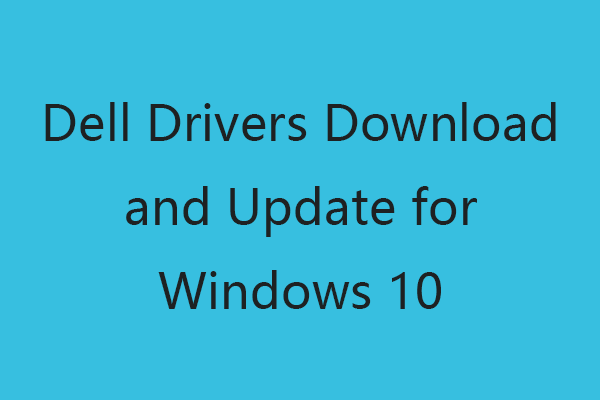 ดาวน์โหลดและอัปเดตไดรเวอร์ของ Dell สำหรับ Windows 10 (4 วิธี)
ดาวน์โหลดและอัปเดตไดรเวอร์ของ Dell สำหรับ Windows 10 (4 วิธี) คุณสามารถไปที่เว็บไซต์ไดรเวอร์และดาวน์โหลดของ Dell หรือเรียกใช้ Windows Update เพื่อดาวน์โหลด ติดตั้งการอัปเดตไดรเวอร์ล่าสุดของคอมพิวเตอร์ Dell หรืออุปกรณ์ Dell อื่นๆ
อ่านเพิ่มเติมซอฟต์แวร์กู้คืนข้อมูล USB ฟรีที่ดีที่สุด
ในการกู้คืนไฟล์ที่ถูกลบหรือสูญหายจากอุปกรณ์ USB เราขอแนะนำซอฟต์แวร์ MiniTool Power Data Recovery ที่สะอาดและฟรี
MiniTool Power Data Recovery เป็นโปรแกรมกู้คืนข้อมูลระดับมืออาชีพสำหรับ Windows คุณสามารถใช้เพื่อกู้คืนข้อมูลที่ถูกลบหรือสูญหายจากคอมพิวเตอร์ Windows, USB flash/pen/thumb drive, ฮาร์ดไดรฟ์ภายนอก, หน่วยความจำ/การ์ด SD, SSD และอื่นๆ ได้อย่างง่ายดาย

![Error Code Termite Destiny 2: ลองใช้วิธีเหล่านี้เพื่อแก้ไข [MiniTool News]](https://gov-civil-setubal.pt/img/minitool-news-center/34/error-code-termite-destiny-2.jpg)


![วิธีแก้ไขรหัสข้อผิดพลาด Destiny 2 Olive 4 วิธีสำหรับคุณ! [MiniTool News]](https://gov-civil-setubal.pt/img/minitool-news-center/82/how-fix-destiny-2-error-code-olive.png)




![วิธีดาวน์โหลด Google Meet สำหรับพีซี (Windows 11/10), Android และ iOS [เคล็ดลับ MiniTool]](https://gov-civil-setubal.pt/img/news/81/how-to-download-google-meet-for-pc-windows-11/10-android-ios-minitool-tips-1.png)


![6 การแก้ไขอุปกรณ์ที่จำเป็นไม่ได้เชื่อมต่อหรือไม่สามารถเข้าถึงได้ [MiniTool Tips]](https://gov-civil-setubal.pt/img/backup-tips/36/6-fixes-required-device-isn-t-connected.png)
![2 วิธีในการแก้ไขรหัสข้อผิดพลาด Xbox Xbox 0x8b050033 [MiniTool News]](https://gov-civil-setubal.pt/img/minitool-news-center/62/2-ways-fix-xbox-error-code-xbox-0x8b050033.png)
![Sons Of The Forest Controller ไม่ทำงานบน Windows10 11 [แก้ไขแล้ว]](https://gov-civil-setubal.pt/img/news/66/sons-of-the-forest-controller-not-working-on-windows10-11-fixed-1.png)
![วิธีแก้ไขปัญหา“ Windows Updates Stuck at 100” บน Windows 10 [MiniTool Tips]](https://gov-civil-setubal.pt/img/backup-tips/54/how-fix-windows-updates-stuck-100-issue-windows-10.jpg)

![5 วิธียอดนิยมในการแก้ไข Volsnap.sys BSOD บน Startup Windows 10/8/7 [MiniTool News]](https://gov-civil-setubal.pt/img/minitool-news-center/86/top-5-ways-fix-volsnap.png)
![วิธีแก้ไขข้อผิดพลาด“ โปรแกรมนี้ถูกบล็อกโดยนโยบายกลุ่ม” [MiniTool News]](https://gov-civil-setubal.pt/img/minitool-news-center/44/how-fix-this-program-is-blocked-group-policy-error.jpg)
