ฮาร์ดไดรฟ์ภายนอกใช้เวลาโหลดตลอดไปหรือไม่? รับโซลูชันที่เป็นประโยชน์! [เคล็ดลับ MiniTool]
External Hard Drive Takes Forever Load
สรุป :

ฮาร์ดไดรฟ์ภายนอกของคุณใช้เวลาโหลดตลอดไปหรือไม่? ไม่สามารถเข้าถึงข้อมูลดิสก์? ทำง่ายตอนนี้! โพสต์นี้แสดงวิธีการกู้คืนข้อมูลจากฮาร์ดไดรฟ์ที่ไม่ตอบสนองด้วย ซอฟต์แวร์ MiniTool และแก้ไขปัญหาการโหลดบน Windows และ Mac
การนำทางอย่างรวดเร็ว:
ฮาร์ดไดรฟ์ภายนอกใช้เวลาโหลดตลอดไป
'เมื่อฉันเสียบสายเคเบิล HDD เข้ากับพอร์ต USB ฉันเปิดพีซีเครื่องนี้ (คอมพิวเตอร์ของฉัน) และคลิกขวาเพื่อรีเฟรชฉันจะเห็นไดรฟ์ทางกายภาพของฉัน แต่ไม่มีข้อมูลใด ๆ เช่นเนื้อที่ดิสก์ พร้อมใช้งานและริบบิ้นสีเขียวจะโหลดและจะโหลดตลอดไป เมื่อฉันไปที่การจัดการดิสก์มันจะโหลดตลอดไปเช่นกันแม้ว่าจะพยายามเข้าถึง HDD แต่ก็ไม่สามารถทำได้ 'Tomshardware
ตัวอย่างนี้จะบอกคุณกรณีเกี่ยวกับฮาร์ดไดรฟ์ภายนอกที่ใช้เวลาโหลดตลอดไป อันที่จริงปัญหานี้พบได้บ่อยและอาจเกิดจากสาเหตุบางประการเช่นข้อผิดพลาดทางตรรกะเซกเตอร์เสียพลังงานไม่เพียงพอเป็นต้น
โดยปกติฮาร์ดไดรฟ์สามารถเชื่อมต่อกับคอมพิวเตอร์ได้สำเร็จและแสดงใน Windows Explorer แต่โหลดตลอดไปและในที่สุดก็ไม่ตอบสนอง ยิ่งไปกว่านั้นข้อมูลทั้งหมดที่จัดเก็บไว้ในฮาร์ดไดรฟ์ภายนอกจะไม่สามารถเข้าถึงได้
อันที่จริงปัญหาฮาร์ดไดรฟ์ภายนอกช้าและไม่ตอบสนองไม่เพียง แต่เกิดขึ้นใน Windows เท่านั้น แต่ยังเกิดขึ้นใน Mac ด้วย หากคุณมีปัญหาเช่นนี้คุณควรทำอย่างไร? ในบทความนี้เราจะแนะนำคุณเกี่ยวกับวิธีการกู้คืนข้อมูลจากดิสก์นี้รวมถึงวิธีแก้ไขปัญหาใน Windows และ Mac
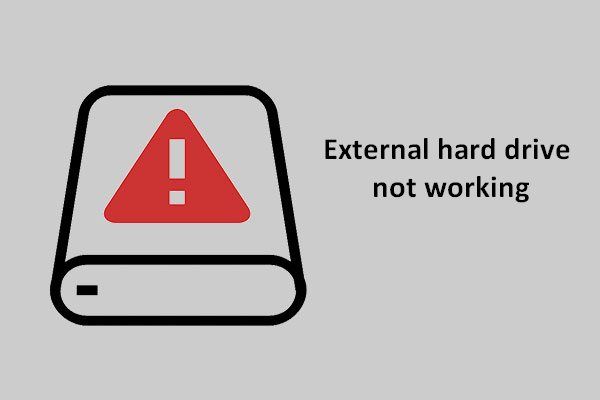 แก้ไขฮาร์ดไดรฟ์ภายนอกไม่ทำงาน - การวิเคราะห์และการแก้ไขปัญหา
แก้ไขฮาร์ดไดรฟ์ภายนอกไม่ทำงาน - การวิเคราะห์และการแก้ไขปัญหา แผนการวิเคราะห์และแก้ไขที่ค่อนข้างครอบคลุมเกี่ยวกับปัญหาฮาร์ดไดรฟ์ภายนอกไม่ทำงานมีให้ที่นี่เพื่อช่วยให้ผู้คนหลุดพ้นจากปัญหา
อ่านเพิ่มเติมกู้คืนข้อมูลจากฮาร์ดไดรฟ์ภายนอกที่ช้าและไม่ตอบสนอง
ฮาร์ดไดรฟ์ภายนอกใช้เวลาโหลดตลอดไปใน Windows
เมื่อปัญหาการโหลดแบบไม่สิ้นสุดของฮาร์ดไดรฟ์ภายนอกเกิดขึ้นใน Windows 10/8/7 หากคุณบันทึกไฟล์สำคัญจำนวนมากในดิสก์นี้สิ่งแรกที่คุณควรทำคือกู้คืนข้อมูลจากดิสก์เป้าหมาย
ถ้าอย่างนั้นมีเครื่องมือใดบ้างที่เป็นประโยชน์สำหรับ Windows การกู้คืนข้อมูล เหรอ? แน่นอนว่า MiniTool Power Data Recovery ควรค่าแก่การแนะนำ
เป็นชิ้นส่วนของมืออาชีพปลอดภัย ซอฟต์แวร์กู้คืนข้อมูล ช่วยให้คุณสามารถกู้คืนข้อมูลจากสถานการณ์ต่างๆรวมถึงการลบการฟอร์แมตความเสียหายของฮาร์ดไดรฟ์การติดไวรัสระบบขัดข้อง ฯลฯ
นอกจากนี้โปรแกรมนี้ยังช่วยให้สามารถดึงวิดีโอไฟล์เสียงรูปภาพเอกสารอีเมลเอกสารไฟล์บีบอัดและอื่น ๆ จากฮาร์ดไดรฟ์ไดรฟ์ USB การ์ด SD กล้องดิจิทัลเมมโมรี่สติ๊กและอุปกรณ์จัดเก็บข้อมูลอื่น ๆ ยิ่งไปกว่านั้นไฟล์ที่ไม่สามารถเข้าถึงได้บนอุปกรณ์ของคุณสามารถกู้คืนได้
หากฮาร์ดไดรฟ์ภายนอกของคุณใช้เวลาโหลดตลอดไปอย่าลังเลที่จะรับ MiniTool Power Data Recovery Trial Edition เพื่อตรวจสอบว่าข้อมูลที่ถูกลบรวมถึงไฟล์ที่ไม่สามารถเข้าถึงได้บนดิสก์เป้าหมายนั้นสามารถพบได้หรือไม่
ขั้นตอนที่ 1: เลือกพาร์ติชันที่จะสแกน
- เริ่ม MiniTool Power Data Recovery ใน Windows 10/8/7
- คุณจะเห็นคุณสมบัติสี่ประการ ตัวไหนเหมาะสำหรับคุณในการกู้คืนข้อมูลจากฮาร์ดไดรฟ์ภายนอกที่ใช้เวลาโหลดตลอดไปใน Windows 10/8/7 พีซีเครื่องนี้ เหมาะสม.
- อันที่จริงคุณลักษณะนี้ถูกเลือกโดยค่าเริ่มต้น เพียงเลือกพาร์ติชันที่มีไฟล์สำคัญในฮาร์ดไดรฟ์ภายนอกของคุณแล้วคลิกไฟล์ สแกน ปุ่มสำหรับการสแกน
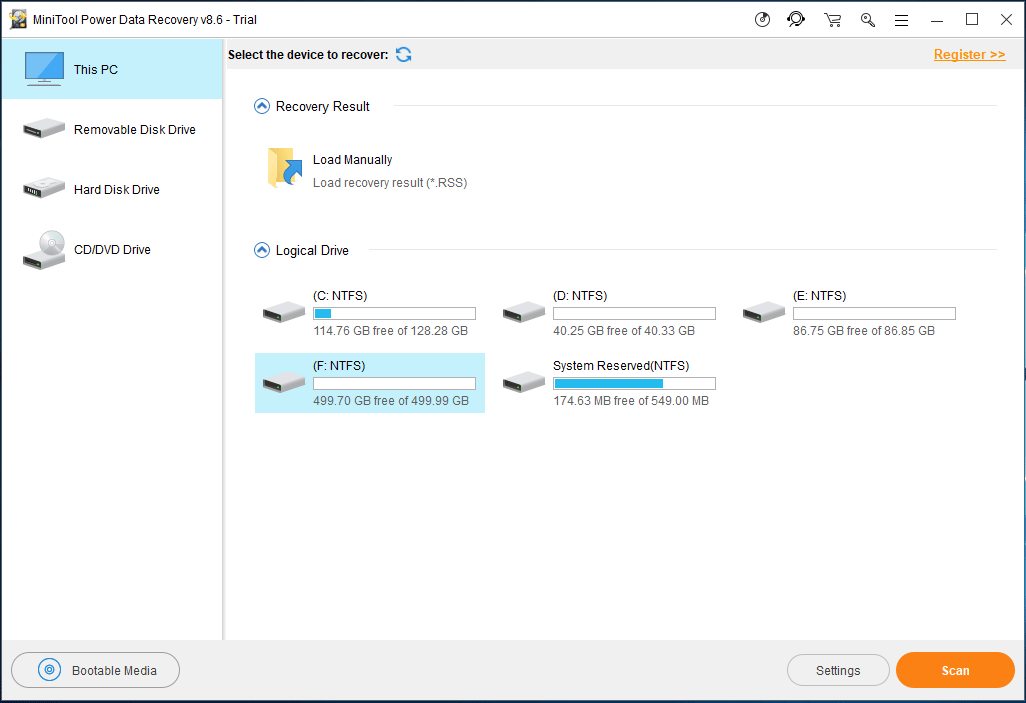
ก่อนเริ่มการสแกนคุณสามารถใช้ไฟล์ การตั้งค่า ตัวเลือกในการตั้งค่าขั้นสูงสำหรับการสแกน ในหน้าต่างเล็ก ๆ ต่อไปนี้ MiniTool Power Data Recovery ช่วยให้คุณสามารถสแกนพาร์ติชันด้วยระบบไฟล์บางระบบและไฟล์บางประเภท
ตัวอย่างเช่นหากคุณต้องการเท่านั้น กู้คืนเอกสารคำ รูปภาพหรือไฟล์เสียงและวิดีโอเพียงแค่เปิดโฟลเดอร์ที่เกี่ยวข้องเพื่อเลือกบางประเภท
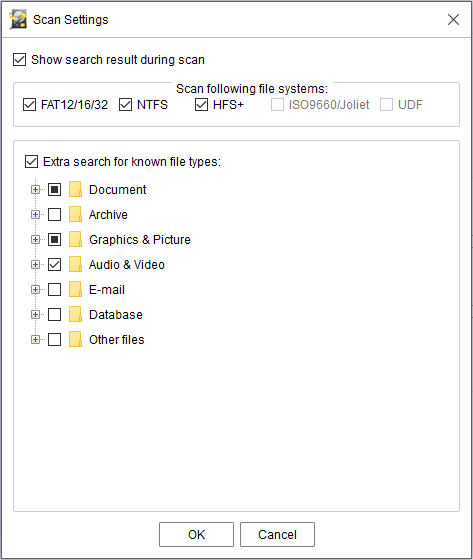
ขั้นตอนที่ 2: สแกนพาร์ติชันของคุณ
- ตอนนี้ซอฟต์แวร์นี้กำลังสแกนพาร์ติชันที่เลือก
- ระหว่างขั้นตอนการสแกนหาก MiniTool Power Data Recovery พบไฟล์ในฮาร์ดไดรฟ์ภายนอกที่ใช้เวลาโหลดตลอดไปใน Windows 10/8/7 ไฟล์เหล่านั้นจะแสดงอยู่ทางด้านซ้าย
•เวลาในการสแกนขึ้นอยู่กับขนาดของข้อมูลที่บันทึกไว้ในฮาร์ดไดรฟ์ภายนอกที่ไม่ตอบสนองของคุณ
•ไม่แนะนำให้หยุดการสแกน เพียงอดทนรอจนกว่าการสแกนทั้งหมดจะเสร็จสิ้นเพื่อให้ได้ผลการกู้คืนที่ดีที่สุด
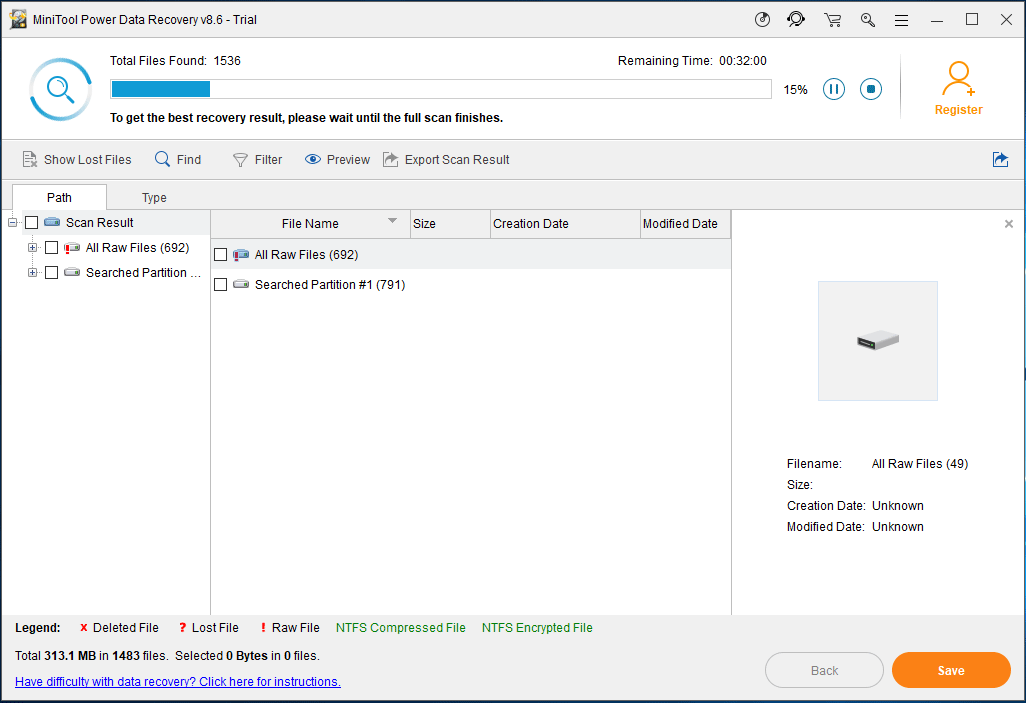
ขั้นตอนที่ 3: ค้นหาไฟล์
- ตอนนี้เครื่องมือนี้เข้าสู่อินเทอร์เฟซผลการสแกนซึ่งข้อมูลที่พบทั้งหมดรวมทั้งไฟล์สูญหาย / ถูกลบและไฟล์ที่มีอยู่จะแสดงในส่วนเส้นทาง
- ที่นี่คุณสามารถค้นหาไฟล์ที่ต้องการผ่านไฟล์ เส้นทาง มาตรา.
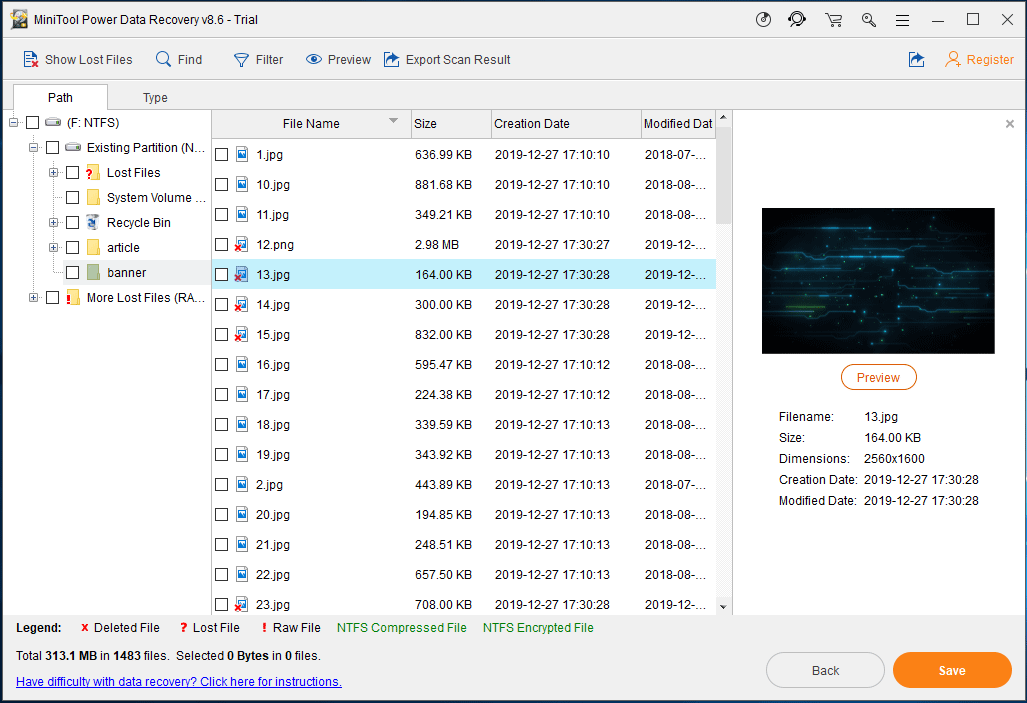
1. ซอฟต์แวร์นี้ช่วยให้คุณสามารถดูภาพและไฟล์. txt ที่มีขนาดเล็กกว่า 20MB ช่วยให้คุณตรวจสอบได้ว่าเป็นรูปภาพที่คุณต้องการหรือไฟล์. txt
2. ไฟล์ หา และ กรอง ตัวเลือกมีประโยชน์ในการค้นหาไฟล์ ก่อนหน้านี้คุณต้องพิมพ์ชื่อไฟล์เฉพาะ และอย่างหลังขอให้คุณกำหนดค่าชื่อไฟล์ / นามสกุลขนาดไฟล์เวลาในการสร้าง / แก้ไข ฯลฯ
3. นอกจากนี้ ประเภท ตัวเลือกนี้มีประโยชน์สำหรับคุณในการค้นหาไฟล์ที่คุณต้องการกู้คืนอย่างรวดเร็วเมื่อฮาร์ดไดรฟ์ภายนอกใช้เวลาโหลดตลอดไป ตัวเลือกนี้สามารถแสดงไฟล์ที่พบตามหมวดหมู่ประเภทไฟล์ดังนั้นให้ขยายแต่ละประเภทเพื่อค้นหาไฟล์ของคุณ
ขั้นตอนที่ 4: ลงทะเบียนซอฟต์แวร์
- จริงๆแล้ว MiniTool Power Data Recovery การทดลอง Edition ช่วยให้คุณสแกนไฟล์เท่านั้นไม่สามารถกู้คืนได้ หากต้องการรับไฟล์คืนจากฮาร์ดไดรฟ์ภายนอกที่โหลดต่อไปให้อัปเกรดเป็นเวอร์ชันเต็มผ่าน ร้าน MiniTool .
- ลงทะเบียนในผลการสแกนเพื่อหลีกเลี่ยงการสแกนอีกครั้ง
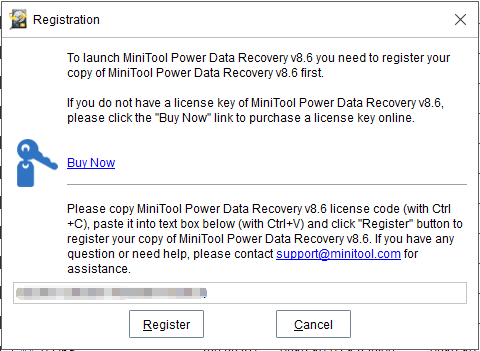
ขั้นตอนที่ 5: ระบุเส้นทางการจัดเก็บ
- ตรวจสอบไฟล์ที่คุณต้องการดึงข้อมูลแล้วคลิก บันทึก .
- ในหน้าต่างป๊อปอัปขนาดเล็กให้เลือกเส้นทางการจัดเก็บ
- โปรดทราบว่าไม่แนะนำให้ใช้สถานที่เดิมและคุณควรเลือกไดรฟ์อื่นเพื่อบันทึกไฟล์ที่กู้คืนได้ดีกว่าเพื่อหลีกเลี่ยงการเขียนทับข้อมูล
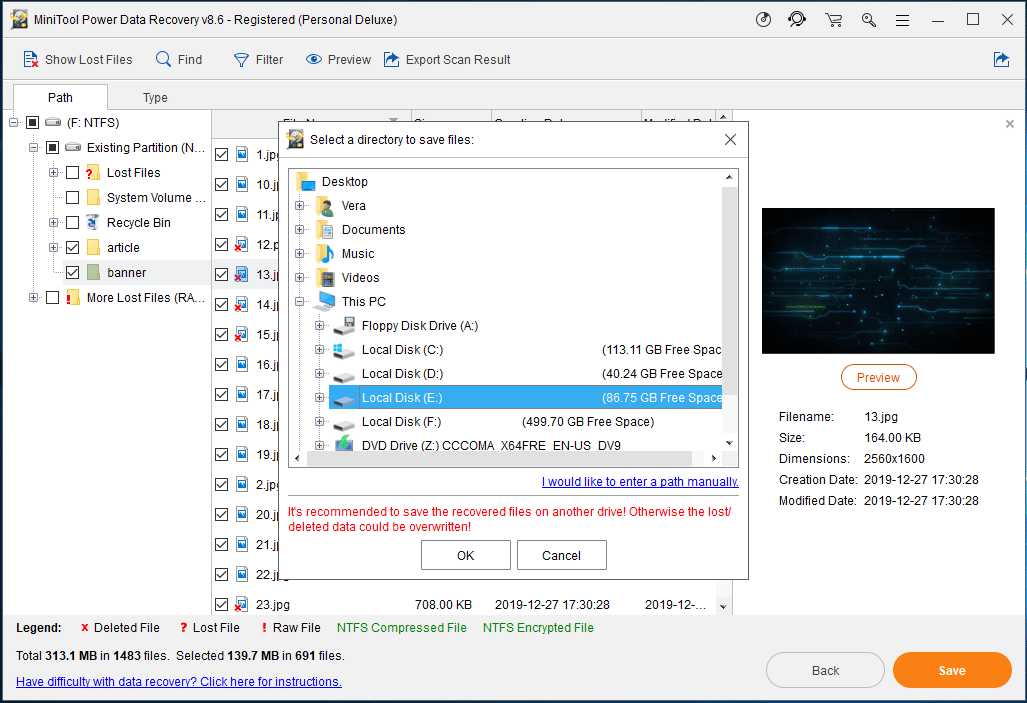



![วิธีแก้ไขเมนูคลิกขวาทำให้ Windows 10 โผล่ขึ้นมา [MiniTool News]](https://gov-civil-setubal.pt/img/minitool-news-center/74/how-fix-right-click-menu-keeps-popping-up-windows-10.jpg)


![วิธีลบ Virtual Drive Windows 10 - 3 วิธี [MiniTool News]](https://gov-civil-setubal.pt/img/minitool-news-center/89/how-delete-virtual-drive-windows-10-3-ways.png)


![บทนำเกี่ยวกับแคชฮาร์ดไดรฟ์: ความหมายและความสำคัญ [MiniTool Wiki]](https://gov-civil-setubal.pt/img/minitool-wiki-library/88/an-introduction-hard-drive-cache.jpg)




![เปลี่ยนตัวเลือกการค้นหาใน Windows 10 สำหรับไฟล์และโฟลเดอร์ [MiniTool News]](https://gov-civil-setubal.pt/img/minitool-news-center/38/change-search-options-windows-10.jpg)

![รับ Windows Defender Browser Protection Scam? จะเอาออกยังไง! [เคล็ดลับ MiniTool]](https://gov-civil-setubal.pt/img/backup-tips/31/get-windows-defender-browser-protection-scam.png)
![วิธีแปลง PDF เป็น Word หรือ Word เป็น PDF: 16 เครื่องมือออนไลน์ฟรี [MiniTool News]](https://gov-civil-setubal.pt/img/minitool-news-center/75/how-convert-pdf-word.png)

