เว็บแคม / ไดรเวอร์กล้อง Windows 10 ดาวน์โหลดและอัปเดต [ข่าว MiniTool]
Webcam Camera Driver Windows 10 Download Update
สรุป :
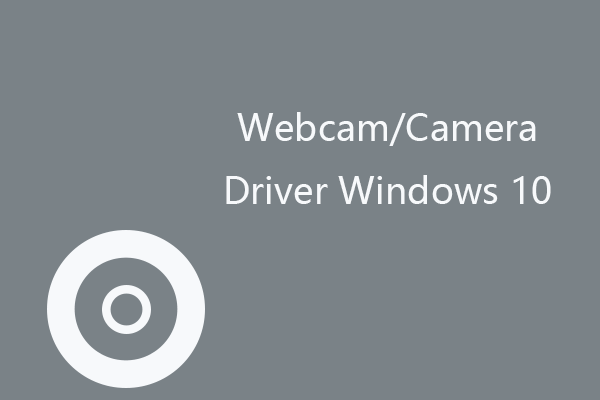
โพสต์นี้จะสอนวิธีดาวน์โหลดและอัปเดตเว็บแคมหรือไดรเวอร์กล้องใน Windows 10 เพื่อให้เว็บแคม/กล้องในตัวหรือภายนอกของคุณสามารถสื่อสารกับคอมพิวเตอร์ของคุณได้ดี รวมเคล็ดลับในการแก้ไขเว็บแคมที่ไม่ทำงานบน Windows 10 ด้วย โซลูชันคอมพิวเตอร์และยูทิลิตี้เพิ่มเติม โปรดเยี่ยมชมเว็บไซต์ทางการของซอฟต์แวร์ MiniTool
หากไดรเวอร์เว็บแคมหายไปในคอมพิวเตอร์ Windows 10 แสดงว่าเว็บแคม/กล้องของคุณไม่สามารถทำงานได้ อย่างไรก็ตาม การอัปเดตไดรเวอร์เว็บแคมให้ทันสมัยอยู่เสมอจะทำให้เว็บแคมหรือกล้องทำงานได้ดีบนคอมพิวเตอร์ Windows 10 ของคุณ ด้านล่างนี้ คุณสามารถเรียนรู้วิธีดาวน์โหลดและอัปเดตไดรเวอร์เว็บแคมใน Windows 10
วิธีดาวน์โหลดและติดตั้งไดรเวอร์เว็บแคมบน Windows 10
โดยทั่วไป เมื่อคุณเชื่อมต่อเว็บแคมกับคอมพิวเตอร์ Windows 10 ในครั้งแรก คอมพิวเตอร์ของคุณจะติดตั้งไดรเวอร์ที่เกี่ยวข้องสำหรับเว็บแคมโดยอัตโนมัติ
หากคอมพิวเตอร์ของคุณไม่ได้ติดตั้งไดรเวอร์เว็บแคม คุณสามารถดาวน์โหลดไดรเวอร์เว็บแคมบนพีซีของคุณได้ด้วยตนเอง
ตรวจสอบรุ่นของเว็บแคมหรือกล้องของคุณ ไปที่เว็บไซต์ของผู้ผลิตอุปกรณ์เพื่อค้นหาและดาวน์โหลดไดรเวอร์สำหรับเว็บแคม หลังจากดาวน์โหลด คุณสามารถคลิกไฟล์ติดตั้งเพื่อติดตั้งไดรเวอร์เว็บแคม
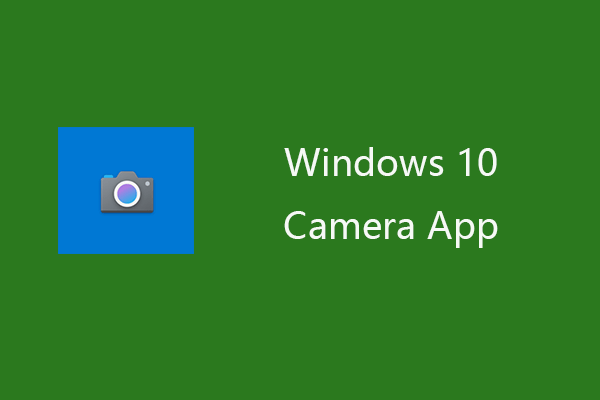 วิธีเปิดและใช้แอพกล้อง Windows 10
วิธีเปิดและใช้แอพกล้อง Windows 10 โพสต์นี้สอนวิธีเปิดและใช้แอพกล้อง Windows 10 วิธีดาวน์โหลด ติดตั้ง ถอนการติดตั้ง ติดตั้งแอพกล้องใหม่บน Windows 10
อ่านเพิ่มเติมวิธีอัปเดตไดรเวอร์เว็บแคม/กล้องใน Windows 10
- กด Windows + X และคลิก ตัวจัดการอุปกรณ์ เพื่อเปิดตัวจัดการอุปกรณ์ใน Windows 10
- ในตัวจัดการอุปกรณ์ ให้ขยาย อุปกรณ์ถ่ายภาพ, กล้อง หรือ ตัวควบคุมเสียง วิดีโอ และเกม .
- ค้นหาและคลิกขวาที่เว็บแคมของคุณ เลือก อัปเดตไดรเวอร์
- คลิก ค้นหาซอฟต์แวร์ไดรเวอร์ที่อัปเดตโดยอัตโนมัติ เพื่อติดตั้งซอฟต์แวร์ไดรเวอร์เว็บแคมล่าสุดใน Windows 10
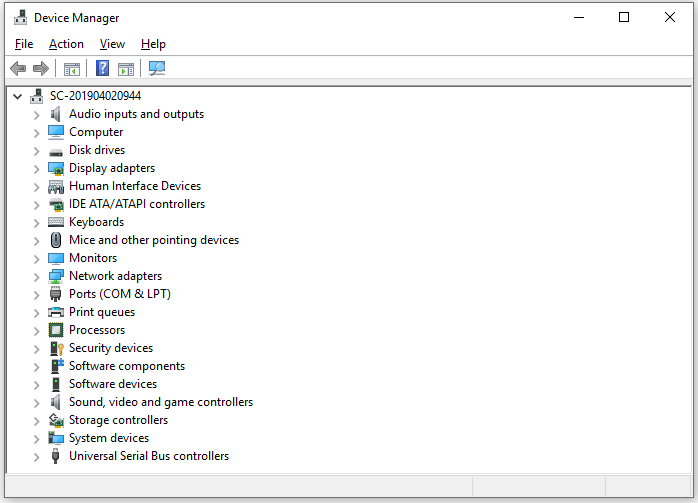
 วิธีดาวน์โหลดและติดตั้งไดรเวอร์สำหรับ Windows 10 – 5 วิธี
วิธีดาวน์โหลดและติดตั้งไดรเวอร์สำหรับ Windows 10 – 5 วิธี สงสัยว่าจะดาวน์โหลดไดรเวอร์สำหรับ Windows 10 ได้ที่ไหนและอย่างไร โพสต์นี้แนะนำ 5 วิธีในการช่วยคุณดาวน์โหลดและติดตั้งไดรเวอร์ Windows 10 ล่าสุด
อ่านเพิ่มเติมแก้ไขเว็บแคมไม่ทำงานบน Windows 10 – 6 เคล็ดลับ
หากเว็บแคมหรือกล้องของคุณไม่ทำงานบนคอมพิวเตอร์ คุณอาจลองใช้คำแนะนำด้านล่างเพื่อแก้ไขปัญหาเว็บแคมที่ไม่ทำงานใน Windows 10
แก้ไข 1. รีสตาร์ทเครื่องคอมพิวเตอร์ของคุณ
แก้ไข 2 ตรวจสอบการเชื่อมต่อสายเคเบิลของกล้อง ลองใช้สายเคเบิลอื่นหรือพอร์ต USB ของคอมพิวเตอร์ และทดสอบเว็บแคมของคุณด้วยเครื่องมือทดสอบเว็บแคมฟรี
แก้ไข 3. อัปเดตไดรเวอร์เว็บแคมใน Windows 10 คุณสามารถทำตามคำแนะนำด้านบนเพื่ออัปเดตไดรเวอร์เว็บแคมของคุณเป็นเวอร์ชันล่าสุด
แก้ไข 4. ติดตั้งใหม่หรือย้อนกลับเว็บแคมหรือไดรเวอร์กล้องใน Windows 10 คุณสามารถกด Windows + X และเลือก ตัวจัดการอุปกรณ์ . ขยาย อุปกรณ์ถ่ายภาพ, กล้อง หรือ ตัวควบคุมเสียง วิดีโอ และเกม . คลิกขวาที่เว็บแคมของคุณแล้วเลือก คุณสมบัติ . คลิก คนขับ แท็บและเลือก ถอนการติดตั้งอุปกรณ์ เพื่อลบไดรเวอร์เว็บแคมใน Windows 10 รีสตาร์ทคอมพิวเตอร์และจะติดตั้งไดรเวอร์เว็บแคมโดยอัตโนมัติ หากคุณต้องการย้อนกลับไดรเวอร์เว็บแคมเป็นเวอร์ชันเก่า คุณสามารถคลิก ไดร์เวอร์ย้อนกลับ เพื่อติดตั้งไดรเวอร์เว็บแคมเวอร์ชันเก่า
แก้ไข 5. อัปเดตคอมพิวเตอร์ Windows 10 เพื่อแก้ไขข้อบกพร่องของคอมพิวเตอร์ที่อาจเกิดขึ้น คลิกเริ่ม -> การตั้งค่า -> การอัปเดตและความปลอดภัย -> Windows Update -> ตรวจสอบการอัปเดตเพื่ออัปเดต Windows 10 เป็นเวอร์ชันล่าสุด
แก้ไข 6. คุณสามารถปิดใช้งานโปรแกรมป้องกันไวรัสของคุณชั่วคราวได้ในกรณีที่ซอฟต์แวร์ป้องกันไวรัสบล็อกไดรเวอร์เว็บแคม
จบที่นี่ คุณรู้วิธีดาวน์โหลด ติดตั้ง อัปเดต ถอนการติดตั้งและติดตั้งไดรเวอร์เว็บแคมใหม่บน Windows 10 หากเว็บแคมไม่ทำงาน คุณสามารถลองแก้ไขปัญหาเพื่อแก้ไขปัญหา
สำหรับคำแนะนำและเคล็ดลับเกี่ยวกับคอมพิวเตอร์เพิ่มเติม คุณสามารถไปที่เว็บไซต์ซอฟต์แวร์ MiniTool MiniTool ยังมีซอฟต์แวร์ฟรีเช่น MiniTool Power Data Recovery , MiniTool Partition Wizard, MiniTool MovieMaker เป็นต้น
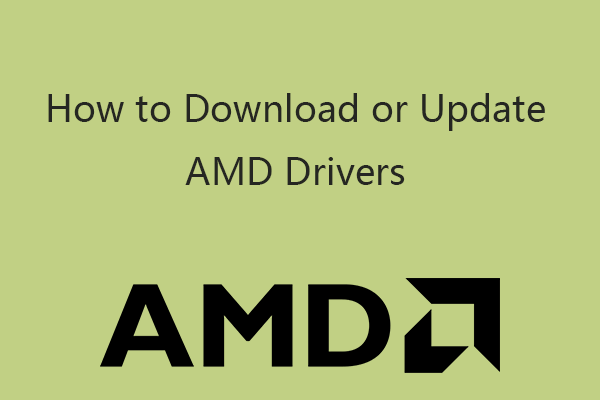 ไดรเวอร์ AMD (วิธีอัปเดต ดาวน์โหลด ถอนการติดตั้ง ย้อนกลับ)
ไดรเวอร์ AMD (วิธีอัปเดต ดาวน์โหลด ถอนการติดตั้ง ย้อนกลับ)โพสต์นี้จะสอนวิธีดาวน์โหลดหรืออัปเดตไดรเวอร์ AMD เช่น ไดรเวอร์กราฟิก AMD Radeon, ไดรเวอร์ชิปเซ็ต AMD, ไดรเวอร์ AMD GPU ฯลฯ ใน Windows 10
อ่านเพิ่มเติม
![[แก้ไขแล้ว] วิธีค้นหา URL การค้าของ Steam และวิธีเปิดใช้งานได้อย่างไร](https://gov-civil-setubal.pt/img/news/09/how-find-steam-trade-url-how-enable-it.png)






![9 วิธีในการเปิดการจัดการคอมพิวเตอร์ Windows 10 [MiniTool News]](https://gov-civil-setubal.pt/img/minitool-news-center/92/9-ways-open-computer-management-windows-10.jpg)









![โซลูชันที่มีให้สำหรับการแก้ไข Bad Pool Header Windows 10/8/7 [MiniTool Tips]](https://gov-civil-setubal.pt/img/data-recovery-tips/36/available-solutions-fixing-bad-pool-header-windows-10-8-7.jpg)
