จะป้องกันข้อมูลสูญหายบนคอมพิวเตอร์เพื่อรักษาข้อมูลของคุณได้อย่างไร? 7 เคล็ดลับ!
How To Prevent Data Loss On Computer To Secure Your Data 7 Tips
การป้องกันข้อมูลสูญหายสำหรับธุรกิจหรือบุคคลเป็นสิ่งสำคัญอย่างยิ่ง หากไม่ใช้วิธีการป้องกันข้อมูลสูญหาย การสูญเสียข้อมูลที่ละเอียดอ่อนและสำคัญจะกลายเป็นเรื่องธรรมดามาก มินิทูล จะแนะนำคุณเกี่ยวกับวิธีการรักษาความปลอดภัยข้อมูลพีซีด้วยกลยุทธ์ต่างๆ
เกี่ยวกับการสูญเสียข้อมูล
ในยุคดิจิทัล เหตุการณ์การสูญหายของข้อมูลกลายเป็นข้อกังวลที่เพิ่มขึ้น เนื่องจากคอมพิวเตอร์มีความเสี่ยงต่างๆ มากมายที่นำไปสู่การสูญเสียข้อมูลสำคัญ เราสรุปสาเหตุทั่วไปบางประการของการสูญเสียข้อมูลไว้ด้านล่าง:
- ฮาร์ดแวร์คอมพิวเตอร์ล้มเหลว
- ข้อผิดพลาดของมนุษย์
- การโจมตีทางไซเบอร์
- การโจรกรรมคอมพิวเตอร์
- ภัยธรรมชาติ
- ไฟฟ้าดับ
- ความเสียหายทางกายภาพ เช่น ของเหลวหกใส่
เมื่อพิจารณาถึงผลที่ตามมา การดำเนินการเพื่อป้องกันข้อมูลสูญหายจึงเป็นสิ่งสำคัญ
ความทรงจำ เอกสาร และการทำงานหนักของคุณหายไปอย่างกะทันหันซึ่งถือเป็นฝันร้าย หลังจากที่คุณพยายามกอบกู้พวกเขา คุณจะยอมรับเพียงความจริงอันโหดร้ายที่ทุกสิ่งทุกอย่างจากไปแล้ว สำหรับบริษัทต่างๆ การสูญเสียข้อมูลจะมีอิทธิพลอย่างมาก เช่น ฟังก์ชั่นทางธุรกิจจะถูกทำลาย ชื่อเสียงของธุรกิจอาจได้รับผลกระทบ ประสิทธิภาพการผลิตได้รับผลกระทบ เป็นต้น
อย่างไรก็ตาม อย่ากลัวเนื่องจากคุณสามารถดำเนินการเชิงรุกเพื่อเสริมความแข็งแกร่งให้กับคอมพิวเตอร์ของคุณและป้องกันอันตรายได้ ด้านล่างนี้เรามาดูวิธีป้องกันข้อมูลสูญหายผ่านเคล็ดลับสำคัญบางประการกัน
เคล็ดลับ: ในส่วนของการป้องกันข้อมูลสูญหาย (DLP) บางท่านสงสัยเกี่ยวกับความหมายของ DLP เครื่องมือ และเทคนิคต่างๆ ค้นหาสิ่งที่คุณต้องการทราบจากคำแนะนำที่เกี่ยวข้องนี้ - ซอฟต์แวร์ป้องกันข้อมูลสูญหาย เครื่องมือ เทคนิค (อะไรและอย่างไร) -#1. สำรองไฟล์ของคุณ
หนึ่งในวิธีที่ดีที่สุดในการป้องกันข้อมูลสูญหายคือคำนึงถึงการสำรองข้อมูลพีซีด้วย การมีสำเนาข้อมูลสำคัญหมายความว่าคุณมีโอกาสที่จะกู้คืนไฟล์และโฟลเดอร์ได้โดยตรงเมื่อข้อมูลต้นฉบับผิดพลาด ด้วยวิธีนี้ ไม่สำคัญว่าแฮกเกอร์จะโจมตีอุปกรณ์หรือคอมพิวเตอร์เสียหาย เนื่องจากข้อมูลของคุณยังคงเก็บไว้อย่างปลอดภัย
แนวทางปฏิบัติในการสำรองข้อมูลที่เหมาะสมที่สุดควรเป็น กลยุทธ์การสำรองข้อมูล 3-2-1 ซึ่งหมายความว่าคุณมี 3 สำเนา, 2 สำเนาในเครื่องบนสื่อที่แตกต่างกัน 2 แบบ (หนึ่งชุดสามารถอยู่บนฮาร์ดไดรฟ์ภายนอก) และการสำรองข้อมูลนอกสถานที่ 1 ชุด (ระบบคลาวด์)
ยิ่งไปกว่านั้น ให้ตั้งค่าการสำรองข้อมูลเป็นประจำ/การสำรองข้อมูลอัตโนมัติเพื่อให้ข้อมูลของคุณได้รับการปกป้องโดยไม่ล้มเหลว การสำรองข้อมูลล่าสุดจะช่วยประหยัดในกรณีที่ข้อมูลสูญหาย
พูดถึงการสำรองข้อมูลพีซีเพื่อป้องกันข้อมูลสูญหาย ใช้งานได้ดีเยี่ยม ซอฟต์แวร์สำรองข้อมูล เช่น MiniTool ShadowMaker รองรับสามหลัก ประเภทการสำรองข้อมูล รวมถึงการสำรองข้อมูลเต็มรูปแบบ การสำรองข้อมูลส่วนเพิ่ม และการสำรองข้อมูลส่วนต่าง ที่ให้การปกป้องข้อมูลดิสก์ของคุณที่ดีที่สุด
นอกเหนือจากนั้น การสำรองข้อมูลและโซลูชันรอบด้านนี้ยังช่วยให้ดำเนินการได้ง่ายอีกด้วย ไฟล์สำรอง โฟลเดอร์ ดิสก์ พาร์ติชัน และ Windows และกู้คืนข้อมูลและระบบในกรณีที่ข้อมูลสูญหายหรือระบบล่ม ในแง่ของการสำรองข้อมูลปกติ MiniTool ShadowMaker มีบทบาทสำคัญ โดยสามารถกำหนดเวลาการสำรองข้อมูลรายวัน รายสัปดาห์ หรือรายเดือน หรือสร้างการสำรองข้อมูลในกิจกรรมได้
นอกจากนี้ การซิงค์ไฟล์และการโคลนดิสก์ยังเป็นคุณสมบัติที่ทรงพลัง ใน การโคลน HDD เป็น SSD หรือ การย้าย Windows ไปยังไดรฟ์อื่น ยูทิลิตี้นี้ทำสิ่งมหัศจรรย์ได้
เตรียมตัวให้พร้อม? ดาวน์โหลดและติดตั้ง MiniTool ShadowMaker Trial Edition บน Windows 11/10/8.1/8/7 หรือ Windows Server 2022/2019/2016 เพื่อทดลองใช้ฟรี 30 วันพร้อมฟีเจอร์ส่วนใหญ่
ทดลองใช้ MiniTool ShadowMaker คลิกเพื่อดาวน์โหลด 100% สะอาดและปลอดภัย
ขั้นตอนในการป้องกันข้อมูลสูญหายโดยการสำรองข้อมูลพีซี:
ขั้นตอนที่ 1: เสียบฮาร์ดไดรฟ์ภายนอกของคุณเข้ากับคอมพิวเตอร์และตรวจสอบให้แน่ใจว่าได้รับการยอมรับ จากนั้นเปิด MiniTool ShadowMaker แล้วกด ทดลองใช้งานต่อไป เพื่อดำเนินการต่อ
ขั้นตอนที่ 2: หากต้องการสร้างอิมเมจระบบ ให้ไปที่ สำรองข้อมูล และคุณเห็นว่าซอฟต์แวร์ได้เลือกพาร์ติชันระบบแล้ว คุณจะต้องข้ามขั้นตอนนี้ไปยังขั้นตอนที่ 3 เพื่อเลือกไดรฟ์ภายนอกเพื่อเริ่มการสำรองข้อมูล
หากต้องการสร้างการสำรองข้อมูลสำหรับเอกสาร รูปภาพ วิดีโอ และไฟล์อื่นๆ ที่สำคัญ ให้ย้ายไปที่ สำรองข้อมูล > โฟลเดอร์และไฟล์ ทำเครื่องหมายรายการทั้งหมดที่คุณต้องการสำรองข้อมูลแล้วคลิก ตกลง -

ขั้นตอนที่ 3: มุ่งหน้าไปยัง ปลายทาง เลือกไดรฟ์ภายนอก แล้วคลิก ตกลง -
ขั้นตอนที่ 4: หากต้องการกำหนดค่าการสำรองข้อมูลตามกำหนดเวลา ให้ไปที่ ตัวเลือก > การตั้งค่ากำหนดการ เปิดใช้งานการสลับและตัดสินใจความถี่ – รายวัน - รายสัปดาห์ - รายเดือน ,หรือ ในงาน - เพื่อสร้าง การสำรองข้อมูลส่วนต่างหรือการสำรองข้อมูลส่วนเพิ่ม ในขณะเดียวกันให้ลบข้อมูลสำรองเก่าย้ายไปที่ ตัวเลือก > แผนการสำรองข้อมูล ให้เปิดใช้งานและตั้งค่ารูปแบบการสำรองข้อมูล
ขั้นตอนที่ 5: ในที่สุด เริ่มการสำรองข้อมูลพีซีด้วยการกดปุ่ม สำรองข้อมูลตอนนี้ เพื่อปกป้องเครื่องไม่ให้ข้อมูลสูญหาย
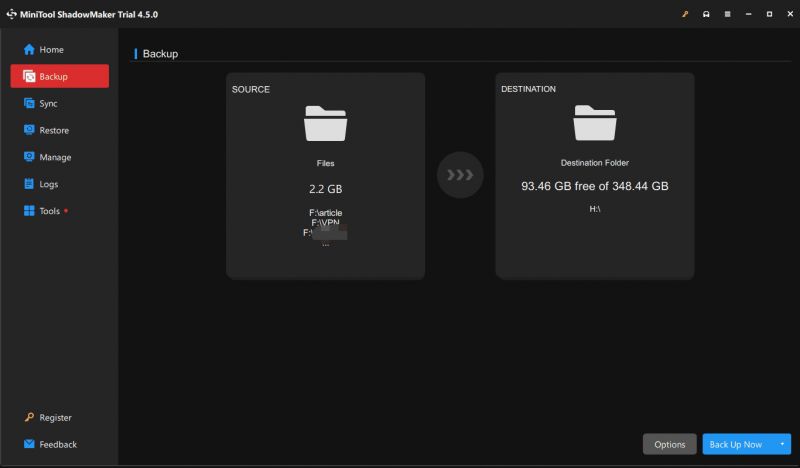 เคล็ดลับ: เราขอแนะนำให้สร้างไดรฟ์ USB ที่สามารถบู๊ตได้เพื่อกู้คืนระบบหรือไฟล์ในกรณีที่พีซีไม่สามารถบู๊ตได้: ไปที่ เครื่องมือ > ตัวสร้างสื่อ เลือกไดรฟ์ USB ของคุณ และเริ่มสร้าง
เคล็ดลับ: เราขอแนะนำให้สร้างไดรฟ์ USB ที่สามารถบู๊ตได้เพื่อกู้คืนระบบหรือไฟล์ในกรณีที่พีซีไม่สามารถบู๊ตได้: ไปที่ เครื่องมือ > ตัวสร้างสื่อ เลือกไดรฟ์ USB ของคุณ และเริ่มสร้าง#2. ใช้ไฟร์วอลล์และซอฟต์แวร์ป้องกันไวรัสที่เชื่อถือได้
ซอฟต์แวร์ป้องกันไวรัสและไฟร์วอลล์มีความสำคัญอย่างยิ่งในการป้องกันและป้องกันไวรัส ซอฟต์แวร์ที่เป็นอันตราย และภัยคุกคามอื่นๆ จากการเข้าถึงข้อมูลคอมพิวเตอร์ เนื่องจากสภาพแวดล้อมทางไซเบอร์เต็มไปด้วยอันตราย ไฟร์วอลล์ที่แข็งแกร่งสามารถทำหน้าที่เป็นเกราะป้องกันที่มีประสิทธิภาพต่อการเข้าถึงคอมพิวเตอร์ของคุณโดยไม่ได้รับอนุญาต ในขณะที่ซอฟต์แวร์ป้องกันไวรัสที่อัปเดตอยู่เสมอจะช่วยป้องกันภัยคุกคามล่าสุด
ใน Windows 11/10 ให้เปิด Windows Security ซึ่งเป็นโปรแกรมป้องกันไวรัสในตัวไว้เสมอ มันจะสแกนคอมพิวเตอร์ของคุณเพื่อหาภัยคุกคามต่างๆ แบบเรียลไทม์ และแจ้งเตือนคุณเมื่อพบสิ่งที่น่าสงสัย นอกจากนี้ คุณยังสามารถเรียกใช้โปรแกรมป้องกันไวรัสของบริษัทอื่น เช่น Malwarebytes, Bitdefender, Norton, McAfee และอื่นๆ เพื่อปกป้องเครื่องจากโปรแกรมที่เป็นอันตรายและภัยคุกคามด้วยการสแกนเป็นประจำ
อย่างไรก็ตาม ให้ใช้ความระมัดระวังหากคุณคลิกลิงก์หรือดาวน์โหลดไฟล์จากแหล่งที่ไม่รู้จัก เพื่อหลีกเลี่ยงการติดมัลแวร์
#3. อัพเดต Windows และซอฟต์แวร์
การต่อสู้เพื่อป้องกันข้อมูลสูญหายยังดำเนินอยู่ และแพตช์ซอฟต์แวร์และการอัพเดต Windows อาจเป็นอาวุธสำคัญในการต่อสู้ครั้งนี้ โดยปกติแล้ว การอัปเดตเหล่านี้มาพร้อมกับการแก้ไขช่องโหว่ด้านความปลอดภัยที่แฮกเกอร์อาจนำไปใช้เพื่อสร้างความเสียหายหรือขโมยข้อมูลของคุณ
ด้วยการติดตั้งแพตช์และอัปเดตสำหรับระบบปฏิบัติการ Windows ซอฟต์แวร์ป้องกันไวรัส เว็บเบราว์เซอร์ และซอฟต์แวร์อื่น ๆ ของคุณ ความเสี่ยงในการตกเป็นเหยื่อของการโจมตีที่กำหนดเป้าหมายไปที่ซอฟต์แวร์ที่ล้าสมัยจะลดลงสูงสุด
ใน Windows ให้เปิดใช้งานการอัปเดตอัตโนมัติโดยไปที่ การตั้งค่า - สำหรับซอฟต์แวร์ ให้ตรวจสอบการอัปเดตในตัวซอฟต์แวร์เป็นประจำ
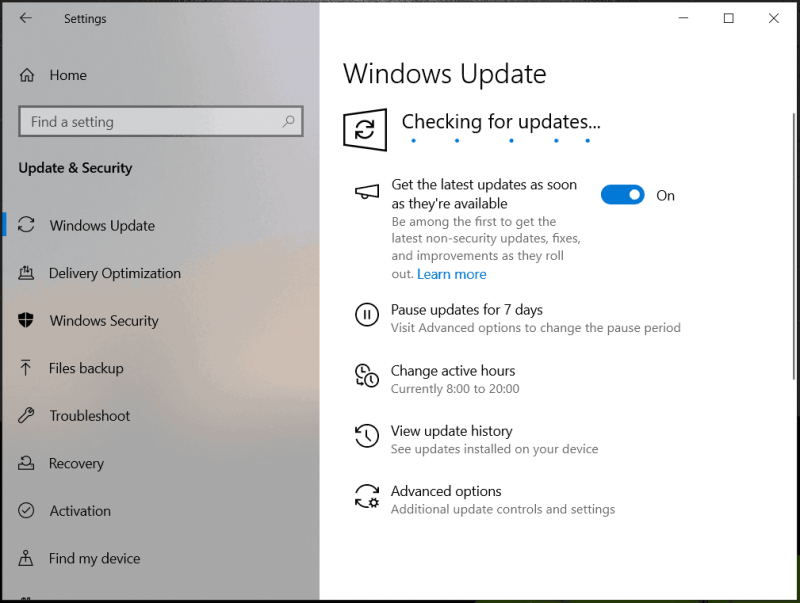
#4. เสริมสร้างรหัสผ่านของคุณ
เมื่อพูดถึง “วิธีป้องกันข้อมูลสูญหายบนคอมพิวเตอร์” ควรพิจารณาการป้องกันข้อมูลรั่วไหลและเคล็ดลับสำคัญประการหนึ่งคือการใช้รหัสผ่านที่รัดกุม สิ่งนี้จะช่วยปกป้องข้อมูลของคุณอย่างดีจากการเข้าถึงโดยไม่ได้รับอนุญาต
ใช้รหัสผ่านที่ซับซ้อนสำหรับบัญชีของคุณเพื่อหลีกเลี่ยงไม่ให้ถูกเดา เช่น รหัสผ่านควรประกอบด้วยตัวอักษรตัวพิมพ์ใหญ่และตัวพิมพ์เล็ก ตัวเลข และอักขระพิเศษผสมกัน คุณไม่ควรใช้วันเกิดของคุณเป็นรหัสผ่าน
ยิ่งไปกว่านั้น อย่าใช้รหัสผ่านเดียวกันในแต่ละบัญชี เครื่องมือจัดการรหัสผ่านมีประโยชน์ในการสร้างรหัสผ่านที่ซับซ้อนเพื่อลดความเสี่ยงของรหัสผ่านที่ไม่รัดกุมซึ่งส่งผลต่อความปลอดภัยของข้อมูล หากเป็นไปได้ ให้เปิดใช้งานการรับรองความถูกต้องด้วยสองปัจจัยเพื่อเพิ่มระดับความปลอดภัย
#5. เข้ารหัสข้อมูลของคุณ
การเข้ารหัสข้อมูลจะให้การป้องกันความปลอดภัยเพิ่มเติม โดยบล็อกบุคคลที่ไม่ได้รับอนุญาตไม่ให้อ่านข้อมูลโดยไม่ต้องใช้คีย์ถอดรหัส แม้ว่าแฮกเกอร์จะได้รับข้อมูล แต่ก็ไม่สามารถทำอะไรกับมันได้
เมื่อพูดถึง “วิธีป้องกันข้อมูลสูญหายในบริษัท” จำเป็นต้องกำหนดระดับการเข้าถึงเพื่อให้แน่ใจว่าเฉพาะพนักงานที่ต้องการเข้าถึงเท่านั้นที่สามารถเข้าถึงได้
ใน Windows 11/10 เครื่องมือเข้ารหัสในตัว เช่น BitLocker อำนวยความสะดวกในการเข้ารหัสไดรฟ์ของคุณเพื่อป้องกันการเข้าถึงโดยไม่ได้รับอนุญาต
ขั้นตอนที่ 1: เปิด แผงควบคุม (ดูโดย หมวดหมู่ ) และย้ายไปที่ ระบบและความปลอดภัย > การเข้ารหัสลับไดรฟ์ด้วย BitLocker -
ขั้นตอนที่ 2: เลือกไดรฟ์ที่คุณต้องการเข้ารหัสและกด เปิด BitLocker -
ขั้นตอนที่ 3: ทำเครื่องหมาย ใช้รหัสผ่านเพื่อปลดล็อคไดรฟ์ และป้อน & ป้อนรหัสผ่านที่รัดกุมอีกครั้ง
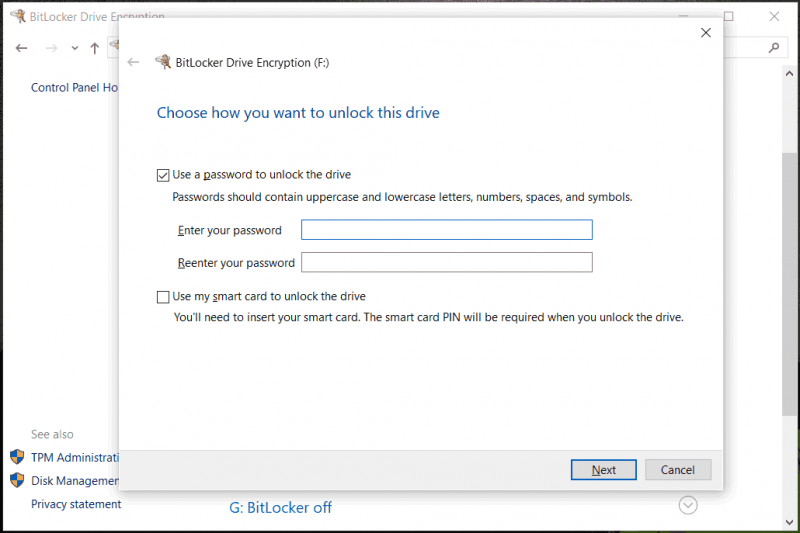
ขั้นตอนที่ 4: บันทึกคีย์การกู้คืนของคุณ ตัดสินใจว่าจะเข้ารหัสไดรฟ์ของคุณเป็นจำนวนเท่าใด และควรใช้โหมดการเข้ารหัสใด และเริ่มการเข้ารหัส หากต้องการเรียนรู้ข้อมูลเพิ่มเติม โปรดดูโพสต์ก่อนหน้าของเรา – การเข้ารหัสฮาร์ดไดรฟ์ | วิธีการเข้ารหัสฮาร์ดไดรฟ์ -
#6. ป้องกันพีซีจากไฟกระชาก
ไฟฟ้าดับกะทันหันหรือไฟกระชากก่อให้เกิดภัยคุกคามต่อฮาร์ดแวร์คอมพิวเตอร์ของคุณและสร้างความเสียหายให้กับฮาร์ดแวร์ ส่งผลให้ข้อมูลสูญหายและส่วนประกอบบางส่วนเสียหาย
เนื่องจากเหตุการณ์ดังกล่าวเป็นสิ่งที่หลีกเลี่ยงไม่ได้ วิธีที่ง่ายและมีประสิทธิภาพมากที่สุดคือการใช้อุปกรณ์ป้องกันไฟกระชากเพื่อปกป้องฮาร์ดแวร์ ซึ่งจะช่วยปกป้องข้อมูลที่จัดเก็บไว้ในพีซี นอกจากนี้ยังช่วยยืดอายุการใช้งานอุปกรณ์ของคุณได้ในระดับหนึ่ง
นอกจากนี้ คุณสามารถเลือกซื้อเครื่องสำรองไฟ (UPS) เพื่อป้องกันไม่ให้พีซีปิดเครื่องในกรณีที่ไฟฟ้าดับกะทันหัน คุณสามารถใช้คอมพิวเตอร์กับ UPS ต่อไปได้สองสามนาที โดยเหลือเวลาเพียงพอสำหรับให้คุณบันทึกงานและปิดเครื่องได้อย่างถูกต้อง
#7. รักษาอุปกรณ์ของคุณอย่างเหมาะสม
อีกวิธีหนึ่งในการป้องกันข้อมูลสูญหายเกี่ยวข้องกับการรักษาความปลอดภัยเครื่องของคุณ
คอมพิวเตอร์ไม่เหมาะกับของเหลว น้ำหรือเครื่องดื่มสามารถรั่วไหลและทำให้เกิดไฟฟ้าลัดวงจรได้ง่าย ซึ่งจะส่งผลเสียต่อข้อมูลของคุณ คุณไม่ควรนำเครื่องดื่มเข้ามาใกล้เครื่องจะดีกว่า ในบริษัท ควรมีพื้นที่ที่กำหนดไว้สำหรับพนักงานในการรับประทานอาหารและดื่มในช่วงพัก ซึ่งช่วยลดโอกาสที่จะนำสิ่งของใดๆ เข้ามาใกล้พีซี
นอกจากนี้ ควรเก็บเครื่องของคุณไว้ในที่ปลอดภัยและปราศจากฝุ่น ฝุ่นที่สะสมจะทำให้เกิดความร้อนสูงเกินไปและอาจเป็นอันตรายต่อข้อมูล พีซีอาจเป็นสนิมได้หากคุณวางไว้ในห้องที่มีความชื้นสูง ส่งผลให้ข้อมูลของคุณเสียหายในที่สุด
นอกจากนี้ ให้ทำความสะอาดคอมพิวเตอร์ของคุณเป็นประจำโดยใช้ลมอัดและผ้าไมโครไฟเบอร์แห้ง วิธีทำความสะอาดแล็ปท็อปเพื่อให้รัน Windows 11/10 เร็วขึ้น 4 เคล็ดลับ แนะนำวิธีทำความสะอาดภายในและภายนอกของแล็ปท็อป
นี่เป็นวิธีทั่วไปในการป้องกันข้อมูลสูญหายในคอมพิวเตอร์ ทำทีละอันหากจำเป็น หากต้องการให้ผู้คนทราบมากขึ้น คุณสามารถกดปุ่มต่อไปนี้เพื่อแบ่งปันเคล็ดลับเหล่านี้กับคนอื่นๆ บน X (เดิมคือ Twitter)
กู้คืนข้อมูลที่สูญหายด้วย MiniTool Power Data Recovery
การป้องกันย่อมดีกว่าสิ่งอื่นใด อย่างไรก็ตาม หากคุณไม่โชคดีพอที่จะประสบปัญหาข้อมูลสูญหาย แต่ไม่มีข้อมูลสำรอง จะทำอย่างไร? ต้องขอบคุณ MiniTool Power Data Recovery ซึ่งยอดเยี่ยมมาก ซอฟต์แวร์กู้คืนข้อมูล สำหรับ Windows 11/10/8/7 มีบทบาทสำคัญ
ช่วยให้คุณสามารถดึงข้อมูลได้ในหลายกรณี เช่น พาร์ติชันที่ถูกฟอร์แมต/ลบ/RAW การลบผิดพลาด ฮาร์ดไดรฟ์เสีย การโจมตีของไวรัส และระบบล่ม รับรุ่นฟรีเพื่อทดลองใช้งานผ่านปุ่มด้านล่าง
MiniTool Power Data Recovery ฟรี คลิกเพื่อดาวน์โหลด 100% สะอาดและปลอดภัย
ขั้นตอนที่ 1: เปิด MiniTool Power Data Recovery ไปยังอินเทอร์เฟซหลัก
ขั้นตอนที่ 2: สแกนพาร์ติชันหรือดิสก์เป้าหมายของคุณเพื่อหาข้อมูลที่ถูกลบหรือสูญหาย
ขั้นตอนที่ 3: ทำเครื่องหมายไฟล์ที่จำเป็นในการกู้คืน
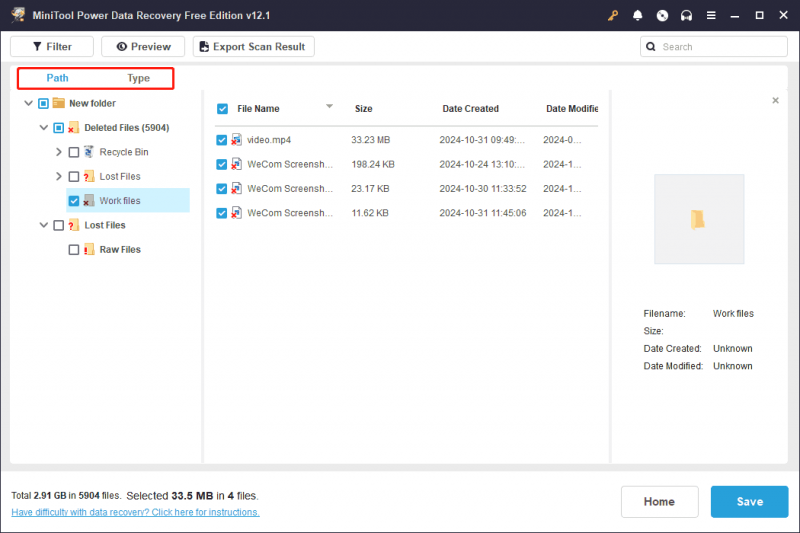
อ่านเพิ่มเติม: [กรณีศึกษา] วิธีการกู้คืนไฟล์ที่สูญหายในหลายกรณี
ห่อสิ่งต่างๆ
การป้องกันข้อมูลสูญหายเป็นประเด็นร้อนที่ผู้ใช้จำนวนมากให้ความสนใจ เนื่องจากข้อมูลสูญหายได้ง่ายเนื่องจากปัจจัยหลายประการ ในคู่มือฉบับสมบูรณ์นี้ คุณจะเข้าใจวิธีป้องกันข้อมูลสูญหายในคอมพิวเตอร์ การตั้งค่าการสำรองข้อมูลเป็นประจำควรเป็นสิ่งสำคัญสูงสุดของคุณโดยใช้ MiniTool ShadowMaker คุณมีโอกาสที่จะได้รับข้อมูลสูญหายกลับในกรณีที่เกิดอุบัติเหตุทางคอมพิวเตอร์
ทดลองใช้ MiniTool ShadowMaker คลิกเพื่อดาวน์โหลด 100% สะอาดและปลอดภัย
อย่าลืมติดต่อ [ป้องกันอีเมล] หากคุณมีข้อเสนอแนะหรือคำถามเกี่ยวกับซอฟต์แวร์ MiniTool
คำถามที่พบบ่อยเกี่ยวกับการป้องกันข้อมูลสูญหาย
การป้องกันข้อมูลสูญหาย 3 ประเภทมีอะไรบ้าง? Endpoint DLP, Cloud DLP และ Network DLP คือการป้องกันข้อมูลสูญหาย (DLP) ทั่วไป 3 ประเภท วิธีใดใช้ป้องกันการสูญหายของข้อมูล? 1. สำรองไฟล์2. ใช้ซอฟต์แวร์ป้องกันไวรัส
3. ใช้รหัสผ่านที่รัดกุม
4. เข้ารหัสข้อมูลที่ละเอียดอ่อน
5. ป้องกันพีซีจากไฟกระชาก
6. รักษาพีซีให้เหมาะสม
7. อัพเดต Windows และซอฟต์แวร์ DLP ปกป้องข้อมูลที่ใช้งานอยู่หรือไม่ แน่นอนว่า DLP จะปกป้องข้อมูลที่ใช้งานและพักอยู่ นอกจากนี้ยังตรวจจับการรั่วไหลของข้อมูลตามไฟล์





![4 วิธีในการแก้ไขข้อผิดพลาดในการเปิดใช้งาน Windows 10 0xC004C003 [MiniTool News]](https://gov-civil-setubal.pt/img/minitool-news-center/29/4-methods-fix-windows-10-activation-error-0xc004c003.jpg)

![4 วิธีในการแก้ไขล้มเหลว - ข้อผิดพลาดของเครือข่ายใน Google ไดรฟ์ [MiniTool News]](https://gov-civil-setubal.pt/img/minitool-news-center/05/4-ways-solve-failed-network-error-google-drive.png)
![[แก้ไขแล้ว] 11 วิธีแก้ปัญหาแก้ไข Microsoft Excel จะไม่เปิดปัญหา](https://gov-civil-setubal.pt/img/news/10/11-solutions-fix-microsoft-excel-won-t-open-issue.png)





![[แก้ไข] Command Prompt (CMD) ไม่ทำงาน / เปิด Windows 10? [เคล็ดลับ MiniTool]](https://gov-civil-setubal.pt/img/data-recovery-tips/98/command-prompt-not-working-opening-windows-10.jpg)

![[แก้ไข]: ขออภัย เรามีปัญหาเกี่ยวกับเซิร์ฟเวอร์ชั่วคราว](https://gov-civil-setubal.pt/img/news/82/fixed-sorry-we-are-having-some-temporary-server-issues-1.png)
![Avast ไม่เปิดบน Windows? ต่อไปนี้เป็นวิธีแก้ปัญหาที่มีประโยชน์ [MiniTool Tips]](https://gov-civil-setubal.pt/img/backup-tips/12/avast-not-opening-windows.png)
![6 วิธีในการแก้ไขข้อผิดพลาดในการอัปเดต 0x80072EE2 บน Windows 10 [MiniTool News]](https://gov-civil-setubal.pt/img/minitool-news-center/72/6-methods-fix-update-error-0x80072ee2-windows-10.png)
