วิธีเปิดใช้งานการปิดใช้งานความขัดแย้งในการผสานโฟลเดอร์ใน Windows 10 11
Withi Peid Chi Ngankar Pid Chi Ngan Khwam Khad Yaeng Ni Kar Phsan Foldexr Ni Windows 10 11
คุณรู้วิธีเปิดใช้งาน Folder Merge Conflicts ใน Windows 10/11 หรือไม่ ถ้าไม่คุณมาถูกที่แล้ว โพสต์นี้จาก มินิทูล พูดถึงวิธีการแสดง Confirm Folder Replace ในขณะเดียวกัน คุณสามารถรับวิธีการกู้คืนโฟลเดอร์ที่ผสานโดยไม่ได้ตั้งใจได้ที่นี่
วิธีเปิด/ปิดความขัดแย้งในการผสานโฟลเดอร์
การเปิดใช้พรอมต์ข้อขัดแย้งในการผสานโฟลเดอร์หมายความว่าอย่างไร หมายความว่าเมื่อคุณคัดลอกหรือย้ายโฟลเดอร์ไปยังโฟลเดอร์เป้าหมายที่มีโฟลเดอร์ชื่อเดียวกันอยู่แล้ว กล่องพร้อมท์จะปรากฏขึ้นเพื่อถามว่าคุณต้องการรวมไฟล์เหล่านี้หรือไม่ดังที่แสดงด้านล่าง

ใน Windows 10/11 พรอมต์ความขัดแย้งในการผสานโฟลเดอร์จะปิดใช้งานตามค่าเริ่มต้น ในกรณีนี้ หากโฟลเดอร์ปลายทางมีโฟลเดอร์ชื่อเดียวกัน กล่องคำเตือนจะไม่แสดง ที่นี่คุณสามารถเปิดใช้คุณสมบัตินี้ได้โดยทำตามวิธีด้านล่าง
วิธีที่ 1. เปิดใช้งานความขัดแย้งในการผสานโฟลเดอร์โดยใช้ตัวเลือกโฟลเดอร์
ขั้นตอนที่ 1. กด วินโดวส์ + อี คีย์ผสมเพื่อ เปิด File Explorer .
ขั้นตอนที่ 2 คลิก ดู > ตัวเลือก .
ขั้นตอนที่ 3 ไปที่ ดู แท็บและยกเลิกการเลือก ซ่อนความขัดแย้งในการผสานโฟลเดอร์ . จากนั้นคลิก ตกลง เพื่อบันทึกการเปลี่ยนแปลงของคุณ
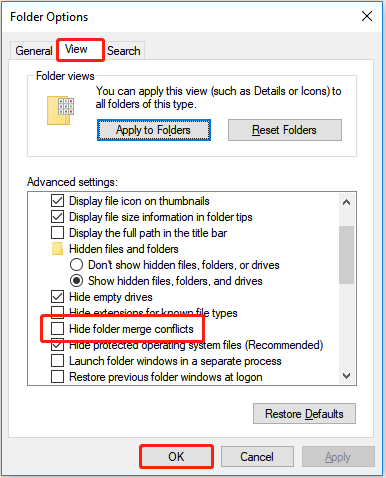
ตอนนี้ คุณจะเห็นกล่องโต้ตอบยืนยันการแทนที่โฟลเดอร์เมื่อคุณย้ายโฟลเดอร์ไปยังโฟลเดอร์อื่นที่มีโฟลเดอร์ที่มีชื่อเดียวกัน หากต้องการปิดใช้งานความขัดแย้งในการผสานโฟลเดอร์ คุณเพียงแค่ต้องทำเครื่องหมายที่ ซ่อนความขัดแย้งในการผสานโฟลเดอร์ ตัวเลือก.
วิธีที่ 2 เปิดใช้งานความขัดแย้งในการผสานโฟลเดอร์โดยใช้ Registry Editor
ขั้นตอนที่ 1. กด Windows + R คีย์ผสมเพื่อเปิด Run
ขั้นตอนที่ 2. ในช่องใส่ พิมพ์ ลงทะเบียน และกด เข้า . คลิก ใช่ ในหน้าต่างป๊อปอัป
ขั้นตอนที่ 3 นำทางไปยังเส้นทางต่อไปนี้:
HKEY_CURRENT_USER\Software\Microsoft\Windows\CurrentVersion\Explorer\Advanced
ขั้นตอนที่ 4 ในแผงด้านขวา ดับเบิลคลิก HideMergeConflicts . จากนั้นเปลี่ยนข้อมูลค่าเป็น 0 แล้วคลิก ตกลง .
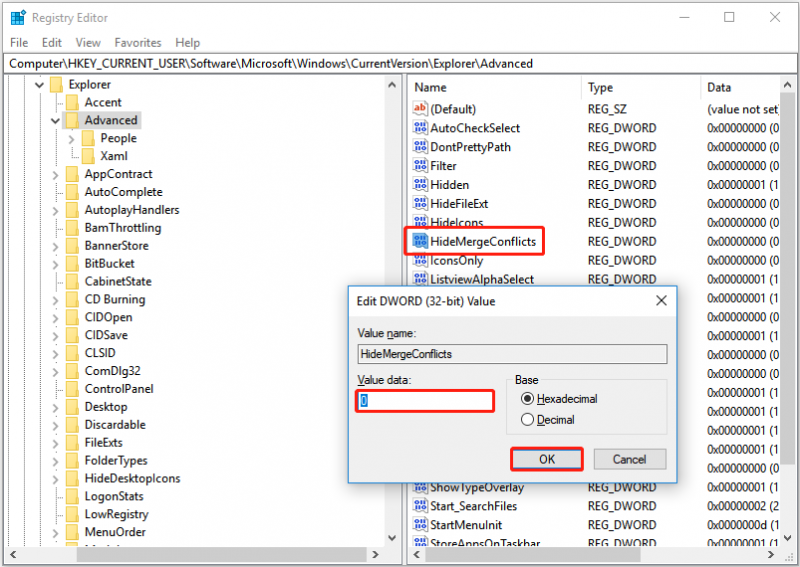
หากต้องการปิดใช้งานความขัดแย้งในการผสานโฟลเดอร์ คุณต้องเปลี่ยนข้อมูลค่าเป็น 1 .
วิธีการกู้คืนโฟลเดอร์ที่ผสานโดยบังเอิญ
ตอนนี้คุณควรทราบวิธีเปิดและปิดการใช้งาน Folder Merge Conflicts อย่างไรก็ตาม คุณอาจรวมโฟลเดอร์โดยบังเอิญและไม่ทราบวิธีการกู้คืน นี่คือตัวอย่างที่แท้จริง:
ฉันมีสองโฟลเดอร์ที่ฉันต้องการผสาน และเมื่อถูกถามว่าจะทำอย่างไรกับไฟล์ที่มีชื่อเหมือนกัน ฉันเลือกที่จะแทนที่ทั้งหมด อย่างไรก็ตาม ตอนนี้ฉันรู้แล้วว่าฉันยังต้องการมันอยู่บ้าง มีวิธีใดที่จะกู้คืนไฟล์เหล่านี้หรือสูญหายไปโดยสิ้นเชิง?
answer.microsoft.com
ในสถานการณ์นี้ คุณสามารถใช้คุณสมบัติ “กู้คืนเวอร์ชันก่อนหน้า” เพื่อกู้คืนโฟลเดอร์ของคุณจากเวอร์ชันก่อนหน้า
เคล็ดลับ: หากต้องการกู้คืนโฟลเดอร์เป็นเวอร์ชันก่อนหน้า คุณต้องตรวจสอบให้แน่ใจว่าคุณมี เปิดประวัติไฟล์ ก่อนที่จะรวมเข้าด้วยกัน มิฉะนั้นวิธีนี้จะไม่ทำงาน
ขั้นตอนที่ 1 ใน File Explorer ให้คลิกขวาที่โฟลเดอร์ที่คุณต้องการกู้คืนเป็นเวอร์ชันก่อนหน้า แล้วเลือก กู้คืนเวอร์ชันก่อนหน้า .
ขั้นตอนที่ 2 เลือกรุ่นที่ต้องการแล้วคลิก คืนค่า .
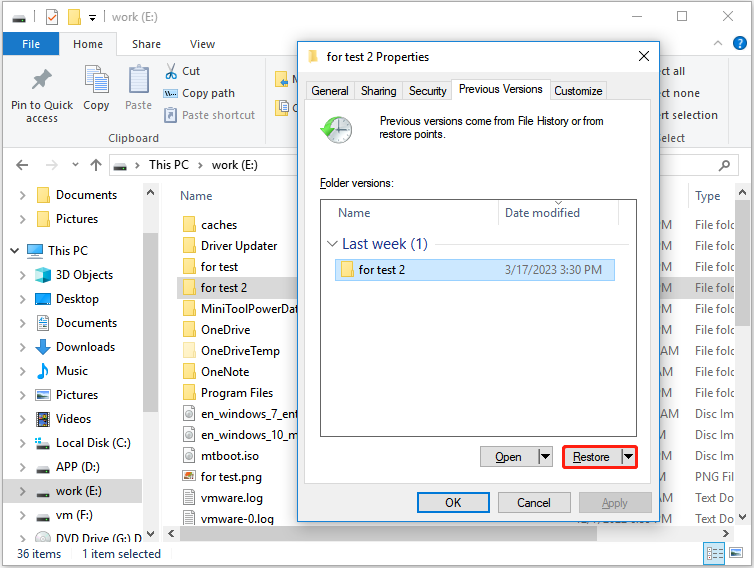
คำแนะนำยอดนิยม
หากโฟลเดอร์หรือไฟล์ของคุณสูญหายโดยไม่ตั้งใจระหว่างกระบวนการผสาน นี่คือส่วนหนึ่งของ ซอฟต์แวร์กู้คืนข้อมูลฟรี – แนะนำให้ใช้ MiniTool Power Data Recovery สำหรับคุณ เครื่องมือกู้คืนข้อมูลนี้สามารถช่วยคุณกู้คืนไฟล์หลายประเภท รวมถึงเอกสาร อีเมล วิดีโอ และอื่นๆ
เคล็ดลับ: MiniTool Power Data Recovery Free Edition ให้คุณสแกนและดูไฟล์ที่พบทั้งหมดบนไดรฟ์ของคุณและกู้คืนข้อมูลได้ไม่เกิน 1 GB ฟรี คุณสามารถดาวน์โหลดโฆษณาทดลองใช้เพื่อดูตัวอย่างไฟล์ของคุณ หากไฟล์หรือโฟลเดอร์ที่ต้องการปรากฏขึ้น คุณสามารถเลือก ฉบับเต็ม เพื่อกู้คืนไฟล์ไม่จำกัด
คุณสามารถดูขั้นตอนสำคัญในการกู้คืนไฟล์ที่สูญหายได้ที่นี่
ขั้นตอนที่ 1 เปิดใช้ MiniTool Power Data Recovery
ขั้นตอนที่ 2 ภายใต้ ไดรฟ์แบบลอจิคัล เลือกพาร์ติชันเป้าหมายที่มีไฟล์หรือโฟลเดอร์ที่สูญหาย จากนั้นคลิก สแกน .
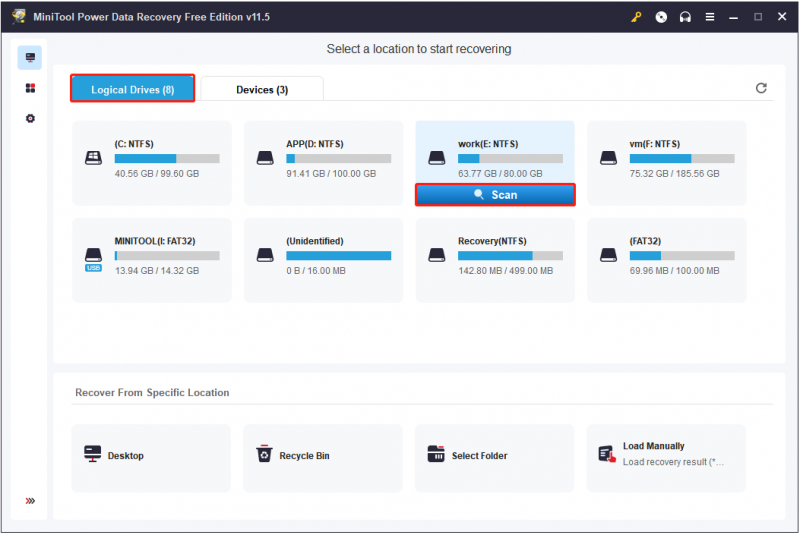
ขั้นตอนที่ 3 ดูตัวอย่างไฟล์ที่พบและเลือกโฟลเดอร์หรือไฟล์ที่จำเป็นทั้งหมด จากนั้นคลิก บันทึก เพื่อเลือกที่ปลอดภัยแยกจากเส้นทางเดิมเพื่อจัดเก็บ
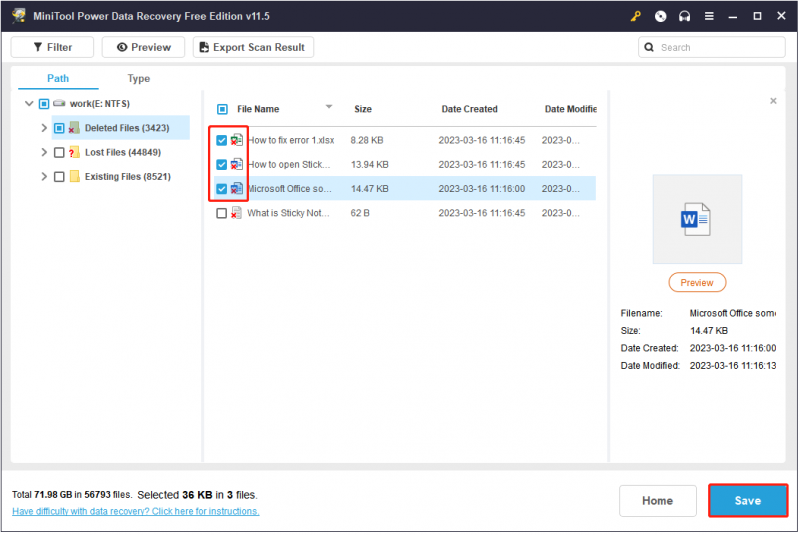
ห่อสิ่งต่าง ๆ
ตอนนี้คุณทราบวิธีปิดใช้งานและเปิดใช้งาน Folder Merge Conflicts ใน Windows 10/11 แล้ว ในเวลาเดียวกัน คุณยังทราบวิธีการกู้คืนโฟลเดอร์ที่ผสานรวมโดยบังเอิญและโฟลเดอร์/ไฟล์ที่ถูกลบ
หากคุณมีคำถามใด ๆ เกี่ยวกับซอฟต์แวร์กู้คืนข้อมูล MiniTool คุณสามารถแสดงความคิดเห็นของคุณด้านล่าง
![[แก้ไขแล้ว!] ข้อผิดพลาดของ YouTube กำลังโหลดแตะเพื่อลองอีกครั้งบน iPhone](https://gov-civil-setubal.pt/img/blog/13/youtube-error-loading-tap-retry-iphone.jpg)





![[แก้ไขแล้ว] 5 วิธีในการลบบัญชี PS4/บัญชี PlayStation](https://gov-civil-setubal.pt/img/news/29/5-ways-delete-ps4-account-playstation-account.png)



![APFS เทียบกับ Mac OS Extended - อันไหนดีกว่า & วิธีฟอร์แมต [MiniTool Tips]](https://gov-civil-setubal.pt/img/data-recovery-tips/76/apfs-vs-mac-os-extended-which-is-better-how-format.jpg)


![ซอฟต์แวร์โอนย้ายข้อมูลที่ดีที่สุด 10 อันดับแรก: HDD, SSD และ OS Clone [MiniTool Tips]](https://gov-civil-setubal.pt/img/disk-partition-tips/11/top-10-best-data-migration-software.jpg)


![[อธิบาย] AI ในโลกไซเบอร์ – ข้อดีข้อเสีย กรณีการใช้งาน](https://gov-civil-setubal.pt/img/backup-tips/E5/explained-ai-in-cybersecurity-pros-cons-use-cases-1.jpg)


![3 วิธี - บริการไม่สามารถยอมรับข้อความควบคุมได้ในขณะนี้ [MiniTool News]](https://gov-civil-setubal.pt/img/minitool-news-center/10/3-ways-service-cannot-accept-control-messages-this-time.png)