4 วิธียอดนิยมในการแก้ไข Blue Yeti ที่ไม่รู้จัก Windows 10 [MiniTool News]
Top 4 Ways Fix Blue Yeti Not Recognized Windows 10
สรุป :
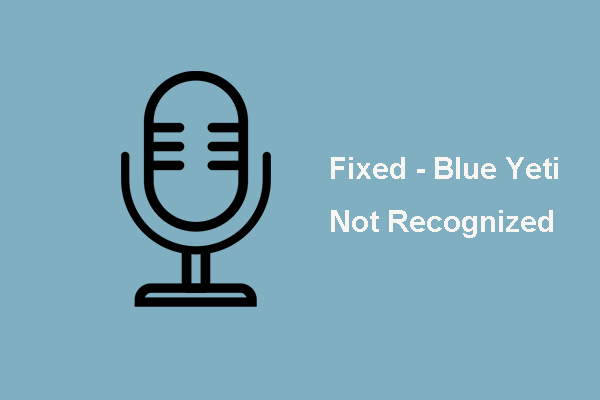
หากคุณหมดหวังที่จะทราบวิธีแก้ไขข้อผิดพลาดที่ไม่รู้จัก Blue Yeti เราจะวิเคราะห์โพสต์ต่างๆและสิ่งที่เราได้เรียนรู้แสดงไว้ที่นี่ โพสต์นี้จาก MiniTool จะแสดงวิธีแก้ไขข้อผิดพลาดของ Blue Yeti ที่ไม่รู้จัก Windows 10
หากคุณเป็นเจ้าของไมโครโฟน Blue Yeti คุณอาจพบข้อผิดพลาดไม่รู้จัก Blue Yeti ปัญหาของ Blue Yeti ที่ไม่รู้จักอาจเกิดจากสาย USB ผิดพลาดไดรเวอร์ที่เสียหายหรืออย่างอื่น
ดังนั้นในส่วนต่อไปนี้เราจะแสดงวิธีแก้ไขข้อผิดพลาดที่ไม่รู้จัก Blue Yeti Microphone
4 วิธียอดนิยมในการแก้ไข Blue Yeti ที่ไม่รู้จัก
ในส่วนนี้เราจะแนะนำวิธีแก้ไขข้อผิดพลาดของอุปกรณ์ Blue Yeti USB ที่ไม่รู้จัก
วิธีที่ 1. ตั้งค่า Blue Yeti เป็นอุปกรณ์เริ่มต้น
ในการแก้ไขข้อผิดพลาดของ Blue Yeti ที่ไม่รู้จักคุณสามารถตั้งค่า Blue Yeti เป็นอุปกรณ์เริ่มต้นก่อน
ตอนนี้นี่คือบทแนะนำ
- คลิกขวาที่ไฟล์ ลำโพง ไอคอนที่ด้านล่างของถาดระบบ
- จากนั้นคลิก เสียง .
- จากนั้นไปที่ไฟล์ การบันทึก แท็บ
- ค้นหาไมโครโฟน Blue Yeti ของคุณคลิกขวาแล้วเลือก ตั้งเป็นอุปกรณ์เริ่มต้น .
- คลิก สมัคร และ ตกลง เพื่อยืนยันการเปลี่ยนแปลง
เมื่อขั้นตอนทั้งหมดเสร็จสิ้นให้รีบูตเครื่องคอมพิวเตอร์และตรวจสอบว่าข้อผิดพลาดของ Blue Yeti ไม่ได้รับการแก้ไขหรือไม่
หากวิธีนี้ไม่ได้ผลให้ลองวิธีอื่น
วิธีที่ 2. ตรวจสอบฮาร์ดแวร์
ข้อผิดพลาดของ Blue Yeti ที่ไม่รู้จัก Windows 10 อาจเกิดจากพอร์ต USB ผิดพลาด ดังนั้นเพื่อแก้ไขข้อผิดพลาดนี้คุณสามารถตรวจสอบว่าฮาร์ดแวร์ของคุณทำงานได้อย่างถูกต้องหรือไม่
ตรวจสอบฮาร์ดแวร์ของคุณ - ตรวจสอบว่าทุกอย่างอยู่ในสภาพการทำงาน ตรวจสอบให้แน่ใจว่าไมโครโฟนของคุณเปิดอยู่และทำงานได้
จากนั้นตรวจสอบการเชื่อมต่อ - ตรวจสอบความสมบูรณ์ของสายเคเบิลทั้งสองด้าน
วิธีที่ 3. เรียกใช้ตัวแก้ไขปัญหาการเล่นเสียง
ในการแก้ไขข้อผิดพลาดของ Blue Yeti ที่ไม่รู้จักคุณยังสามารถลองเรียกใช้เครื่องมือแก้ปัญหา Play Audio
ตอนนี้นี่คือบทแนะนำ
- กด Windows คีย์และ ผม คีย์ร่วมกันเพื่อเปิด การตั้งค่า .
- ในหน้าต่างป๊อปอัปให้เลือก อัปเดตและความปลอดภัย ดำเนินการต่อไป.
- จากนั้นในแผงด้านซ้ายคลิก แก้ไขปัญหา ดำเนินการต่อไป.
- ที่แผงด้านขวาคลิก เรียกใช้ตัวแก้ไขปัญหา ภายใต้ กำลังเล่นเสียง ดำเนินการต่อไป.
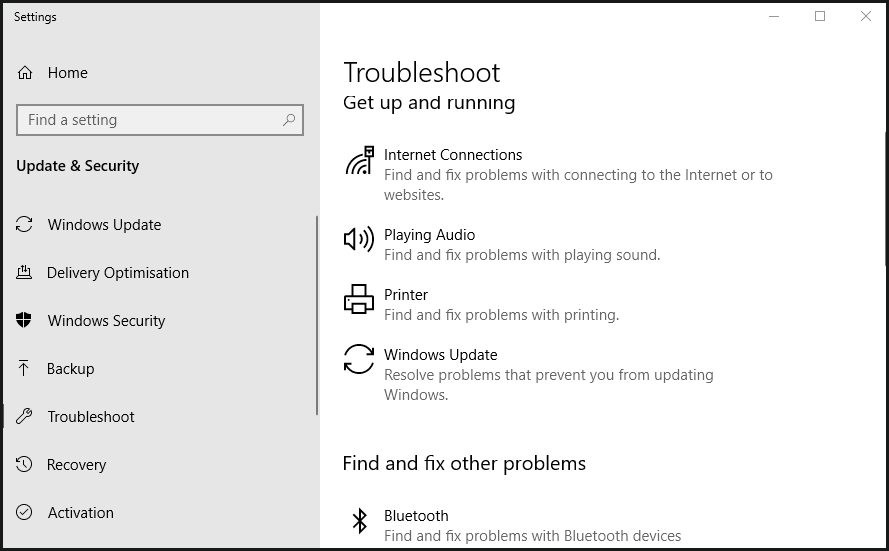
จากนั้นเครื่องมือแก้ปัญหาจะเริ่มสแกนปัญหาในคอมพิวเตอร์ของคุณและแก้ไข เมื่อกระบวนการสแกนเสร็จสิ้นให้รีบูตเครื่องคอมพิวเตอร์และตรวจสอบว่าข้อผิดพลาดของ Blue Yeti ไม่ได้รับการแก้ไขหรือไม่
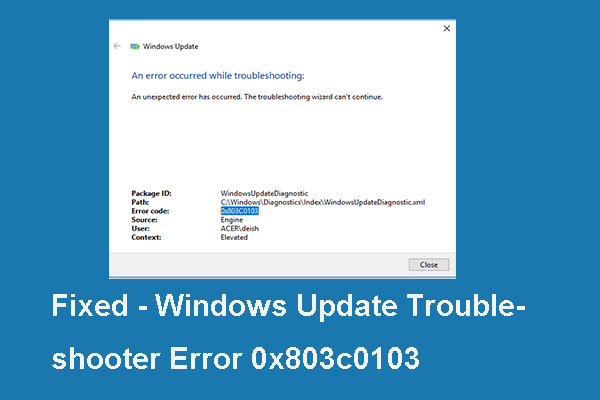 คงที่: Windows 10 Troubleshooter Error Code 0x803c0103 (6 Ways)
คงที่: Windows 10 Troubleshooter Error Code 0x803c0103 (6 Ways) หากคุณกำลังมองหาแนวทางแก้ไขรหัสข้อผิดพลาด 0x803c0103 ของ Windows Update Troubleshooter โพสต์นี้เป็นสิ่งที่คุณต้องการเนื่องจากจะแสดงวิธีแก้ไขปัญหาที่เชื่อถือได้
อ่านเพิ่มเติมวิธีที่ 4. อัปเดตไดรเวอร์ Blue Yeti
หากไดรเวอร์เสียหายคุณอาจพบข้อผิดพลาด Blue Yeti ไม่รู้จัก ดังนั้นเพื่อแก้ไขข้อผิดพลาดที่ไม่รู้จักอุปกรณ์ Blue Yeti USB นี้คุณสามารถเลือกอัปเดตไดรเวอร์ Blue Yeti ได้
ตอนนี้นี่คือบทแนะนำ
- กด Windows คีย์และ ร คีย์ร่วมกันเพื่อเปิด วิ่ง ไดอะล็อก
- จากนั้นพิมพ์ devmgmt.msc ในกล่องและคลิก ตกลง ดำเนินการต่อไป.
- ในหน้าต่าง Device Manager ให้ค้นหาไฟล์ ตัวควบคุมเสียงวิดีโอและเกม และขยายมัน
- ค้นหาไฟล์ ไดรฟ์ Blue Yeti r แล้วคลิกขวา
- จากนั้นเลือก อัปเดตไดรเวอร์ ดำเนินการต่อไป.
- จากนั้นเลือก ค้นหาซอฟต์แวร์ไดรเวอร์อัพเดตโดยอัตโนมัติ ดำเนินการต่อไป.
- จากนั้นรอให้กระบวนการเสร็จสิ้น
เมื่อขั้นตอนทั้งหมดเสร็จสิ้นให้รีบูตเครื่องคอมพิวเตอร์และตรวจสอบว่าข้อผิดพลาดของ Blue Yeti ที่ไม่รู้จัก Windows 10 ได้รับการแก้ไขหรือไม่
 วิธีอัปเดตไดรเวอร์อุปกรณ์ Windows 10 (2 วิธี)
วิธีอัปเดตไดรเวอร์อุปกรณ์ Windows 10 (2 วิธี) วิธีอัปเดตไดรเวอร์อุปกรณ์ใน Windows 10 ตรวจสอบ 2 วิธีในการอัปเดตไดรเวอร์ Windows 10 คำแนะนำสำหรับวิธีการอัปเดตไดรเวอร์ทั้งหมดของ Windows 10 ก็อยู่ที่นี่เช่นกัน
อ่านเพิ่มเติมคำพูดสุดท้าย
สรุปโพสต์นี้ได้แนะนำ 4 วิธีในการแก้ไขข้อผิดพลาดของ Blue Yeti ที่ไม่รู้จัก หากคุณพบปัญหาเดียวกันลองวิธีแก้ไขปัญหาเหล่านี้ หากคุณมีวิธีแก้ไขที่ดีกว่าในการแก้ไขข้อผิดพลาดของอุปกรณ์ Blue Yeti ที่ไม่รู้จักคุณสามารถแบ่งปันได้ในโซนความคิดเห็น
![ทุกสิ่งที่คุณอยากรู้เกี่ยวกับการเขียนทับ [MiniTool Wiki]](https://gov-civil-setubal.pt/img/minitool-wiki-library/01/everything-you-want-know-about-overwrite.png)
![คงที่: รูปภาพหายไปจาก iPhone ทันใด? (ทางออกที่ดีที่สุด) [เคล็ดลับ MiniTool]](https://gov-civil-setubal.pt/img/ios-file-recovery-tips/28/fixed-photos-disappeared-from-iphone-suddenly.jpg)









![วิธีแก้ไขข้อผิดพลาด“ Windows ไม่พบ” ใน Windows 10 [MiniTool News]](https://gov-civil-setubal.pt/img/minitool-news-center/15/how-fix-windows-cannot-find-error-windows-10.jpg)
![[แก้ไขแล้ว] สื่อบางส่วนของคุณล้มเหลวในการอัปโหลดใน Twitter](https://gov-civil-setubal.pt/img/news/08/some-your-media-failed-upload-twitter.jpg)
![วิธีแก้ไขปัญหา“ Twitch Black Screen” บน Google Chrome [MiniTool News]](https://gov-civil-setubal.pt/img/minitool-news-center/86/how-fix-twitch-black-screen-issue-google-chrome.jpg)


![วิธีลดการใช้งาน CPU มีวิธีการมากมายสำหรับคุณ! [MiniTool News]](https://gov-civil-setubal.pt/img/minitool-news-center/32/how-lower-cpu-usage.jpg)
![ความคิดเห็นบน YouTube ไม่โหลดวิธีแก้ไข [แก้ไขปี 2021]](https://gov-civil-setubal.pt/img/youtube/66/youtube-comments-not-loading.jpg)

![พบข้อผิดพลาด Kernel Power 41 บน Windows 10? นี่คือวิธีการ! [เคล็ดลับ MiniTool]](https://gov-civil-setubal.pt/img/backup-tips/28/meet-kernel-power-41-error-windows-10.png)