จะอัพเกรด Windows XP เป็น Windows 10 ได้อย่างไร ดูคำแนะนำ! [เคล็ดลับ MiniTool]
How Upgrade Windows Xp Windows 10
สรุป :
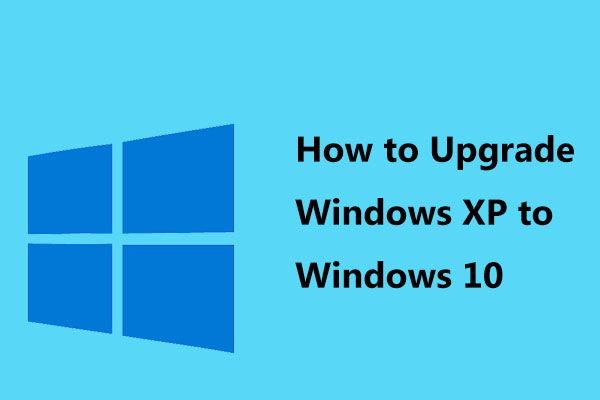
เมื่อกล่าวถึงการอัปเกรด Windows 10 จาก XP คุณอาจถามคำถามเหล่านี้: ฉันควรอัปเกรด Windows XP เป็น Windows 10 หรือไม่ ฉันสามารถรัน Windows 10 บน Windows XP ได้หรือไม่ ฉันจะอัปเกรดจาก XP เป็น Windows 10 ได้อย่างไร หลังจากอ่านโพสต์นี้คุณจะได้รับคำตอบสำหรับคำถามเหล่านี้ ตอนนี้เรามาดูคำแนะนำที่นำเสนอโดย MiniTool .
การนำทางอย่างรวดเร็ว:
คุณควรอัพเกรด Windows XP เป็น Windows 10 หรือไม่?
Windows XP เป็นระบบปฏิบัติการเก่าที่เปิดตัวในปี 2544 ในวันที่ 8 เมษายน 2014 การขยายการสนับสนุน XP สิ้นสุดลง อย่างไรก็ตามจนถึงขณะนี้ยังมีบุคคลบางส่วนใช้ Windows XP บนคอมพิวเตอร์ของตน
หากคุณเป็นหนึ่งในผู้ใช้เหล่านี้ด้วยแสดงว่าคุณทำการอัปเดตระบบได้ดีขึ้นเนื่องจากระบบปฏิบัติการเก่ามีความเสี่ยงที่จะติดไวรัสและโปรแกรมที่เป็นอันตรายหากไม่มีการอัปเดตด้านความปลอดภัยและการสนับสนุนทางเทคนิคจาก Microsoft นอกจากนี้เครื่องของคุณอาจทำงานช้ามาก
ตอนนี้ Windows 10 เป็นระบบปฏิบัติการเวอร์ชันล่าสุดและมีคุณสมบัติที่มีประสิทธิภาพ เพื่อให้ได้ระบบที่ปลอดภัยและประสบการณ์การใช้งานที่รวดเร็วคุณสามารถเลือกอัปเกรดจาก XP เป็น Windows 10 ได้
จากนั้นคำถามตามมา: คุณสามารถทำการอัพเกรดได้หรือไม่? ย้ายไปที่ส่วนที่สอง
คุณสามารถอัปเดต Windows XP เป็น Windows 10 ได้หรือไม่
หากคุณใช้ Windows XP คอมพิวเตอร์ของคุณมีแนวโน้มที่จะเก่าเกินไปและอาจไม่เป็นไปตามข้อกำหนดสำหรับการอัปเกรดเป็น Windows 10 หากต้องการทราบว่าเครื่องของคุณมีสิทธิ์ได้รับการอัปเกรดหรือไม่คุณสามารถเลือกตรวจสอบความเข้ากันได้ของอุปกรณ์ทั้งหมด
หากไม่เป็นเช่นนั้นคุณสามารถเลือกซื้อคอมพิวเตอร์เครื่องใหม่ที่ติดตั้งระบบปฏิบัติการ Windows 10 ไว้ล่วงหน้าได้
นอกจากนี้การอัพเกรด Windows 10 จาก XP ไม่สามารถทำได้ในฐานะ ' ในสถานที่ 'อัพเกรด และคุณต้องเช็ดฮาร์ดไดรฟ์และเริ่มจากศูนย์ นั่นคือคุณต้องติดตั้ง Windows 10 บนคอมพิวเตอร์เครื่องเก่าและไม่มีวิธีอัปเกรดและเก็บไฟล์การตั้งค่าและโปรแกรมของคุณ
ในส่วนต่อไปนี้เรามาดูวิธีตรวจสอบความเข้ากันได้เพื่อดูว่าเครื่องของคุณตรงตามข้อกำหนดของ Windows 10 หรือไม่
เคล็ดลับ: หากคุณใช้ Windows Vista และต้องการอัปเกรดเป็น Windows 10 คุณสามารถติดตามโพสต์นี้ - วิธีอัปเกรด Vista เป็น Windows 10 คู่มือฉบับสมบูรณ์สำหรับคุณ!ตรวจสอบฮาร์ดแวร์ของคุณเพื่อความเข้ากันได้
การอัปเดต Windows 10 ขึ้นอยู่กับส่วนประกอบในระบบของคุณ การตรวจสอบว่าฮาร์ดแวร์ของเครื่องของคุณเข้ากันได้หรือไม่เป็นสิ่งแรกที่คุณควรทำ
ก่อนทำการตรวจสอบเรามาดูข้อกำหนดของระบบของ Windows 10 กันก่อน
- หน่วยประมวลผล: โปรเซสเซอร์ 1 กิกะเฮิรตซ์ (GHz) หรือเร็วกว่าหรือ SoC
- การ์ดแสดงผล: DirectX 9 หรือใหม่กว่าพร้อมไดรเวอร์ WDDM 1.0
- แสดง: 800 x 600
- แกะ: 1GB สำหรับ 32 บิตหรือ 2GB สำหรับ 64 บิต
- พื้นที่ฮาร์ดดิสก์: 16GB สำหรับ 32 บิต 20GB สำหรับ 64 บิต ตั้งแต่การอัปเดตพฤษภาคม 2019 ระบบ 64 บิตต้องมีอย่างน้อย 32GB
หากต้องการทราบรายละเอียดเพิ่มเติมเกี่ยวกับข้อกำหนดของระบบ Windows 10 โปรดดูโพสต์นี้ - ข้อกำหนดของ Windows 10: คอมพิวเตอร์ของฉันสามารถทำงานได้หรือไม่ .
ตอนนี้คุณควรตรวจสอบคอมพิวเตอร์เพื่อดูข้อกำหนด มีบางวิธีที่คุณสามารถลองดูได้
คลิกขวา คอมพิวเตอร์ของฉัน และเลือก คุณสมบัติ . จากนั้นคุณจะเห็นข้อมูลบางอย่างรวมถึงเวอร์ชันของระบบ CPU และ RAM
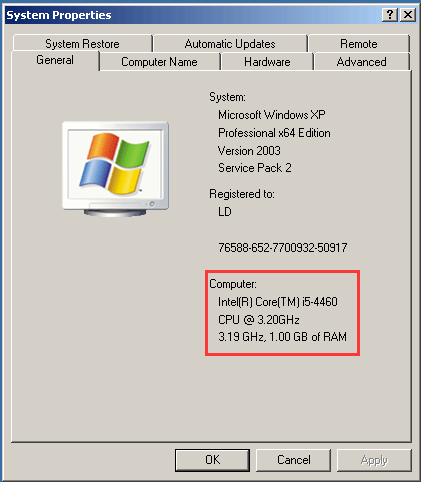
หรือคุณสามารถกด ชนะ + ร เพื่อรับไฟล์ วิ่ง หน้าต่างพิมพ์ msinfo32, แล้วคลิก ตกลง . ใน ข้อมูลระบบ คุณสามารถดูข้อมูลจำเพาะของระบบได้
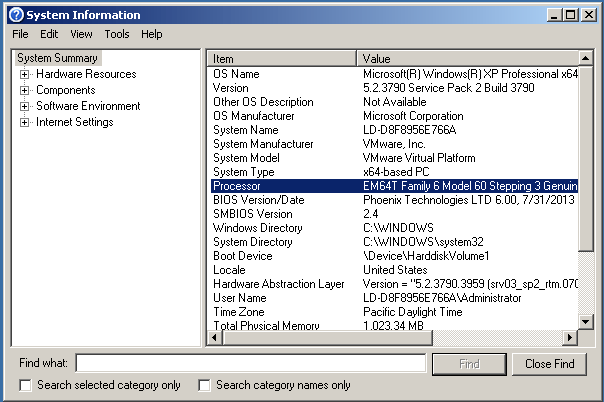
หากต้องการทราบเวอร์ชัน DirectX คุณสามารถพิมพ์ dxdiag ไปที่ วิ่ง หน้าต่างแล้วกด ตกลง เพื่อเปิด DirectX Diagnostic Tool จากนั้นคุณสามารถดูข้อมูลเวอร์ชัน นอกจากนี้คุณสามารถดูข้อมูลจำเพาะของโปรเซสเซอร์และหน่วยความจำ
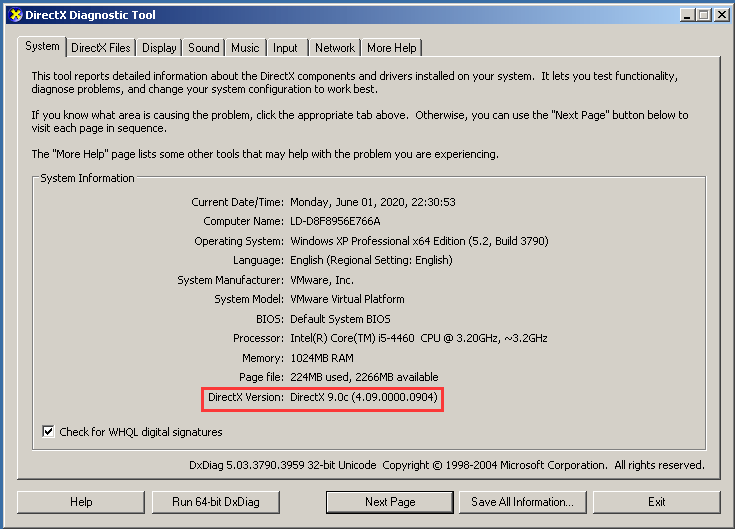
 วิธีตรวจสอบ PC Full Specs Windows 10 ใน 5 วิธี
วิธีตรวจสอบ PC Full Specs Windows 10 ใน 5 วิธี วิธีตรวจสอบสเปคพีซี Windows 10 โพสต์นี้มี 5 วิธีพร้อมคำแนะนำทีละขั้นตอนเพื่อช่วยคุณค้นหารายละเอียดคอมพิวเตอร์ทั้งหมดในพีซี / แล็ปท็อป Windows 10
อ่านเพิ่มเติมหลังจากเสร็จสิ้นการตรวจสอบคุณควรทราบว่าคอมพิวเตอร์ของคุณสามารถอัพเกรดเป็น Windows 10 จาก XP ได้หรือไม่ ถ้าใช่ก็ถึงเวลาอัปเกรด Windows XP เป็น Windows 10 โดยทำตามขั้นตอนด้านล่างนี้
บันทึก: หากพีซีมีคุณสมบัติตรงตามข้อกำหนดของระบบคุณจะต้องซื้อไลเซนส์คีย์ของ Windows 10 จาก Microsoft Store คุณสามารถเลือกซื้อสำเนาของ Windows 10 Home หรือ Pro หากต้องการเรียนรู้ความแตกต่างระหว่างสองฉบับนี้โปรดอ่านโพสต์นี้ - Windows 10 Home หรือ Windows 10 Pro - อันไหนเหมาะกับคุณ .จะอัพเกรด Windows XP เป็น Windows 10 ได้อย่างไร
ดังที่กล่าวไว้ข้างต้นการอัปเกรด Windows 10 จาก XP ไม่ใช่การอัปเดตแบบแทนที่ แต่เป็นการติดตั้งระบบปฏิบัติการใหม่ การดำเนินการนี้จะทำความสะอาดคอมพิวเตอร์ของคุณเช่นลบไฟล์แอพและการตั้งค่าของคุณและเริ่มต้นใหม่อีกครั้ง
ดังนั้นการอัปเดตจึงต้องใช้สองขั้นตอนที่จำเป็น: สำรองไฟล์คอมพิวเตอร์ของคุณไปยังฮาร์ดไดรฟ์ภายนอกและติดตั้ง Windows 10 ในฮาร์ดไดรฟ์
ขั้นตอนที่ 1: สร้างข้อมูลสำรองสำหรับพีซีของคุณ
การสำรองไฟล์ใน Windows XP มีความสำคัญพอสมควรเพื่อให้แน่ใจว่าข้อมูลมีความปลอดภัยเนื่องจากข้อมูลบางส่วนจะถูกลบในระหว่างกระบวนการติดตั้งระบบ ถ้าอย่างนั้นคุณจะสร้างข้อมูลสำรองสำหรับไฟล์ของคุณบนพีซีได้อย่างไร?
ใช้เครื่องมือสำรองข้อมูลในตัวใน XP
ใน Windows XP มีเครื่องมือในตัวที่สามารถใช้ในการสำรองไฟล์ของคุณ คุณสามารถใช้ก่อนอัพเกรด Windows XP เป็น Windows 10 เพียงทำตามคำแนะนำเหล่านี้:
1. ใน XP คลิก เริ่ม> โปรแกรมทั้งหมด> อุปกรณ์เสริม> เครื่องมือระบบ> สำรองข้อมูล เพื่อรับตัวช่วยสร้างการสำรองข้อมูลหรือคืนค่า
2. ตัดสินใจว่าคุณต้องการทำอะไร: สำรองไฟล์และการตั้งค่า .
3. ระบุรายการที่คุณต้องการสำรองและที่นี่เราตรวจสอบ ให้ฉันเลือกสิ่งที่จะสำรอง .
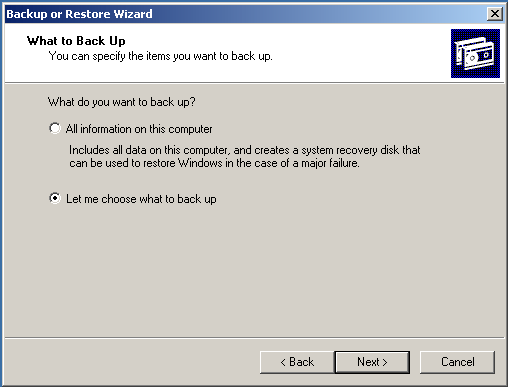
4. ทำเครื่องหมายในช่องของโฟลเดอร์ที่คุณต้องการสำรองข้อมูล
5. เลือกสถานที่ที่จะบันทึกข้อมูลสำรอง ในที่นี้เราขอแนะนำให้ใช้ฮาร์ดไดรฟ์ภายนอก
6. คลิกที่ไฟล์ เสร็จสิ้น ปุ่มเพื่อเริ่มการสำรองข้อมูล
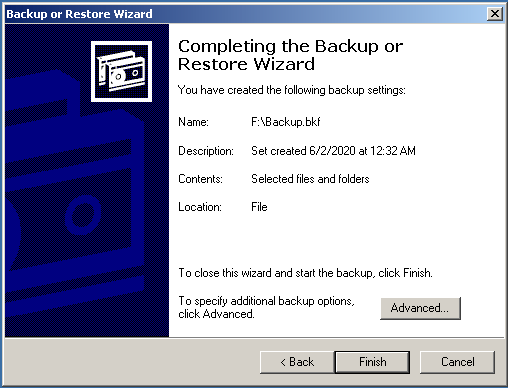
การดำเนินการค่อนข้างซับซ้อนและไม่สะดวก นอกจากนี้เครื่องมือสำรองข้อมูลยังไม่มีประสิทธิภาพ คุณสามารถลองใช้บุคคลที่สามได้ที่นี่ ซอฟต์แวร์สำรองข้อมูลฟรี - MiniTool ShadowMaker
ใช้ MiniTool ShadowMaker เพื่อสำรองไฟล์
MiniTool ShadowMaker เป็นซอฟต์แวร์สำรองข้อมูลพีซีระดับมืออาชีพที่ออกแบบมาเพื่อสำรองไฟล์และโฟลเดอร์ดิสก์พาร์ติชันและระบบปฏิบัติการ Windows สนับสนุนส่วนเพิ่มส่วนต่างและ สำรองข้อมูลอัตโนมัติ . นอกจากนี้คุณสามารถใช้เพื่อซิงค์ไฟล์และโคลนดิสก์
ตอนนี้คลิกปุ่มต่อไปนี้เพื่อดาวน์โหลด MiniTool ShadowMaker จากนั้นเริ่มการสำรองไฟล์ก่อนที่คุณจะอัพเกรด Windows XP เป็น Windows 10
1. เปิด MiniTool ShadowMaker ใน Windows XP
2. ไปที่ไฟล์ การสำรองข้อมูล หน้าคลิก แหล่งที่มา> โฟลเดอร์และไฟล์ จากนั้นเลือกไฟล์ที่คุณต้องการสำรองข้อมูล
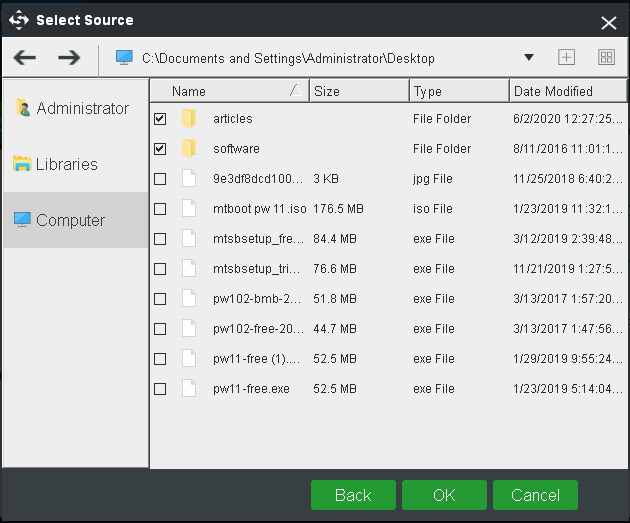
3. หลังจากกลับไปที่ การสำรองข้อมูล คลิกหน้าต่าง ปลายทาง และเลือกเส้นทางเพื่อบันทึกข้อมูลสำรอง นอกจากนี้ขอแนะนำให้ใช้ฮาร์ดไดรฟ์ภายนอกหรือแฟลชไดรฟ์ USB
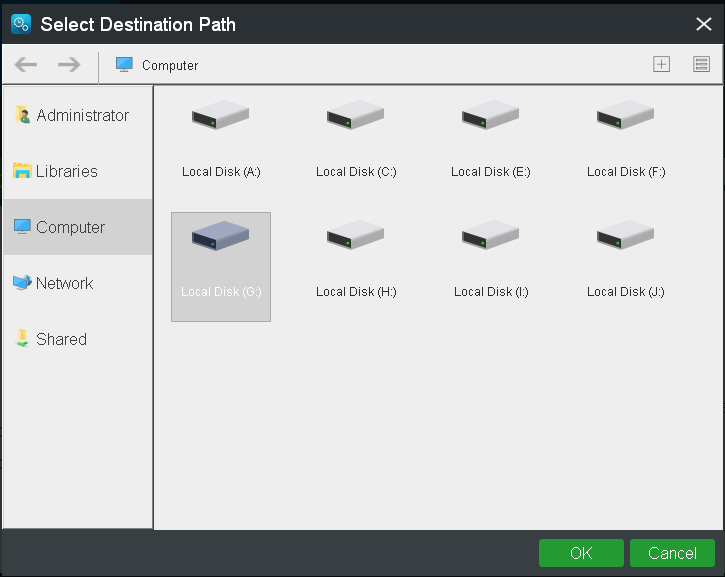
4. สุดท้ายคลิก การสำรองข้อมูลในขณะนี้ เพื่อดำเนินการงานสำรองไฟล์ และคุณสามารถดูผลลัพธ์ได้ในไฟล์ จัดการ หน้า.
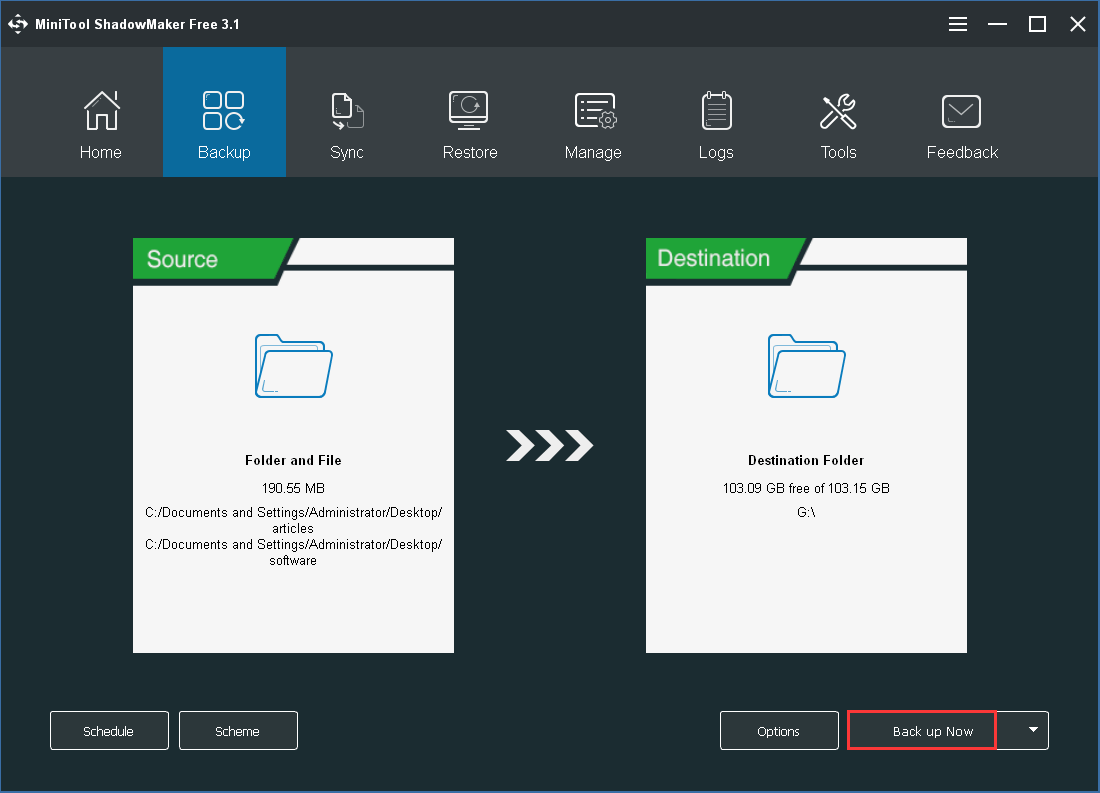
![วิธีแก้ปัญหาฮาร์ดดิสก์และแก้ไขข้อผิดพลาดด้วยตัวคุณเอง [MiniTool News]](https://gov-civil-setubal.pt/img/minitool-news-center/56/how-troubleshoot-hard-disk-fix-errors-yourself.jpg)

![จะสร้าง USB ที่บูตได้จาก ISO Windows 10 สำหรับ Clean Install ได้อย่างไร [เคล็ดลับ MiniTool]](https://gov-civil-setubal.pt/img/backup-tips/11/how-create-bootable-usb-from-iso-windows-10.jpg)
![ฉันจะหยุด Google Chrome ไม่ให้ออกจากระบบได้อย่างไร: Ultimate Guide [MiniTool News]](https://gov-civil-setubal.pt/img/minitool-news-center/12/how-do-i-stop-google-chrome-from-signing-me-out.png)
![Windows 10 Rotation Lock เป็นสีเทา? นี่คือ Full Fixes! [MiniTool News]](https://gov-civil-setubal.pt/img/minitool-news-center/90/windows-10-rotation-lock-greyed-out.png)
![วิธีปิดใช้งานหรือลบป๊อปอัป“ Windows Protected Your PC” [เคล็ดลับ MiniTool]](https://gov-civil-setubal.pt/img/backup-tips/08/how-disable-remove-windows-protected-your-pc-popup.jpg)
![แก้ไข - ไม่สามารถแมปไดรฟ์เครือข่าย Windows 10 [MiniTool News]](https://gov-civil-setubal.pt/img/minitool-news-center/74/solved-can-t-map-network-drive-windows-10.png)

![CHKDSK / F หรือ / R | ความแตกต่างระหว่าง CHKDSK / F และ CHKDSK / R [MiniTool Tips]](https://gov-civil-setubal.pt/img/data-recovery-tips/09/chkdsk-f-r-difference-between-chkdsk-f.jpg)



![การฉายไปยังพีซีเครื่องนี้และการมิเรอร์หน้าจอบน Windows 10 [MiniTool News]](https://gov-civil-setubal.pt/img/minitool-news-center/34/projecting-this-pc.png)
![[แก้ไข] คุณต้องฟอร์แมตดิสก์ก่อนจึงจะใช้งานได้ [MiniTool Tips]](https://gov-civil-setubal.pt/img/data-recovery-tips/84/you-need-format-disk-before-you-can-use-it.jpg)



![4 วิธีในการแก้ไขข้อผิดพลาดในการเปิดใช้งาน Windows 10 0xC004C003 [MiniTool News]](https://gov-civil-setubal.pt/img/minitool-news-center/29/4-methods-fix-windows-10-activation-error-0xc004c003.jpg)
![ความหมายและวัตถุประสงค์ของ Microsoft Management Console [MiniTool Wiki]](https://gov-civil-setubal.pt/img/minitool-wiki-library/90/definition-purpose-microsoft-management-console.png)
