จะแก้ไขรหัสข้อผิดพลาด Microsoft Store 0x00000000 ได้อย่างไร เซเว่นเวย์
How To Fix The Microsoft Store Error Code 0x00000000 Seven Ways
เหตุใดรหัสข้อผิดพลาดของ Microsoft 0x00000000 จึงเกิดขึ้นบน Windows จะกำจัดรหัสข้อผิดพลาดได้อย่างไร? หากคุณกำลังดิ้นรนกับคำถามเหล่านี้ คุณสามารถดูโพสต์นี้ได้ที่ เว็บไซต์มินิทูล . จะมีวิธีการที่มีประสิทธิภาพหลายวิธีในการแก้ไขข้อผิดพลาดข้อผิดพลาดของร้านค้า Microsoft 0x00000000
รหัสข้อผิดพลาด Microsoft Store 0x00000000 อาจเกิดขึ้นเมื่อผู้ใช้พยายามดาวน์โหลด ติดตั้ง หรืออัปเดตแอปพลิเคชันใน Microsoft Store กระบวนการนี้จะติดอยู่ในคิวการดาวน์โหลดและคำเตือนจะแจ้งให้คุณทราบว่า “มีบางอย่างที่ไม่คาดคิดเกิดขึ้น” หรือ “ ลองอีกครั้ง ”
ทริกเกอร์ที่เป็นไปได้มีดังนี้:
- ไฟล์ระบบเสียหาย
- การตั้งค่าระบบไม่ถูกต้อง
- การเชื่อมต่ออินเทอร์เน็ตไม่ดี
- ข้อบกพร่องของ Microsoft Store
ก่อนอื่น เพื่อแก้ไขข้อผิดพลาด Microsoft Store 0x00000000 คุณสามารถสร้างบัญชีผู้ใช้ใหม่เพื่อดูว่าใช้งานได้หรือไม่ คุณอ่านบทความทั้งสองนี้เพื่อดูขั้นตอน:
- วิธีสร้างบัญชีผู้ดูแลระบบใน Windows 10
- จะเพิ่มหรือลบบัญชีผู้ใช้ / Microsoft ใน Windows 11 ได้อย่างไร
แก้ไขรหัสข้อผิดพลาด Microsoft Store 0x00000000
แก้ไข 1: เรียกใช้การสแกน SFC และ DISM
เรียกใช้การสแกน SFC และ DISM เพื่อตรวจสอบและซ่อมแซมความเสียหายของไฟล์ระบบ จากนั้นคุณสามารถตรวจสอบได้ว่ายังมีข้อผิดพลาด 0x00000000 อยู่หรือไม่
ขั้นตอนที่ 1: พิมพ์ พร้อมรับคำสั่ง ในการค้นหาและเลือก ทำงานในฐานะผู้ดูแลระบบ .
ขั้นตอนที่ 2: พิมพ์ sfc /scannow.sfc และกด เข้า เพื่อดำเนินการมัน เมื่อคำสั่งเสร็จสิ้นคุณสามารถดำเนินการคำสั่งนี้เพื่อตรวจสอบเพิ่มเติมได้ – DISM / ออนไลน์ / Cleanup-Image / RestoreHealth .
แก้ไข 2: เรียกใช้ตัวแก้ไขปัญหา Windows Store
ตัวแก้ไขปัญหา Windows Store สามารถซ่อมแซมข้อบกพร่องบางอย่างใน Microsoft Store
ขั้นตอนที่ 1: ไปที่ เริ่มต้น > การตั้งค่า > การอัปเดตและความปลอดภัย > แก้ไขปัญหา > เครื่องมือแก้ปัญหาเพิ่มเติม .
ขั้นตอนที่ 2: เลื่อนลงเพื่อคลิก แอพ Windows Store และเลือก เรียกใช้เครื่องมือแก้ปัญหา .
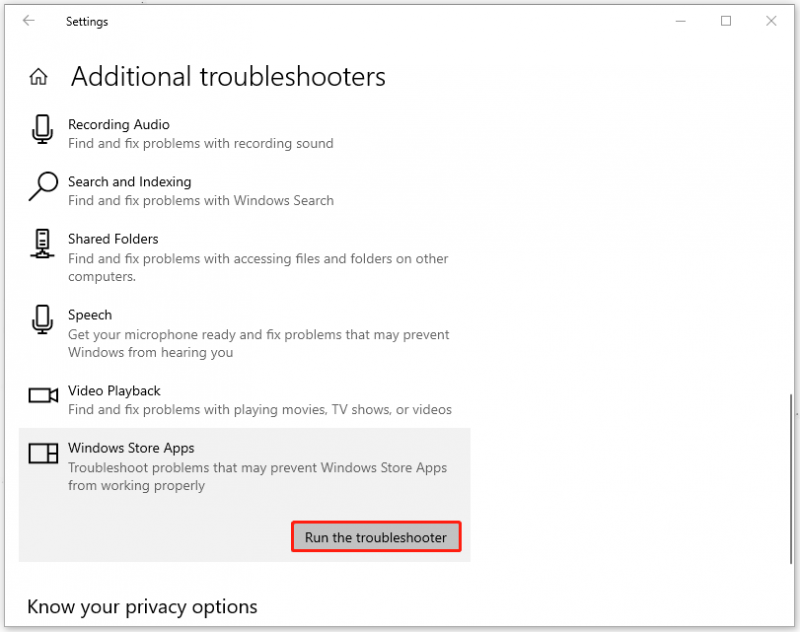
แก้ไข 3: ติดตั้งแอปพลิเคชัน Microsoft Store อีกครั้ง
หรือคุณสามารถติดตั้ง Microsoft Store ใหม่เพื่อแก้ไขข้อผิดพลาด Microsoft Store 0x00000000
ขั้นตอนที่ 1: เปิดเมนูด่วนโดยกด วิน + เอ็กซ์ และเลือก Windows PowerShell (ผู้ดูแลระบบ) .
ขั้นตอนที่ 2: คัดลอกและวางคำสั่งนี้แล้วกด เข้า เพื่อดำเนินการมัน
รับ-AppxPackage - ผู้ใช้ทั้งหมด Microsoft.WindowsStore | แต่ละ {Add-AppxPackage -DisableDevelopmentMode - ลงทะเบียน “$($_.InstallLocation)\\AppXManifest.xml”}
หลังจากนั้นให้รีสตาร์ทคอมพิวเตอร์และตรวจสอบข้อผิดพลาด
อ่านเพิ่มเติม: วิธีแก้ไข Microsoft Store อย่างรวดเร็วไม่ทำงานใน Windows 10แก้ไข 4: รีเซ็ตแคชของ Windows Store
หากต้องการแก้ไข 0x00000000 คุณสามารถลองรีเซ็ตแคชของ Windows Store วิธีนี้ใช้งานง่าย คุณเพียงแค่ต้องเปิดกล่องโต้ตอบเรียกใช้โดยการกด วิน + อาร์ แล้วพิมพ์ wsreset.exe เพื่อกด เข้า .
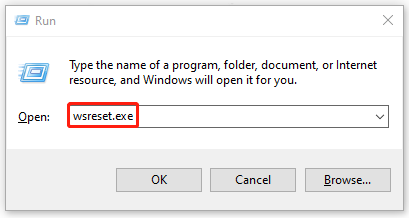
แก้ไข 5: เริ่มบริการติดตั้ง Microsoft Store ใหม่
อีกวิธีหนึ่งในการแก้ไขข้อผิดพลาด Microsoft Store 0x00000000 คือการเริ่มบริการติดตั้ง Microsoft Store ใหม่
ขั้นตอนที่ 1: พิมพ์ บริการ.msc ใน วิ่ง โต้ตอบและเข้าสู่บริการ
ขั้นตอนที่ 2: เลื่อนลงเพื่อค้นหาและคลิกขวา บริการติดตั้ง Microsoft Store เลือก เริ่มต้นใหม่ .
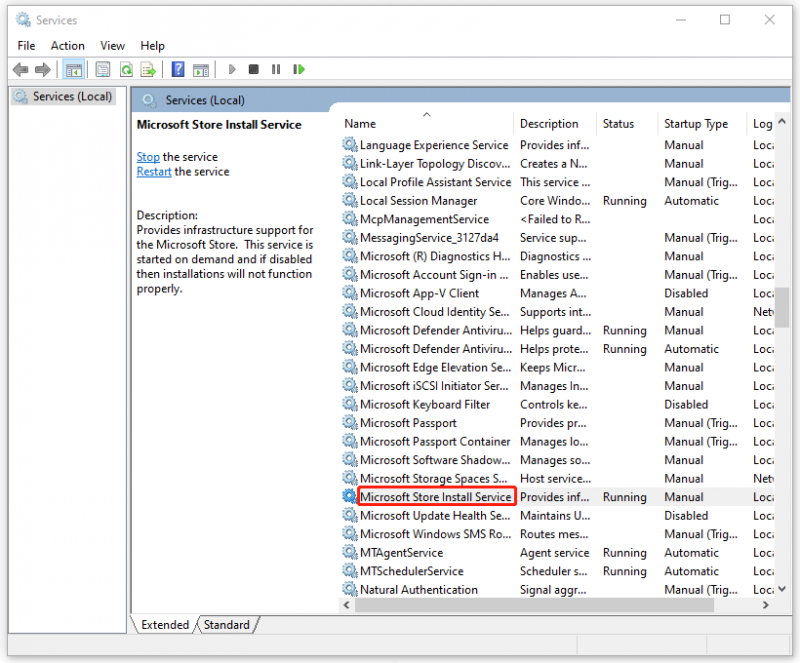
แก้ไข 6: ดำเนินการคืนค่าระบบ
หากวิธีการทั้งหมดข้างต้นไม่สามารถแก้ไขปัญหาของคุณได้ คุณสามารถใช้ จุดคืนค่าระบบ สร้างขึ้นก่อนหน้านี้
ขั้นตอนที่ 1: ป้อนข้อมูล rstrui.exe ใน วิ่ง กล่องโต้ตอบและเข้าสู่การคืนค่าระบบ
ขั้นตอนที่ 2: คลิก ต่อไป และเลือกจุดคืนค่าที่สามารถพาคุณกลับสู่สภาวะปกติได้
จากนั้นคุณสามารถทำตามคำแนะนำบนหน้าจอเพื่อคืนค่าคอมพิวเตอร์ของคุณ
แก้ไข 7: รีเซ็ต Windows
หากคุณไม่ได้สร้างจุดคืนค่าระบบเพื่อคืนค่า Windows คุณอาจถูกบังคับให้รีเซ็ตคอมพิวเตอร์เป็นค่าเริ่มต้นจากโรงงานเพื่อแก้ไขปัญหาเป็นทางเลือกสุดท้าย
โปรดสังเกตว่าก่อนที่คุณจะเริ่มการรีเซ็ต คุณสามารถทำได้ ไฟล์สำรอง ที่สำคัญเพื่อป้องกันข้อมูลสูญหาย MiniTool ShadowMaker คือสิ่งที่เราแนะนำ มันคือ ซอฟต์แวร์สำรองข้อมูลพีซี ที่ใช้ในการดำเนินการ การสำรองข้อมูลและการกู้คืนข้อมูล รวมถึงระบบ ไฟล์และโฟลเดอร์ และพาร์ติชันและดิสก์ของคุณ
นอกจากนี้ คุณยังสามารถสำรองข้อมูลเป็นประจำด้วยการตั้งค่ากำหนดการ และบันทึกทรัพยากรของคุณโดยการกำหนดค่าแผนการสำรองข้อมูล ดาวน์โหลดและติดตั้งโปรแกรมและคุณจะได้รับเวอร์ชันทดลองใช้ฟรี 30 วัน
ทดลองใช้ MiniTool ShadowMaker คลิกเพื่อดาวน์โหลด 100% สะอาดและปลอดภัย
ขั้นตอนที่ 1: ไปที่ อัปเดตและความปลอดภัย > การกู้คืน .
ขั้นตอนที่ 2: คลิก เริ่ม ภายใต้ รีเซ็ตพีซีเครื่องนี้ แล้วเลือกตัวเลือกที่ต้องการเพื่อดำเนินภารกิจต่อไป
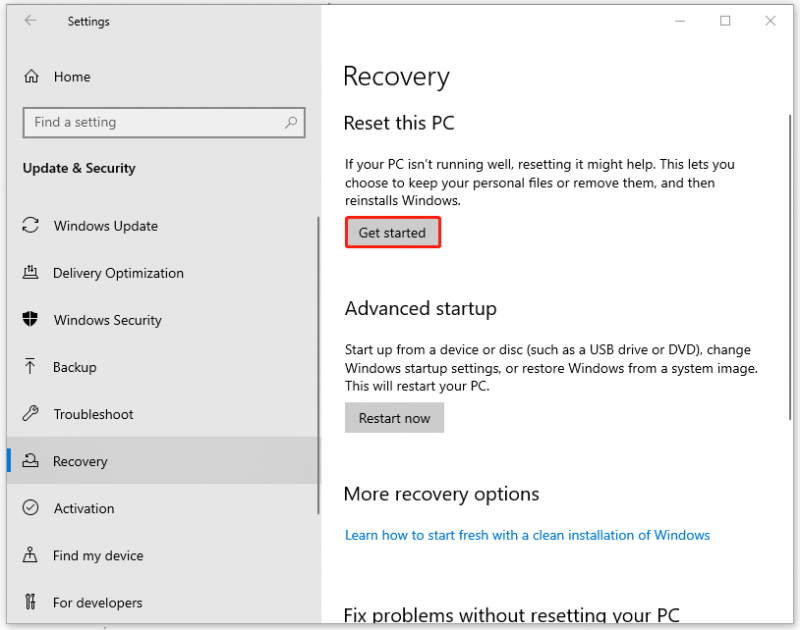
บรรทัดล่าง:
หลังจากอ่านโพสต์นี้ คุณอาจมีภาพรวม 0x00000000 โปรดทำตามขั้นตอนเพื่อแก้ไขข้อกังวลของคุณ นอกจากนี้ เพื่อปกป้องข้อมูลของคุณ MiniTool ShadowMaker ยังเป็นตัวเลือกที่ดีอีกด้วย

![วิธีแก้ไข Kernel Data Inpage Error 0x0000007a Windows 10/8 / 8.1 / 7 [MiniTool Tips]](https://gov-civil-setubal.pt/img/data-recovery-tips/96/how-fix-kernel-data-inpage-error-0x0000007a-windows-10-8-8.jpg)



![4 วิธีในการแก้ไขล้มเหลว - ข้อผิดพลาดของเครือข่ายใน Google ไดรฟ์ [MiniTool News]](https://gov-civil-setubal.pt/img/minitool-news-center/05/4-ways-solve-failed-network-error-google-drive.png)

![D3dcompiler_43.dll หายไปบนพีซี Windows 10/8/7 หรือไม่ พอดี! [MiniTool News]](https://gov-civil-setubal.pt/img/minitool-news-center/45/d3dcompiler_43-dll-is-missing-windows-10-8-7-pc.jpg)

![ลองใช้วิธีเหล่านี้เพื่อปิดการใช้งานคำเตือนความปลอดภัยของไฟล์ใน Win10 / 8/7 [MiniTool News]](https://gov-civil-setubal.pt/img/minitool-news-center/17/try-these-ways-disable-open-file-security-warning-win10-8-7.png)
![แก้ไข: ที่เก็บข้อมูลไม่สามารถเปิดข้อผิดพลาด Outlook [MiniTool News]](https://gov-civil-setubal.pt/img/minitool-news-center/39/solved-information-store-cannot-be-opened-outlook-error.png)

![Windows 10 ไม่ได้ใช้ RAM ทั้งหมด? ลอง 3 วิธีแก้ไข! [MiniTool News]](https://gov-civil-setubal.pt/img/minitool-news-center/21/windows-10-not-using-all-ram.png)
![วิธีแก้ไขผู้ใช้ Word ไม่มีสิทธิ์การเข้าถึง [MiniTool News]](https://gov-civil-setubal.pt/img/minitool-news-center/41/how-fix-word-user-does-not-have-access-privileges.png)
![นี่คือวิธีแก้ไขข้อผิดพลาด HTTP 403 บน Google Drive อย่างง่ายดาย! [MiniTool News]](https://gov-civil-setubal.pt/img/minitool-news-center/49/here-is-how-easily-fix-http-error-403-google-drive.png)



![วิธีบังคับให้ออกจากพีซี | บังคับออกจากแอป Windows 10 ใน 3 วิธี [MiniTool News]](https://gov-civil-setubal.pt/img/minitool-news-center/99/how-force-quit-pc-force-quit-app-windows-10-3-ways.jpg)