วิธีหยุดการบีบอัดรูปภาพใน Word Windows 10
Withi Hyud Kar Bib Xadrup Phaph Ni Word Windows 10
คุณประสบกับการสูญเสียคุณภาพของภาพหลังจากที่คุณบันทึกไว้ใน Word หรือไม่? คุณรู้วิธีป้องกันไม่ให้ Word ลดคุณภาพของภาพหรือไม่? ในโพสต์นี้จาก มินิทูล คุณสามารถเรียนรู้วิธีการ หยุดการบีบอัดรูปภาพใน Word .
หลังจากแทรกรูปภาพลงใน Word แล้ว ผู้ใช้หลายคนพบว่ารูปภาพความละเอียดสูงของพวกเขาถูกบีบอัด นี่คือตัวอย่างที่แท้จริง:
ฉันมีปัญหากับรูปภาพความละเอียดสูงในเอกสาร Word ของฉันที่ถูกบีบอัดทุกครั้งที่ฉันทำสำเนาไฟล์ใหม่ (ไม่ว่าจะโดยการทำสำเนาไฟล์หรือโดยการบันทึกเป็น) แม้ว่าจะมีการทำเครื่องหมายที่ช่อง 'อย่าบีบอัดรูปภาพในไฟล์' สำหรับทั้งเอกสารปัจจุบันและ 'เอกสารใหม่ทั้งหมด' มีความคิดเกี่ยวกับวิธีหยุดสิ่งนี้หรือไม่? เป็นเอกสารขนาดใหญ่มาก (วิทยานิพนธ์ดุษฎีบัณฑิต) อยากทำสำเนาสำรองไว้ดีมาก!
answer.microsoft.com
ในโพสต์นี้ คุณสามารถดูสาเหตุที่ Word บีบอัดรูปภาพของคุณ และวิธีปิดการบีบอัดรูปภาพใน Word
เหตุใด Word จึงบีบอัดรูปภาพ
ตามชื่อที่แนะนำ การบีบอัดอิมเมจช่วยให้คุณลดขนาดไฟล์อิมเมจได้โดยการลดคุณภาพของอิมเมจ ซึ่งจะเป็นการลดขนาดรอยเท้าของไฟล์ เมื่อคุณมีรูปภาพความละเอียดสูงจำนวนมากในเอกสารของคุณ ขนาดไฟล์อาจใหญ่เกินไป
การบีบอัดรูปภาพไม่ได้จำกัดเฉพาะ Microsoft Word; ซึ่งอยู่ในผลิตภัณฑ์ Office เกือบทั้งหมด เช่น Excel และ PowerPoint
เพื่อรักษาความละเอียดสูงของรูปภาพ คุณสามารถลองทำตามขั้นตอนต่อไปนี้เพื่อหยุดการบีบอัดรูปภาพใน Word ในแอปพลิเคชัน Office อื่นๆ ขั้นตอนในการเปลี่ยนความละเอียดของรูปภาพเริ่มต้นและหยุดการบีบอัดรูปภาพจะคล้ายกับขั้นตอนใน Word
วิธีหยุดการบีบอัดรูปภาพใน Word Windows
เพื่อป้องกันไม่ให้ Word ลดคุณภาพของรูปภาพ คุณต้องทำตามขั้นตอนด้านล่างเพื่อปิดใช้งานการบีบอัดรูปภาพจากตัวเลือกของ Word
ขั้นตอนที่ 1 เปิดเอกสาร Word แล้วคลิก ไฟล์ > ตัวเลือก .
ขั้นตอนที่ 2 ไปที่ ขั้นสูง จากนั้นเลื่อนลงเพื่อเลือกช่องทำเครื่องหมายถัดจาก อย่าบีบอัดรูปภาพในไฟล์ ภายใต้ ขนาดและคุณภาพของภาพ .

ในหน้าต่างนี้ คุณยังสามารถขยายเมนูแบบเลื่อนลงถัดจาก ความละเอียดเริ่มต้น ถึง เพิ่มความละเอียดของภาพ . ความละเอียดของภาพเริ่มต้นใน Word ตั้งไว้ที่ 220 ppi
ขั้นตอนที่ 3 หากคุณต้องการให้การเปลี่ยนแปลงนี้มีผลกับเอกสาร Word ทั้งหมดของคุณ คุณต้องเลือก เอกสารใหม่ทั้งหมด จากเมนูแบบเลื่อนลง สุดท้ายคลิก ตกลง เพื่อบันทึกการเปลี่ยนแปลงของคุณ ตอนนี้รูปภาพของคุณในเอกสาร Word ทั้งหมดจะคงคุณภาพของภาพไว้สูงสุด
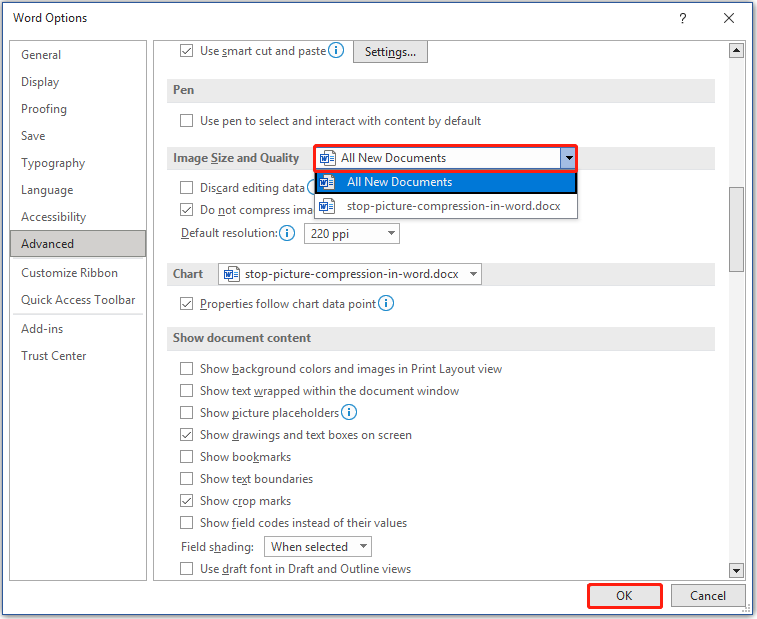
เวลาโบนัส
ดังที่ผู้ใช้ในตัวอย่างกล่าวไว้ เมื่อคุณมีรูปภาพคุณภาพสูงหลายรูปในเอกสาร Word ของคุณ สิ่งที่สำคัญกว่าคือ สำรองไฟล์ของคุณ ในกรณีที่เกิดอุบัติเหตุใด ๆ ที่ทำให้ข้อมูลสูญหาย ที่นี่ฉันต้องการแบ่งปันชิ้นส่วนของมืออาชีพ ซอฟต์แวร์สำรองข้อมูล – เครื่องมือสร้างเงาขนาดเล็ก เพื่อช่วยคุณสำรองไฟล์ ระบบ พาร์ติชัน ดิสก์ และอื่นๆ MiniTool ShadowMaker รุ่นทดลองให้คุณใช้งานได้ฟรี 30 วัน
หากคุณไม่ได้สำรองข้อมูลเอกสาร Word ของคุณก่อนที่จะทำหาย จะมีโอกาสกู้คืนหรือไม่ คำตอบคือใช่ การกู้คืนข้อมูลพลังงาน MiniTool ที่ดีที่สุดและ ซอฟต์แวร์กู้คืนข้อมูลฟรี ออกแบบมาเพื่อช่วยคุณ กู้คืนเอกสาร (DOC/DOCX, XLS/XLSX, PPT/PPTX, PDF, VSD, MPP, PUB, ODT, ODS เป็นต้น) รูปภาพ วิดีโอ อีเมล และอื่นๆ
MiniTool Power Data Recovery รุ่นฟรีช่วยให้คุณทำได้ ดูตัวอย่างไฟล์ได้ถึง 70 ประเภท และกู้คืนไฟล์ได้ไม่เกิน 1 GB ฟรี คุณสามารถคลิกปุ่มด้านล่างเพื่อดาวน์โหลดฟรีและทดลองใช้
ห่อสิ่งต่าง ๆ
หลังจากอ่านบทความนี้ ฉันเชื่อว่าคุณทราบวิธีหยุดการบีบอัดรูปภาพใน Word และวิธีเปลี่ยนความละเอียดรูปภาพเริ่มต้นใน Word แล้ว หากคุณพบวิธีแก้ไขปัญหาอื่นๆ เพื่อปิดใช้งานการบีบอัดรูปภาพในแอป Office คุณสามารถแบ่งปันกับเราในโซนข้อคิดเห็น ขอบคุณล่วงหน้า.
หากคุณมีคำถามใด ๆ เมื่อใช้ซอฟต์แวร์ MiniTool โปรดอย่าลังเลที่จะติดต่อเราผ่านทาง [ป้องกันอีเมล] .
![3 แนวทางแก้ไขข้อผิดพลาด“ BSvcProcessor หยุดทำงาน” [MiniTool News]](https://gov-civil-setubal.pt/img/minitool-news-center/00/3-solutions-bsvcprocessor-has-stopped-working-error.jpg)






![จะโยกย้าย Dual Boot OS ไปยัง SSD ได้อย่างไร [คำแนะนำทีละขั้นตอน]](https://gov-civil-setubal.pt/img/partition-disk/9F/how-to-migrate-dual-boot-os-to-ssd-step-by-step-guide-1.jpg)

![ทุกสิ่งที่คุณอยากรู้เกี่ยวกับซีดีรอมอยู่ที่นี่แล้ว [MiniTool Wiki]](https://gov-civil-setubal.pt/img/minitool-wiki-library/03/everything-you-want-know-about-cd-rom-is-here.png)
![แก้ไข - Windows System32 Config System หายไปหรือเสียหาย [MiniTool Tips]](https://gov-civil-setubal.pt/img/backup-tips/00/fixed-windows-system32-config-system-is-missing.png)
![แก้ไขแล้ว - Fallout 76 Crashing | นี่คือ 6 โซลูชั่น [MiniTool News]](https://gov-civil-setubal.pt/img/minitool-news-center/53/solved-fallout-76-crashing-here-are-6-solutions.png)

![แนวทางแก้ไขที่ดีที่สุดสำหรับช่วงหมดเวลาของ Semaphore มีปัญหาหมดอายุแล้ว [MiniTool Tips]](https://gov-civil-setubal.pt/img/data-recovery-tips/30/best-solutions-semaphore-timeout-period-has-expired-issue.jpg)
![CD-RW (Compact Disc-ReWritable) และ CD-R VS CD-RW คืออะไร [MiniTool Wiki]](https://gov-civil-setubal.pt/img/minitool-wiki-library/12/what-is-cd-rw.png)
![วิธีสำรองข้อมูล iPhone ไปยังฮาร์ดไดรฟ์ภายนอกบนพีซีและ Mac [เคล็ดลับ MiniTool]](https://gov-civil-setubal.pt/img/disk-partition-tips/24/how-backup-iphone-external-hard-drive-pc-mac.png)
![[ความแตกต่าง] - Google ไดรฟ์สำหรับเดสก์ท็อปและสำรองและซิงค์](https://gov-civil-setubal.pt/img/backup-tips/03/differences-google-drive-for-desktop-vs-backup-and-sync-1.png)


