วิธีโคลน HDD เป็น SSD ที่สำคัญเพื่อความเร็วที่รวดเร็วบน Windows 11 10
How To Clone Hdd To Crucial Ssd For Fast Speed On Windows 11 10
เหตุใดจึงต้องโคลน HDD เป็น Crucial SSD จะทำโคลนฮาร์ดไดรฟ์ที่สำคัญใน Windows 11/10 ได้อย่างไร ในที่นี้ คุณสามารถค้นหาข้อมูลทั้งหมดที่คุณต้องการ รวมถึงซอฟต์แวร์โคลน Crucial SSD อันทรงพลัง มินิทูล - มาเข้าประเด็นกันดีกว่าทำไมต้องโคลน HDD ถึง SSD ที่สำคัญ
บนคอมพิวเตอร์ คุณอาจยังคงใช้ HDD เป็นดิสก์ระบบ แต่อาจแสดงความเร็วการอ่านและเขียนที่ช้า และเวลาในการเข้าถึงที่นานกว่า ซึ่งจะแจ้งให้คุณโคลน HDD ไปยัง Crucial SSD ไม่ต้องสงสัยเลยว่ามีหลายปัจจัยที่ทำให้เกิดทางเลือกนี้
ประการแรก SSD ให้ความเร็วในการอ่านและเขียนที่เร็วกว่า ทนทานกว่า และไม่มีเสียงรบกวนเมื่อเทียบกับ HDD ประการที่สอง Crucial SSD มีประสิทธิภาพเหนือกว่า SSD ของแบรนด์อื่นๆ และเป็นที่ชื่นชอบของผู้ใช้ทั่วโลกเนื่องจากคุณภาพ อายุการใช้งาน และประสิทธิภาพที่เหนือกว่า
ไม่ว่าคุณจะเลือก Crucial SATA SSD, NVMe SSD, M.2 SSD หรือประเภทอื่นๆ ระบบ Windows สามารถตอบสนองและเริ่มต้นระบบด้วยความเร็วที่รวดเร็ว และแอปต่างๆ ก็สามารถโหลดได้อย่างรวดเร็ว มอบประสบการณ์ที่แตกต่างให้กับคุณ โดยเฉพาะอย่างยิ่งเมื่อเล่นเกม
หากคุณวางแผนที่จะอัพเกรดฮาร์ดไดรฟ์ของคุณเป็น Crucial SSD หรือย้ายระบบปฏิบัติการไปยัง Crucial SSD ขอแนะนำให้ทำการโคลน ไม่จำเป็นต้องติดตั้ง Windows 11/10 และแอปพลิเคชันใหม่
งานเตรียมการ
ก่อนการโคลนฮาร์ดไดรฟ์ Crucial ตรวจสอบให้แน่ใจว่าคุณเตรียมพร้อม และต่อไปนี้คือสิ่งที่จำเป็นที่ควรทราบ:
- ตรวจสอบพื้นที่จัดเก็บข้อมูลของ Crucial SSD ของคุณและตรวจสอบให้แน่ใจว่าสามารถเก็บข้อมูลทั้งหมดของ HDD ดั้งเดิมได้
- ในกรณีที่คุณจัดเก็บไฟล์บางไฟล์ไว้ในไดรฟ์โซลิดสเทต อย่าลืมสำรองข้อมูลไฟล์เหล่านั้นไปยังไดรฟ์อื่น เนื่องจากว่าการโคลนจะเขียนทับไดรฟ์ต้นทาง
- เตรียมสายเคเบิล SATA หรืออะแดปเตอร์ตามสถานการณ์ของคุณเพื่อเชื่อมต่อ Crucial SSD เข้ากับคอมพิวเตอร์
- ใช้ ซอฟต์แวร์โคลน SSD ที่สำคัญ พร้อมฟีเจอร์มากมายในการโคลน HDD ไปยัง Crucial SSD เช่น MiniTool ShadowMaker
โคลน HDD ที่สำคัญเป็น SSD โดยใช้ MiniTool ShadowMaker
MiniTool ShadowMaker ไม่เพียงช่วยให้คุณทำเท่านั้น ไฟล์สำรอง โฟลเดอร์ ดิสก์ และพาร์ติชัน แต่ยังช่วยให้คุณสามารถโคลนฮาร์ดไดรฟ์ไปยังฮาร์ดดิสก์อื่นได้อย่างง่ายดาย เมื่อพูดถึงการโคลนดิสก์ เครื่องมือนี้อยู่ในอันดับต้น ๆ ของรายการ โคลนดิสก์ คุณสมบัติช่วยให้ง่ายขึ้น โคลน SSD เป็น SSD ที่ใหญ่กว่า , โคลน HDD เป็น SSD และ ย้าย Windows ไปยังไดรฟ์อื่น - แม้ว่า Windows กำลังทำงานอยู่ งานของคุณจะไม่หยุดชะงักระหว่างการโคลน
ยิ่งไปกว่านั้น MiniTool ShadowMaker ยังรองรับ SSD ทุกยี่ห้อ เช่น Crucial, WD, Samsung, Toshiba และอื่นๆ ตอนนี้ลองใช้ซอฟต์แวร์โคลนนี้โดยดาวน์โหลดและติดตั้งบนพีซี
ทดลองใช้ MiniTool ShadowMaker คลิกเพื่อดาวน์โหลด 100% สะอาดและปลอดภัย
ขั้นตอนในการโคลน HDD เป็น Crucial SSD
ขั้นตอนที่ 1: เชื่อมต่อไดรฟ์โซลิดสเทตของคุณเข้ากับคอมพิวเตอร์ ในกรณีที่จำเป็น, ติดตั้ง SSD ในพีซี แทนการเชื่อมต่อ
ขั้นตอนที่ 2: เปิด MiniTool ShadowMaker บน Windows 11/10 แล้วกด ทดลองใช้งานต่อไป เพื่อไปต่อ
ขั้นตอนที่ 3: มุ่งหน้าไปที่ เครื่องมือ > โคลนดิสก์ -
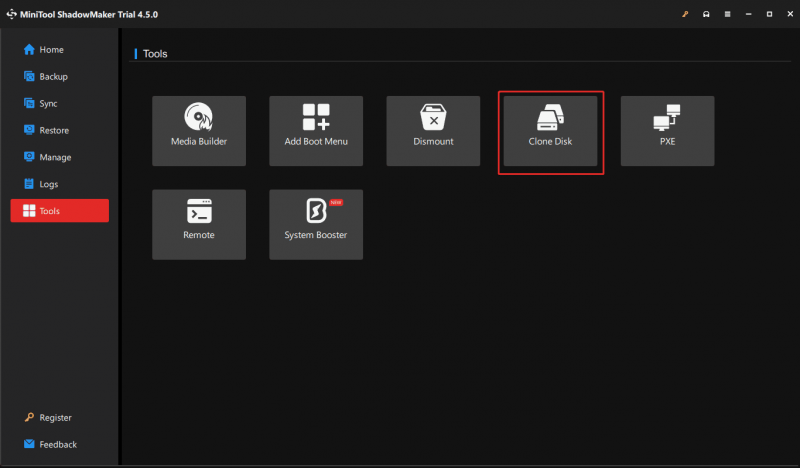
ขั้นตอนที่ 4: สำหรับ ภาคต่อภาคการโคลน , ไปที่ ตัวเลือก > โหมดโคลนดิสก์ จากนั้นเลือก ภาคต่อภาคโคลน ตัวเลือก. จากนั้นเลือกฮาร์ดไดรฟ์เก่าของคุณเป็นดิสก์ต้นทางและ Crucial SSD เป็นดิสก์เป้าหมาย
เนื่องจากคุณโคลนดิสก์ระบบ ให้ลงทะเบียน MiniTool ShadowMaker โดยใช้รหัสลิขสิทธิ์ จากนั้นจึงเริ่มการโคลน กระบวนการทั้งหมดจะเสร็จสิ้นโดยไม่ต้องรีสตาร์ท Windows
เคล็ดลับ: ซอฟต์แวร์โคลน SSD ที่สำคัญอีกตัวหนึ่งคือ MiniTool Partition Wizard สามารถช่วยได้หากคุณต้องการย้าย OS ไปยัง Crucial SSD แทนที่จะเป็นทั้งดิสก์ ใช้คุณสมบัติ Migrate OS to SSD/HD Wizard และปฏิบัติตามคำแนะนำ - ย้าย Windows 10 ไปยัง SSD ได้อย่างง่ายดายโดยไม่ต้องติดตั้งระบบปฏิบัติการใหม่ทันที -คำสุดท้าย
การโคลน HDD เป็น Crucial SSD เป็นเรื่องง่าย เพียงอัปเกรดฮาร์ดไดรฟ์ของคุณเมื่อพีซีของคุณทำงานช้าโดยทำตามคำแนะนำทีละขั้นตอนที่นี่ เมื่อเสร็จแล้ว ให้บูต Windows 11/10 จาก SSD นั้นโดยตรงเพื่อเพลิดเพลินกับความเร็วที่รวดเร็ว
แต่ถ้าคุณไม่โชคดี คุณอาจประสบปัญหาจากการโคลน SSD ที่ไม่สามารถบู๊ตได้ หากเป็นกรณีนี้ ค้นหาวิธีแก้ไขจากโพสต์นี้ – จะเกิดอะไรขึ้นถ้าโคลนไดรฟ์ / SSD ไม่สามารถบูต Windows 11/10/8/7 ได้ ซ่อมมัน -
![พยายามแก้ไขข้อผิดพลาดไม่สามารถเริ่มเครือข่ายที่โฮสต์ได้ [MiniTool News]](https://gov-civil-setubal.pt/img/minitool-news-center/19/try-fix-hosted-network-couldn-t-be-started-error.png)


![วิธีแก้ไข Destiny Error Code Tapir ลองใช้วิธีการเหล่านี้ [MiniTool News]](https://gov-civil-setubal.pt/img/minitool-news-center/20/how-fix-destiny-error-code-tapir.jpg)
![12 วิธีในการแก้ไขปัญหาการนำอุปกรณ์ USB Mass Storage ออก Win 10 [MiniTool Tips]](https://gov-civil-setubal.pt/img/data-recovery-tips/61/12-ways-fix-problem-ejecting-usb-mass-storage-device-win-10.jpg)
![Twitch Lagging ใน Win10 หรือไม่ ลองวิธีแก้ไขปัญหา Laggy! [MiniTool News]](https://gov-civil-setubal.pt/img/minitool-news-center/82/is-twitch-lagging-win10.png)


![Borderlands 3 Split Screen: ตอนนี้ผู้เล่น 2 คนเทียบกับผู้เล่น 4 คนในอนาคต [MiniTool News]](https://gov-civil-setubal.pt/img/minitool-news-center/55/borderlands-3-split-screen.jpg)
![Microsoft Word 2019 ดาวน์โหลดฟรีสำหรับ Windows 10 64-Bit/32-Bit [เคล็ดลับ MiniTool]](https://gov-civil-setubal.pt/img/news/3A/microsoft-word-2019-free-download-for-windows-10-64-bit/32-bit-minitool-tips-1.png)

![วิธีแก้ไข Corrupt Task Scheduler บน Windows 8 และ 10 [MiniTool News]](https://gov-civil-setubal.pt/img/minitool-news-center/16/how-fix-corrupt-task-scheduler-windows-8.jpg)




![วิธีแก้ไขปัญหาการบันทึก OBS ขาด ๆ หาย ๆ (คำแนะนำทีละขั้นตอน) [MiniTool News]](https://gov-civil-setubal.pt/img/minitool-news-center/39/how-fix-obs-recording-choppy-issue.jpg)


