วิธีแก้ไขการสำรองข้อมูลเซิร์ฟเวอร์ Windows ไม่สามารถเรียกดูดิสก์ในเครื่องได้
How To Fix Windows Server Backup Unable To Browse Local Disk
เมื่อกู้คืนไฟล์ผ่าน Windows Server Backup ผู้ใช้บางรายประสบปัญหา “Windows Server Backup ไม่สามารถเรียกดูดิสก์ในเครื่องได้” กระทู้นี้จาก. มินิทูล แนะนำวิธีการเอาออกการสำรองข้อมูลเซิร์ฟเวอร์ Windows มีตัวเลือกการสำรองและกู้คืนสำหรับสภาพแวดล้อม Windows Server ด้วยเครื่องมือนี้ คุณสามารถสำรองข้อมูลเซิร์ฟเวอร์ทั้งหมด สถานะระบบ วอลุ่มที่เลือก และไฟล์และโฟลเดอร์ที่ระบุได้
อย่างไรก็ตาม ผู้ใช้จำนวนมากรายงานว่าพบปัญหาในการสำรองข้อมูล เช่น การสำรองข้อมูล Windows Server ติดอยู่ที่ 'การอ่านข้อมูล; โปรดรอ…' , บริการสำรองข้อมูล Windows Server หายไป , และ การสำรองข้อมูลสถานะระบบ Windows Server ล้มเหลว . วันนี้เรากำลังพูดถึงอีกประเด็นหนึ่ง – “ Windows Server Backup ไม่สามารถเรียกดูดิสก์ในเครื่องได้ '.
หลังจากกู้คืนไฟล์และทิ้งไฟล์เหล่านั้นลงในไดรฟ์ C หรือ E (ข้อมูล) ฉันย้ายไปที่ 'ใช้สถานะระบบที่กู้คืนบนเซิร์ฟเวอร์ Windows' และเลือกที่จะกู้คืนจากไดรฟ์ในเครื่อง แต่แอปพลิเคชัน Windows Server Backup ไม่แสดงไดรฟ์ในเครื่องอื่นนอกเหนือจากไดรฟ์ซีดี ไมโครซอฟต์
เมื่อคุณพยายามกู้คืนไฟล์ผ่าน Windows Server Backup คุณอาจได้รับข้อผิดพลาด ตอนนี้เรามาดูวิธีการกำจัดปัญหากัน
วิธีที่ 1. ตรวจสอบการเชื่อมต่อดิสก์ของคุณ
ขั้นแรก ตรวจสอบการเชื่อมต่อระหว่างคอมพิวเตอร์ของคุณและอุปกรณ์จัดเก็บข้อมูล ตัวอย่างเช่น หากคุณสำรองข้อมูล Windows Server ไว้ในฮาร์ดไดรฟ์ภายนอก ให้ลองเชื่อมต่อไดรฟ์ภายนอกของคุณอีกครั้งอย่างปลอดภัย จากนั้น แนะนำให้รีสตาร์ทคอมพิวเตอร์ หากคุณยังคงไม่สามารถเรียกดูดิสก์ในเครื่องได้เมื่อกู้คืนไฟล์ ให้อ่านต่อ
วิธีที่ 2 เริ่มการสำรองข้อมูลเซิร์ฟเวอร์ Windows ใหม่
จากนั้น คุณสามารถลองรีสตาร์ท Windows Server Backup เพื่อแก้ไขปัญหา “Windows Server Backup ไม่สามารถเรียกดูดิสก์ในเครื่องได้”
1. เปิด ตัวจัดการเซิร์ฟเวอร์ Windows และคลิก จัดการ .
2. เลือก ลบบทบาทและคุณลักษณะ และคลิก ต่อไป เพื่อไปต่อ
3. เลือกเซิร์ฟเวอร์จากรายการที่คุณต้องการลบบทบาทและคุณสมบัติ จากนั้นคลิก ต่อไป . จากนั้นเลือกบทบาทเซิร์ฟเวอร์แล้วคลิก ต่อไป .
4. ยกเลิกการเลือก กล่องสำรองข้อมูลเซิร์ฟเวอร์ Windows และคลิก ต่อไป . สุดท้ายคลิก ลบ เพื่อปิดการสำรองข้อมูลเซิร์ฟเวอร์ Windows
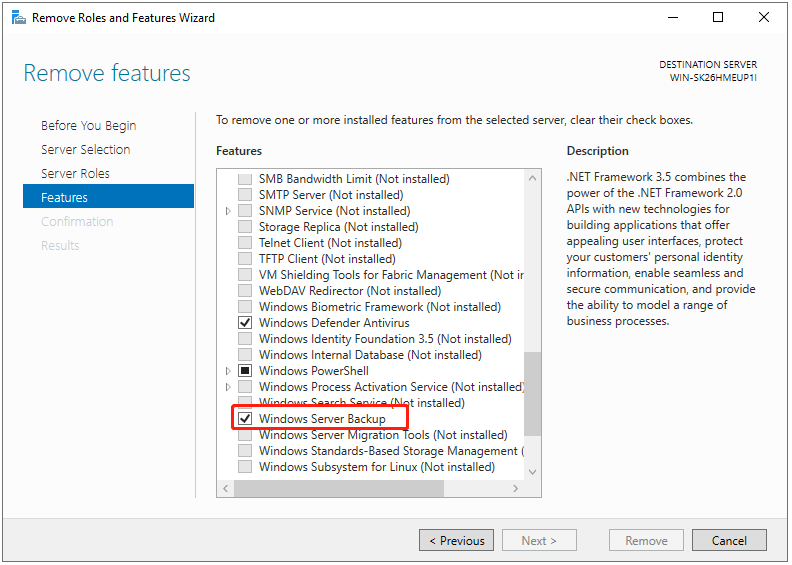
5. หลังจากนั้น ให้รีสตาร์ท Windows Server Backup เพื่อตรวจสอบว่าปัญหายังคงมีอยู่หรือไม่
วิธีที่ 3 เรียกใช้เครื่องมือตรวจสอบดิสก์
เมื่อ Windows Server Backup ไม่สามารถเรียกดูดิสก์ในเครื่องได้ คุณควรตรวจสอบข้อผิดพลาดของฮาร์ดไดรฟ์ให้ดียิ่งขึ้น คุณสามารถใช้ยูทิลิตี้ Chkdsk ในตัวใน Windows Server คุณต้องวิ่ง พร้อมรับคำสั่ง ในฐานะผู้ดูแลระบบและเรียกใช้ chkdsk C: /f คำสั่ง (แทนที่ C ด้วยอักษรระบุไดรฟ์เป้าหมายของคุณ) จากนั้นรอให้กระบวนการเสร็จสิ้น
วิธีที่ 4. สแกนหาไวรัส
มีโปรแกรมป้องกันไวรัสฟรีบน Windows Server ที่เรียกว่า Windows Defender มันสามารถทำงานในพื้นหลังเพื่อให้ระบบของคุณปลอดภัย คุณควรทำการสแกนไวรัสเมื่อคุณพบปัญหา “การสำรองข้อมูลเซิร์ฟเวอร์ Windows ไม่สามารถเรียกดูดิสก์ในเครื่องได้” นี่คือวิธีการ:
1. กดปุ่ม หน้าต่าง + ฉัน กุญแจร่วมกันเพื่อเปิด การตั้งค่า . ไปที่ อัปเดตและความปลอดภัย .
2. ภายใต้ ความปลอดภัยของวินโดวส์ แท็บ คลิก เปิดความปลอดภัยของ Windows .
3. คลิก การป้องกันไวรัสและภัยคุกคาม และคลิก ตัวเลือกการสแกน .
4. คุณสามารถคลิก สแกนอย่างรวดเร็ว .
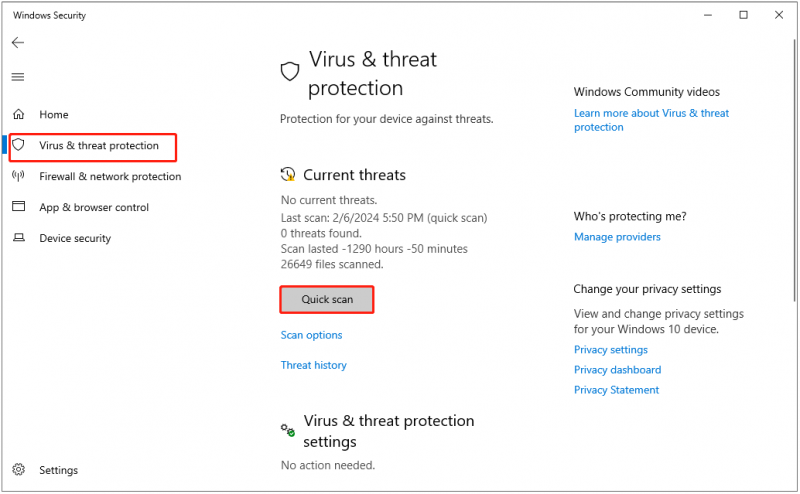
วิธีที่ 5. ลองใช้ Windows Server Backup Alternative
หากวิธีแก้ไขปัญหาข้างต้นไม่ได้ผล คุณสามารถลองใช้ทางเลือกในการสำรองข้อมูล Windows Server สำหรับการสำรองและกู้คืน Windows Server นั้น ซอฟต์แวร์สำรองข้อมูลเซิร์ฟเวอร์ – MiniTool ShadowMaker มีความสามารถ รองรับ Windows Server 2022/2019/2016/2012/2008
MiniTool ShadowMaker ให้บริการปกป้องข้อมูลและโซลูชันการกู้คืนระบบสำหรับพีซี เซิร์ฟเวอร์ และเวิร์กสเตชัน มันถูกออกแบบมาเพื่อ ระบบสำรองข้อมูล , ดิสก์, พาร์ติชั่น, ไฟล์และโฟลเดอร์ และ โคลน SSD เป็น SSD ที่ใหญ่กว่า . ช่วยให้คุณสามารถเรียกดูดิสก์ในเครื่องเพื่อกู้คืนไฟล์ได้
ตอนนี้เรามาดูวิธีการสำรองและกู้คืนไฟล์ด้วย
1. ดาวน์โหลด ติดตั้ง และเปิด MiniTool ShadowMaker จากนั้นคลิก ทดลองใช้งานต่อไป .
ทดลองใช้ MiniTool ShadowMaker คลิกเพื่อดาวน์โหลด 100% สะอาดและปลอดภัย
2. หลังจากเข้าสู่อินเทอร์เฟซหลักแล้ว ให้ไปที่ สำรองข้อมูล หน้าหนังสือ. MiniTool ShadowMaker เลือกระบบปฏิบัติการเป็นแหล่งสำรองข้อมูลตามค่าเริ่มต้น หากต้องการสำรองไฟล์ ให้เลือก โฟลเดอร์และไฟล์ จากนั้นตรวจสอบไฟล์ที่คุณต้องการสำรองข้อมูล
3. จากนั้นคลิก ปลายทาง เพื่อเลือกดิสก์เป้าหมายที่จะบันทึกอิมเมจสำรอง มีทั้งหมด 4 แห่ง คือ – ผู้ใช้ , คอมพิวเตอร์ , ห้องสมุด , และ แบ่งปันแล้ว .
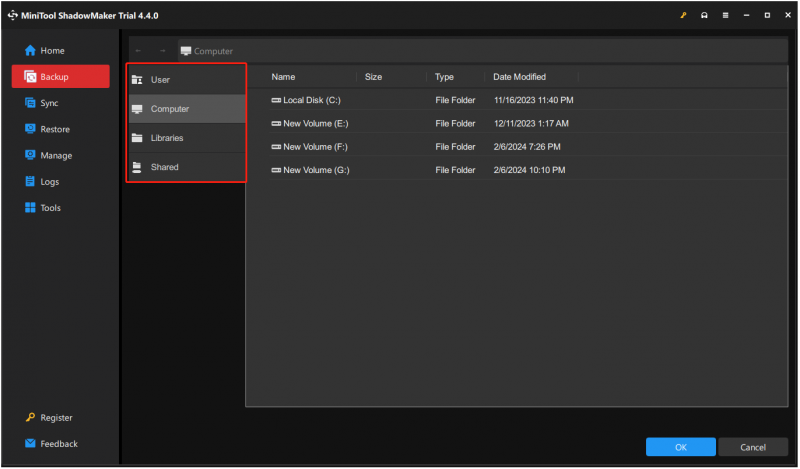
4. จากนั้นคลิก การสำรองข้อมูลในขณะนี้ เพื่อเริ่มกระบวนการสำรองข้อมูล Windows Server
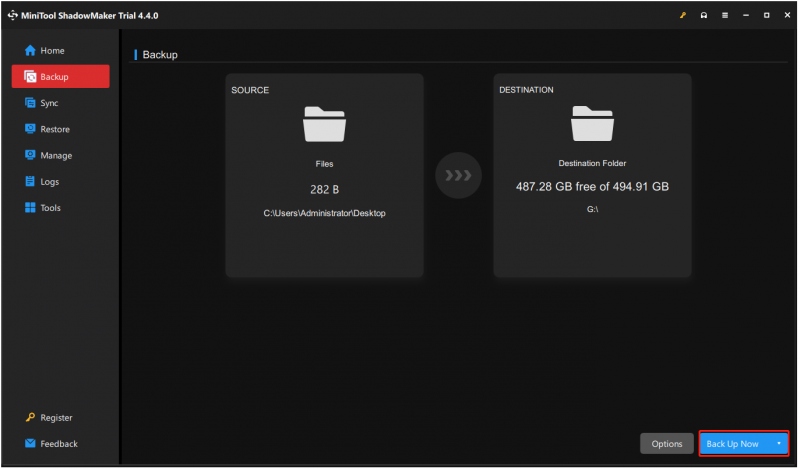
จากนั้นคุณสามารถกู้คืนไฟล์ได้เมื่อต้องการ
1. ไปที่ คืนค่า เลือกอิมเมจสำรองไฟล์ที่คุณต้องการเรียกคืน แล้วคลิกปุ่ม คืนค่า ปุ่ม. หากข้อมูลสำรองที่ต้องการไม่อยู่ในรายการ ให้คลิก เพิ่มข้อมูลสำรอง อยู่ที่มุมขวาบนเพื่อเลือกภาพสำรองไฟล์ด้วยตนเอง
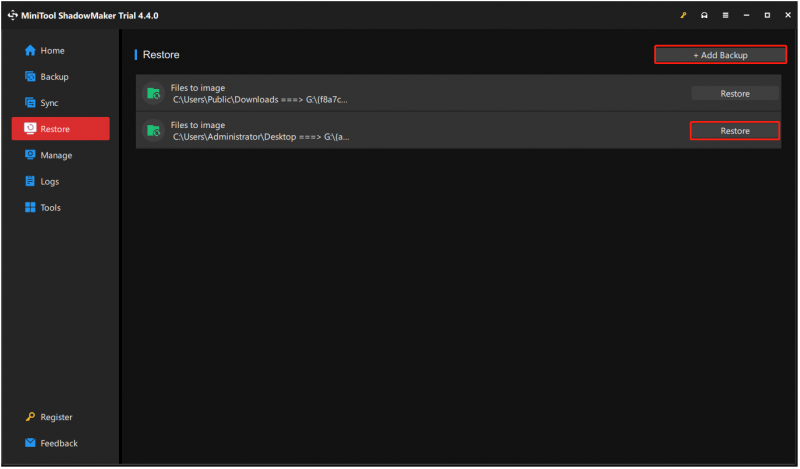
2. ในหน้าต่างป๊อปอัป ให้เลือกเวอร์ชันการคืนค่าไฟล์แล้วคลิก ต่อไป . จากนั้นเลือกไฟล์/โฟลเดอร์ที่จะกู้คืนแล้วคลิก ต่อไป .
3. คลิก เรียกดู เพื่อเรียกดูดิสก์ภายในเครื่องเพื่อเลือกตำแหน่งปลายทางเพื่อบันทึกไฟล์ที่กู้คืน
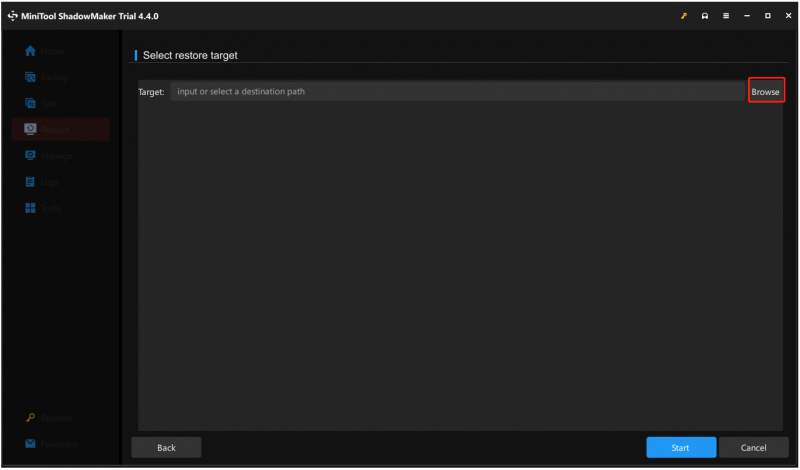
4. จากนั้นคลิก เริ่ม เพื่อเริ่มดำเนินการ MiniTool ShadowMaker จะทำการกู้คืนไฟล์รูปภาพอย่างรวดเร็วและแสดงผลลัพธ์ให้คุณเห็น
คำสุดท้าย
คุณพบข้อผิดพลาด - Windows Server Backup ไม่สามารถเรียกดูดิสก์ในเครื่องได้หรือไม่ จะแก้ไขปัญหาบนพีซีของคุณได้อย่างไร? หลังจากอ่านโพสต์นี้ คุณจะรู้ว่าคุณควรทำอะไร ลองวิธีกำจัดข้อผิดพลาดและลองใช้ตัวเลือกการสำรองข้อมูลเซิร์ฟเวอร์ Windows - MiniTool ShadowMaker
![[แก้ไขแล้ว] วิธีที่สามารถใช้งานได้ 3 อันดับแรกในการแก้ไขการใช้งาน CPU สูงที่ไม่ลงรอยกัน](https://gov-civil-setubal.pt/img/news/34/top-3-workable-ways-solve-discord-high-cpu-usage.png)
![แก้ไข - 4 วิธีในการแสดงข้อผิดพลาด 0x800f0906 Windows 10 [MiniTool News]](https://gov-civil-setubal.pt/img/minitool-news-center/85/fixed-4-ways-dism-error-0x800f0906-windows-10.png)

![พยายามแก้ไขข้อผิดพลาดไม่สามารถเริ่มเครือข่ายที่โฮสต์ได้ [MiniTool News]](https://gov-civil-setubal.pt/img/minitool-news-center/19/try-fix-hosted-network-couldn-t-be-started-error.png)



![[โซลูชัน] ไม่มีสื่อในข้อผิดพลาดของอุปกรณ์ที่ระบุ [เคล็ดลับ MiniTool]](https://gov-civil-setubal.pt/img/data-recovery-tips/72/there-is-no-media-specified-device-error.jpg)

![2 วิธีในการแก้ไข Node.DLL หายไป Windows 10 [MiniTool News]](https://gov-civil-setubal.pt/img/minitool-news-center/27/2-ways-fix-node-dll-is-missing-windows-10.png)

![จะทำอย่างไรกับคอมพิวเตอร์เครื่องเก่า 3 สถานการณ์สำหรับคุณที่นี่! [เคล็ดลับ MiniTool]](https://gov-civil-setubal.pt/img/backup-tips/81/what-do-with-old-computers.png)


![[FIXED] จะกู้คืนการแจ้งเตือนบน iPhone ได้อย่างไร (ทางออกที่ดีที่สุด) [เคล็ดลับ MiniTool]](https://gov-civil-setubal.pt/img/ios-file-recovery-tips/20/how-restore-reminders-iphone.jpg)




