วิธีแก้ไข Google Search ไม่ทำงานบน Android / Chrome [MiniTool News]
How Fix Google Search Not Working Android Chrome
สรุป :
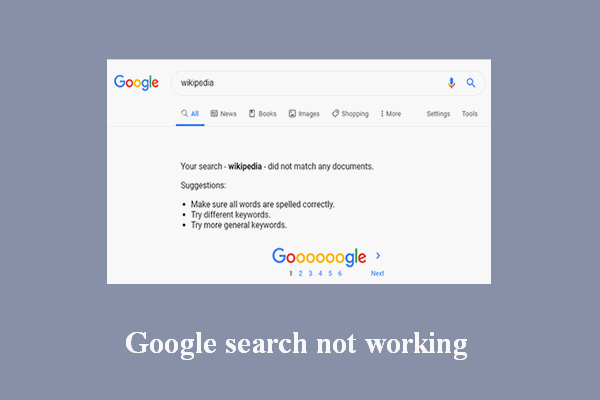
ผู้คนทั่วโลกใช้การค้นหาของ Google เพื่อค้นหาข้อมูลที่จำเป็น การค้นหาสิ่งที่คุณต้องการทำได้ง่ายและรวดเร็วโดยค้นหาคำหลักใน Google แต่บางคนบอกว่าการค้นหาใน Google ของพวกเขาไม่ทำงานในบางครั้งและพวกเขาต้องการโซลูชันที่เป็นประโยชน์ในการแก้ไข MiniTool ให้หน้านี้เพื่อช่วยผู้ใช้แก้ปัญหาการค้นหาของ Google
Google Search ไม่ทำงานกะทันหัน
การท่องอินเทอร์เน็ตหรือค้นหาเว็บเป็นสิ่งที่เราทำทุกวัน คุณสามารถรับข้อมูลที่ต้องการได้โดยค้นหาคำหลักใน Google หรือเยี่ยมชมเว็บไซต์โดยตรง Google Chrome เป็นเว็บเบราว์เซอร์ที่คนส่วนใหญ่เลือกใช้เนื่องจากให้ประสบการณ์การค้นหาที่น่าพึงพอใจ
อย่างไรก็ตามปัญหาอาจเกิดขึ้นได้เช่นเดียวกับแอปพลิเคชันอื่น ๆ ปัญหาการค้นหาของ Google เป็นที่พูดถึงของผู้ใช้บ่อยครั้ง ส่วนต่อไปนี้จะบอกคุณว่าต้องทำอย่างไรเมื่อพบ การค้นหาของ Google ไม่ทำงาน .
เคล็ดลับ: คุณควรใช้เครื่องมือการกู้คืนก่อนที่จะประสบปัญหาข้อมูลสูญหายโดยพิจารณาจากความปลอดภัยของข้อมูลGoogle จะไม่แสดงผลการค้นหา
จะแก้ไขอย่างไรเมื่อคุณพบว่า Google Search ไม่ทำงานบน Android โปรดปฏิบัติตามคำแนะนำด้านล่างนี้ ใช้งานได้กับทั้งแอป Google จะไม่แสดงผลการค้นหาและแถบค้นหาของ Google ไม่ทำงาน (กู้คืนแถบค้นหาของ Google)
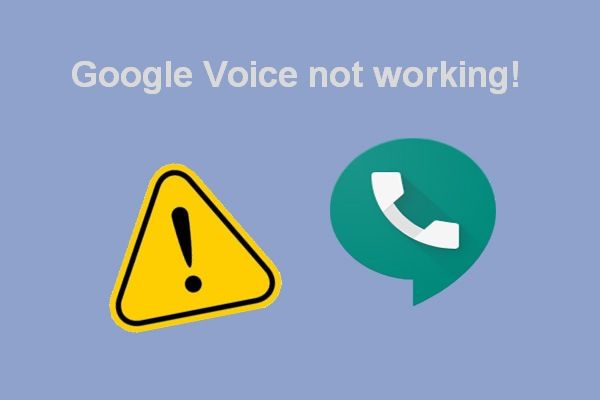 แก้ไขปัญหา Google Voice ไม่ทำงานในปี 2020
แก้ไขปัญหา Google Voice ไม่ทำงานในปี 2020 มีโพสต์จำนวนมากบนอินเทอร์เน็ตที่บอกว่า Google Voice ไม่ทำงานเมื่อมีคนเปิดแอปหรือพยายามโทรออก
อ่านเพิ่มเติมโซลูชันที่ 1: ตรวจสอบและแก้ไขการเชื่อมต่ออินเทอร์เน็ต
เหตุใด Google จึงไม่ทำงาน (บนโทรศัพท์ / อุปกรณ์อื่น ๆ ของฉัน) การเชื่อมต่ออินเทอร์เน็ตควรเป็นสิ่งแรกที่ควรพิจารณาเมื่อคุณพบว่า Google ไม่ทำงาน
ขั้นตอนที่ 1: ตรวจสอบให้แน่ใจว่าไม่ได้เปิดโหมดเครื่องบิน เมื่อเปิดใช้แล้วระบบจะตัด Wi-Fi และเครือข่ายมือถือ
- นำทางไปยัง การตั้งค่า บนอุปกรณ์ Android ของคุณและเปิด
- มองหาไฟล์ เครือข่ายและอินเทอร์เน็ต มาตรา.
- มองหาไฟล์ โหมดเครื่องบิน และตรวจสอบว่าเปิดอยู่หรือไม่
- สลับสวิตช์เป็นปิดหากเปิดใช้งานโหมดเครื่องบินไว้ก่อน
จะมีไอคอนโหมดเครื่องบินที่ด้านบนของหน้าจอหากอุปกรณ์ของคุณอยู่ในโหมดนี้ คุณสามารถไปตรวจสอบได้โดยตรง
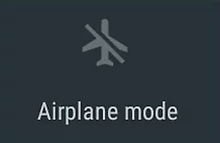
ขั้นตอนที่ 2: ตรวจสอบการเชื่อมต่อ Wi-Fi
หากคุณใช้ Wi-Fi เพื่อค้นหาบน Google คุณควรตรวจสอบการตั้งค่า
- เปิด การตั้งค่า บนอุปกรณ์ Android
- มองหาไฟล์ เครือข่ายและอินเทอร์เน็ต มาตรา; มันอาจถูกตั้งชื่อด้วย เครือข่ายไร้สาย หรืออย่างอื่น.
- ไปที่ไฟล์ Wi-Fi ตัวเลือกและสลับสวิตช์เป็น บน .
- เลือกเครือข่าย (โปรดป้อนรหัสผ่านหากจำเป็น)
หากคุณพบไอคอน Wi-Fi ที่มีเครื่องหมาย '?' / '!' เครื่องหมายหรือไอคอนเต็มไปบางส่วนหรือกะพริบคุณควรแก้ไขการตั้งค่าภายใต้คำแนะนำ
ขั้นตอนที่ 3: ตรวจสอบการเชื่อมต่อข้อมูลมือถือ
- เปิด การตั้งค่า -> มองหา เครือข่ายไร้สาย -> เลือก การใช้ข้อมูล .
- ตรวจสอบว่าไฟล์ ข้อมูลมือถือ (หรือข้อมูลมือถือ) เปิดอยู่
- หากไม่เป็นเช่นนั้นโปรดเลื่อนสวิตช์ไปที่ บน .
โซลูชันที่ 2: แก้ไขแอป Google Chrome
ขั้นตอนที่ 1: รีสตาร์ทแอป Chrome
- ไปที่ การตั้งค่า .
- มองหาไฟล์ อุปกรณ์ มาตรา.
- เลือก แอป หรือ ตัวจัดการแอปพลิเคชัน .
- เลือก โครเมียม แอป
- คลิก บังคับให้หยุด แล้วคลิก ตกลง เพื่อยืนยัน.
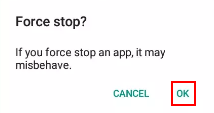
ขั้นตอนที่ 2: รีสตาร์ทอุปกรณ์ Android
ปิดอุปกรณ์ Android ของคุณโดยสมบูรณ์ -> รอสักครู่ -> เปิดอุปกรณ์อีกครั้ง
ขั้นตอนที่ 3: อัปเดตแอป Chrome เป็นเวอร์ชันล่าสุด
ตรวจสอบการอัปเดต -> ดาวน์โหลดการอัปเดต -> ติดตั้งการอัปเดต
ขั้นตอนที่ 4: ล้างแคชของแอป
- ไปที่ การตั้งค่า -> เลือก อุปกรณ์ -> เลือก แอป หรือ ตัวจัดการแอปพลิเคชัน .
- เลือก โครเมียม ใบสมัคร
- เลือกไฟล์ การจัดเก็บ หรือ แคช ตัวเลือก
- คลิก ล้างแคช .
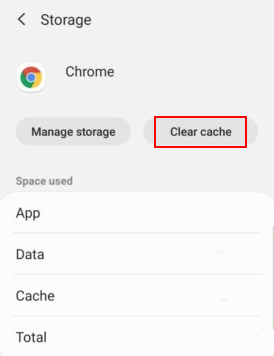
ขั้นตอนที่ 5: ล้างข้อมูลแอพ
- ไปที่ การตั้งค่า -> เลือก อุปกรณ์ -> เลือก แอป หรือ ตัวจัดการแอปพลิเคชัน .
- เลือก โครเมียม -> เลือก การจัดเก็บ -> เลือก จัดการพื้นที่เก็บข้อมูล -> คลิก ล้างข้อมูลการค้นหาของ Google .
ชื่อของตัวเลือกอาจแตกต่างกันเล็กน้อยในอุปกรณ์ Android ที่แตกต่างกัน
 วิธีการกู้คืนประวัติที่ถูกลบบน Google Chrome - Ultimate Guide
วิธีการกู้คืนประวัติที่ถูกลบบน Google Chrome - Ultimate Guide มีวิธีการที่มีประสิทธิภาพ 8 วิธีที่จะบอกวิธีการกู้คืนประวัติที่ถูกลบบน Google Chrome ด้วยตัวเอง
อ่านเพิ่มเติมการแก้ไขอื่น ๆ ที่คุณอาจลอง:
- เพิ่มวิดเจ็ตการค้นหาอีกครั้ง
- ปิดการใช้งานแอป Google
- ปิดใช้งานกิจกรรมบนเว็บและแอป
- บูตอุปกรณ์ในเซฟโหมด
การค้นหาของ Google ที่เกี่ยวข้องไม่ทำงานปัญหา:
- การค้นหาด้วยเสียงของ Google ไม่ทำงาน
- การค้นหารูปภาพของ Google ไม่ทำงาน
![แก้ไขแล็ปท็อป / คอมพิวเตอร์ (Windows 10) ของฉันไม่เปิด (10 วิธี) [เคล็ดลับ MiniTool]](https://gov-civil-setubal.pt/img/data-recovery-tips/12/fix-my-laptop-computer-won-t-turn.jpg)

![แก้ไข - 4 ข้อผิดพลาดการ์ด SD ที่พบบ่อยที่สุด! [เคล็ดลับ MiniTool]](https://gov-civil-setubal.pt/img/data-recovery-tips/73/solved-4-most-common-sd-card-errors.jpg)

![หากคุณไม่สามารถถอดรหัสไฟล์ใน Windows 10 ได้นี่คือทางแก้! [MiniTool News]](https://gov-civil-setubal.pt/img/minitool-news-center/31/if-you-cannot-decrypt-files-windows-10.png)
![แก้ไขพารามิเตอร์ไม่ถูกต้องใน Windows 7/8/10 - ไม่มีข้อมูลสูญหาย [MiniTool Tips]](https://gov-civil-setubal.pt/img/data-recovery-tips/00/fix-parameter-is-incorrect-windows-7-8-10-no-data-loss.jpg)

![วิธีอัปเดตเฟิร์มแวร์ Surface Dock (2) [วิธีง่ายๆ]](https://gov-civil-setubal.pt/img/news/26/how-to-update-surface-dock-2-firmware-an-easy-way-1.png)
![4 วิธีที่เชื่อถือได้ในการแก้ไขข้อผิดพลาด Origin ในการซิงค์ข้อมูลที่เก็บข้อมูลบนคลาวด์ [MiniTool News]](https://gov-civil-setubal.pt/img/minitool-news-center/80/4-reliable-ways-fix-origin-error-syncing-cloud-storage-data.png)

![บริการ Windows Update Medic คืออะไรและจะปิดใช้งานได้อย่างไร [MiniTool News]](https://gov-civil-setubal.pt/img/minitool-news-center/54/what-is-windows-update-medic-service.png)


![วิธีเชื่อมต่อ Spotify กับ Facebook บนคอมพิวเตอร์ / มือถือ [MiniTool News]](https://gov-civil-setubal.pt/img/minitool-news-center/31/how-connect-spotify-facebook-computer-mobile.png)





