วิธีแก้ไข Bitdefender Update ล้มเหลว Error 1002 บน Windows 10 11
Withi Kaekhi Bitdefender Update Lm Helw Error 1002 Bn Windows 10 11
ตามที่รายงานโดยผู้ใช้ Bitdefender บางราย พวกเขายังคงได้รับข้อผิดพลาด 1002 เมื่อเรียกใช้โปรแกรมหรือระหว่างการติดตั้ง/อัปเดตซอฟต์แวร์ Bitdefender ในคู่มือนี้ เว็บไซต์มินิทูล มีวิธีแก้ไขบางอย่างที่เป็นไปได้เพื่อช่วยคุณแก้ไขข้อผิดพลาดนี้ และวิธีแก้ไขทั้งหมดนี้สมควรได้รับ
Bitdefender Error 1002 คืออะไร?
บิตดีเฟนเดอร์ เป็นหนึ่งในโปรแกรมป้องกันไวรัสที่ได้รับความนิยมสูงสุดซึ่งให้บริการด้านความปลอดภัยของอีเมล การป้องกันไวรัสบนคลาวด์ การป้องกันสแปม และการป้องกันมาโคร อย่างไรก็ตาม บางครั้งมันจะทำงานผิดปกติและคุณจะได้รับข้อผิดพลาดเช่น เกิดปัญหาขึ้นใน Bitdefender Threat Scanner , ล้มเหลวในการเชื่อมต่อกับเซิร์ฟเวอร์ และอื่นๆ วันนี้เราจะพูดถึงหนึ่งในข้อผิดพลาดทั่วไป – Bitdefender error 1002 สำหรับคุณ
ข้อผิดพลาด Bitdefender 1002 หมายถึงข้อผิดพลาดในการอัปเดตประเภทหนึ่งซึ่งปรากฏขึ้นระหว่างการเริ่มต้น การปิดระบบ หรือกระบวนการติดตั้งโปรแกรมของ Windows เมื่อคุณได้รับข้อผิดพลาดนี้ คุณอาจได้รับข้อความแสดงข้อผิดพลาดต่อไปนี้:
- การอัปเดต Bitdefender ล้มเหลว ข้อผิดพลาด 1002
- ข้อผิดพลาดในแอปพลิเคชัน: Bitdefender Antivirus Error 1002
- ไม่พบ Bitdefender Antivirus Error 1002
- ขออภัยในความไม่สะดวก – Bitdefender Antivirus Error 1002 มีปัญหา
- ……
หลังจากได้รับข้อความแสดงข้อผิดพลาดเหล่านี้ ระบบของคุณอาจทำงานช้าลง และการป้อนข้อมูลด้วยแป้นพิมพ์หรือเมาส์จะตอบสนองช้า นั่นต้องเป็นประสบการณ์ที่น่ารำคาญมาก แม้ว่าจะค่อนข้างยากที่จะมองหาสาเหตุที่แน่นอนสำหรับข้อผิดพลาดนี้ แต่เราได้พยายามค้นหารายการสาเหตุที่เป็นไปได้เบื้องหลังข้อผิดพลาด 1002 Bitdefender:
- การเชื่อมต่ออินเทอร์เน็ตช้าและไม่เสถียร
- การติดมัลแวร์หรือไวรัส
- ไฟล์ระบบหายไป
- มีไฟล์ขยะมากเกินไปในดิสก์ของคุณ
- การติดตั้ง Bitdefender ไม่สมบูรณ์
- ระบบปฏิบัติการที่มีปัญหา
วิธีแก้ไข Bitdefender Error 1002 บน Windows 10/11
หลังจากไขปริศนาสาเหตุของข้อผิดพลาด Bitdefender 1002 แล้ว ในส่วนนี้ เราจะแสดงวิธีลบข้อผิดพลาดนี้ใน Windows 10/11 และทำให้ระบบของคุณทำงานได้อย่างถูกต้องอีกครั้ง โปรดลองวิธีแก้ปัญหาเหล่านี้ทีละตัวจนกว่า Bitdefender จะได้รับการแก้ไข
แก้ไข 1: ตรวจสอบการเชื่อมต่ออินเทอร์เน็ตของคุณ
ภายใต้สถานการณ์ส่วนใหญ่ การเชื่อมต่ออินเทอร์เน็ตที่อ่อนแอและไม่เสถียรอาจนำไปสู่ข้อผิดพลาด Bitdefender 1002 ดังนั้น ตรวจสอบและปรับปรุงการเชื่อมต่ออินเทอร์เน็ตของคุณเพื่อทำให้อินเทอร์เน็ตของคุณเสถียรอีกครั้ง นี่คือวิธีการ:
ขั้นตอนที่ 1. ไปที่ ทดสอบความเร็ว เพื่อตรวจสอบการเชื่อมต่ออินเทอร์เน็ตของคุณ หลังจากตี ไป ปุ่ม คุณสามารถตรวจสอบ ping ความเร็วในการดาวน์โหลด ความเร็วในการอัปโหลด หรือแบนด์วิธการเชื่อมต่ออินเทอร์เน็ต หากคุณมีปัญหาการเชื่อมต่ออินเทอร์เน็ต ให้ไปยังขั้นตอนถัดไป
ขั้นตอนที่ 2 ไปที่ การตั้งค่า > อัปเดต & ความปลอดภัย > แก้ไขปัญหา > ตัวแก้ไขปัญหาเพิ่มเติม .
ขั้นตอนที่ 3 ภายใต้ ลุกขึ้นมาวิ่ง , เลือก การเชื่อมต่ออินเทอร์เน็ต และแตะที่ เรียกใช้ตัวแก้ไขปัญหา เพื่อเริ่มกระบวนการแก้ไขปัญหาอินเทอร์เน็ต

เคล็ดลับอื่นๆ ในการแก้ปัญหาการเชื่อมต่ออินเทอร์เน็ตของคุณ:
- รีสตาร์ทโมเด็มและเราเตอร์ของคุณ .
- อัปเดตไดรเวอร์การ์ดเชื่อมต่อเครือข่าย .
- รีเซ็ตเราเตอร์ของคุณ
- ย้ายคอมพิวเตอร์ของคุณเข้าใกล้เราเตอร์ Wi-Fi มากขึ้น
- เปลี่ยนเป็นการเชื่อมต่ออีเธอร์เน็ต
- รีเซ็ต DNS /การตั้งค่า TCP/IP
- ติดต่อผู้ให้บริการอินเทอร์เน็ตของคุณ
แก้ไข 2: สแกนระบบของคุณด้วย Windows Defender
มีความเป็นไปได้มากที่จะมีมัลแวร์หรือไวรัสในระบบของคุณที่ขัดจังหวะกระบวนการอัปเดตของ Bitdefender ดังนั้นจึงทำให้เกิดข้อผิดพลาด Bitdefender 1002 เนื่องจาก Bitdefender ทำงานไม่ถูกต้อง คุณจึงสามารถสแกนคอมพิวเตอร์ของคุณเพื่อหาภัยคุกคามที่เป็นอันตรายด้วย Windows Defender
ขั้นตอนที่ 1. คลิก เริ่ม และกดปุ่ม เกียร์ ไอคอนเพื่อเปิด การตั้งค่า Windows .
ขั้นตอนที่ 2 เลื่อนลงในเมนูการตั้งค่าเพื่อค้นหา อัปเดต & ความปลอดภัย และตีมัน
ขั้นตอนที่ 3 ไปที่ ความปลอดภัยของวินโดวส์ > การป้องกันไวรัสและภัยคุกคาม > ตัวเลือกการสแกน .
ขั้นตอนที่ 4 ในหน้าต่างนี้ มีสี่ตัวเลือกสำหรับคุณ: สแกนอย่างรวดเร็ว , การสแกนเต็มรูปแบบ , การสแกนที่กำหนดเอง , และ สแกน Microsoft Defender ออฟไลน์ . ติ๊ก การสแกนเต็มรูปแบบ และตี ตรวจเดี๋ยวนี้ เพื่อเริ่มสแกนไฟล์ทั้งหมดและเรียกใช้โปรแกรมบนฮาร์ดดิสก์ของคุณ หากมีภัยคุกคามใด ๆ อยู่ในระบบของคุณ พวกมันจะถูกลบออก
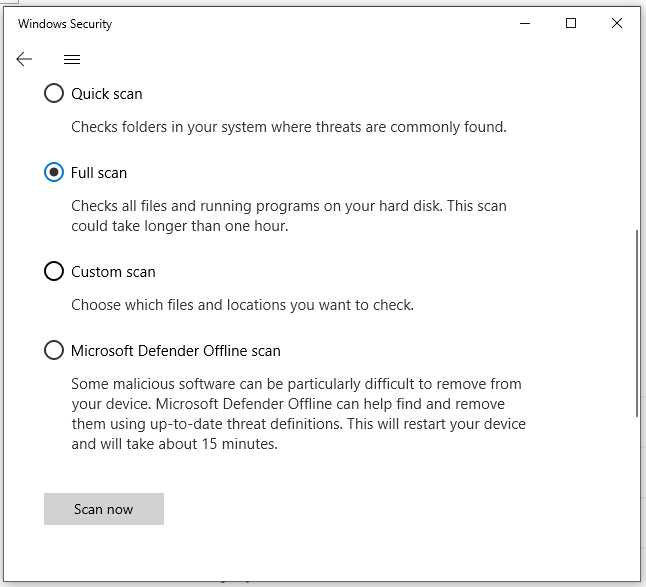
แก้ไข 3: เรียกใช้ตัวตรวจสอบไฟล์ระบบ
ผู้ร้ายที่เป็นไปได้อีกประการของรหัสข้อผิดพลาด Bitdefender 1002 คือไฟล์ระบบเสียหายหรือหายไป โชคดีที่คุณสามารถแก้ไขได้โดยใช้เครื่องมือในตัวของ Windows – ตัวตรวจสอบไฟล์ระบบ เพื่อสแกนระบบของคุณอย่างละเอียดและซ่อมแซมความเสียหายที่เกิดขึ้น ทำตามขั้นตอนด้านล่าง:
ขั้นตอนที่ 1. กด ชนะ + ส เพื่อเปิด แถบค้นหา .
ขั้นตอนที่ 2 พิมพ์ ซม เพื่อค้นหา พร้อมรับคำสั่ง และคลิกขวาที่มันเพื่อเลือก เรียกใช้ในฐานะผู้ดูแลระบบ . หากได้รับแจ้งจาก ยูเอซี , ตี ใช่ .
ขั้นตอนที่ 3 ในหน้าต่างคำสั่ง พิมพ์ sfc /scannow แล้วแตะที่ เข้า บนแป้นพิมพ์ของคุณ เครื่องมือ System File Checker จะค้นหาไฟล์ที่เสียหายและซ่อมแซมให้คุณโดยอัตโนมัติ ดังนั้นโปรดอดใจรอ
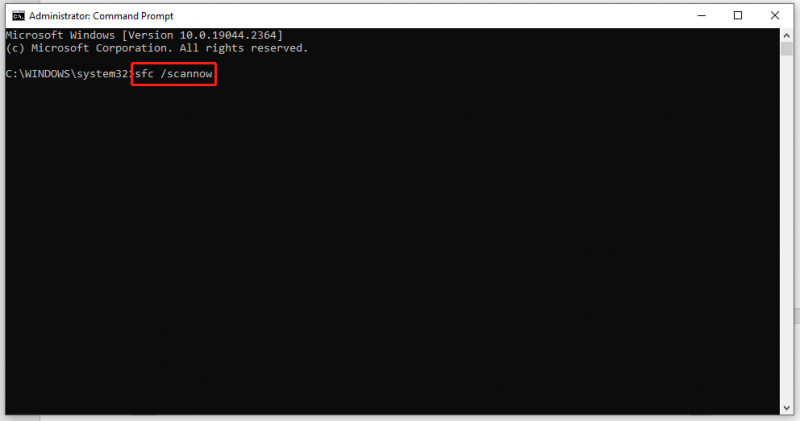
บางท่านอาจพบ sfc /scannow ค้างระหว่างการสแกนระบบ หากคุณประสบกับมัน ไม่ต้องกังวล! คู่มือนี้จะแสดงวิธีแก้ปัญหาที่เป็นประโยชน์สำหรับคุณ - Windows 10 SFC /Scannow ติดอยู่ที่ 4/5/30/40/73 ฯลฯ? ลอง 7 วิธี .
แก้ไข 4: เรียกใช้การล้างข้อมูลบนดิสก์
โดยปกติแล้ว ไฟล์ขยะสะสมที่ใช้พื้นที่ดิสก์ของคุณอาจทำให้เกิดข้อผิดพลาด เช่น ข้อผิดพลาด Bitdefender 1002 ด้วยเหตุนี้ การลบรายการชั่วคราวเหล่านี้จึงเป็นทางออกที่ดีสำหรับคุณ
ขั้นตอนที่ 1 เรียกใช้ พร้อมรับคำสั่ง ในฐานะผู้ดูแลระบบ
ขั้นตอนที่ 2 พิมพ์ คลีนมกรา และตี เข้า . จากนั้นกล่องโต้ตอบจะปรากฏขึ้น คุณสามารถเลือกไดรฟ์เป้าหมายจากเมนูแบบเลื่อนลงแล้วคลิก ตกลง .
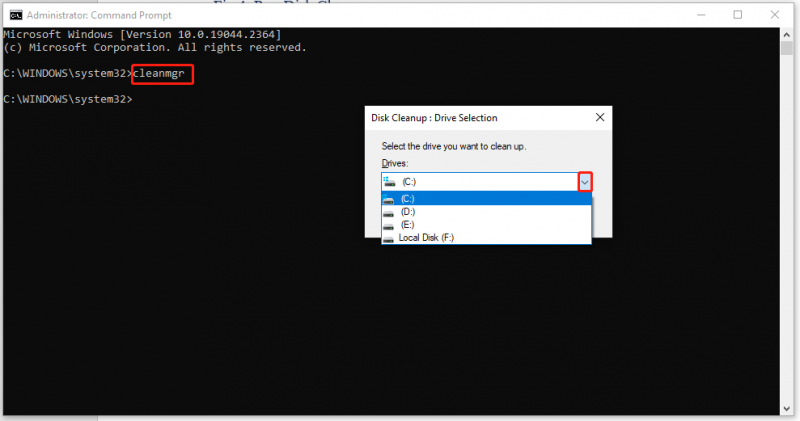
ขั้นตอนที่ 3 ทำเครื่องหมายที่รายการที่คุณต้องการลบและเครื่องมือนี้จะเริ่มลบรายการเหล่านั้นเพื่อเพิ่มพื้นที่ว่างในดิสก์ของคุณ
แก้ไข 5: ติดตั้ง Bitdefender ใหม่
ไฟล์ Bitdefender อาจเสียหายเนื่องจากสาเหตุบางประการ ในกรณีนี้ การติดตั้งแอปใหม่อาจเป็นประโยชน์สำหรับคุณ
ขั้นตอนที่ 1 เปิดของคุณ แผงควบคุม และไปที่ โปรแกรม > โปรแกรมและคุณสมบัติ .
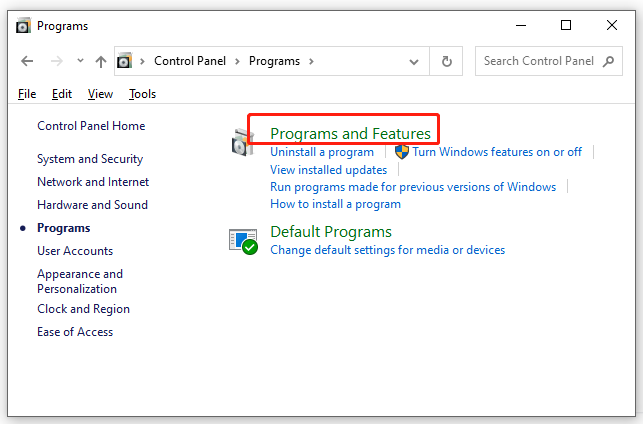
ขั้นตอนที่ 2 ตอนนี้ คุณสามารถดูรายการแอปพลิเคชันที่ติดตั้งในระบบของคุณ ค้นหา Bitdefender และกดเพื่อเลือก ถอนการติดตั้ง .
ขั้นตอนที่ 3 ตี ถอนการติดตั้ง อีกครั้งเพื่อยืนยันการดำเนินการนี้
ขั้นตอนที่ 4 หลังจากกระบวนการถอนการติดตั้งเสร็จสิ้น ให้ไปที่ เว็บไซต์อย่างเป็นทางการของ Bitdefender เพื่อดาวน์โหลดและติดตั้งแอปอีกครั้ง
แก้ไข 6: ตรวจสอบการอัปเดต
คุณควรอัปเดต Windows ของคุณให้ทันเวลาดีกว่า เพราะมีการแก้ไขข้อบกพร่องเพิ่มเติมในการอัปเดตที่ใหม่กว่า หากคุณใช้เพื่อทำให้การอัปเดตล่าช้า ให้ทำตามขั้นตอนเหล่านี้เพื่อให้ Windows ของคุณทันสมัยอยู่เสมอ
ขั้นตอนที่ 1. กด ชนะ + ฉัน เพื่อเปิด การตั้งค่า Windows .
ขั้นตอนที่ 2 ไปที่ อัปเดต & ความปลอดภัย > การปรับปรุง Windows > ตรวจสอบสำหรับการอัพเดต .
ขั้นตอนที่ 3 หากมีการอัปเดตสำหรับคุณ ให้กด ดาวน์โหลดและติดตั้ง .
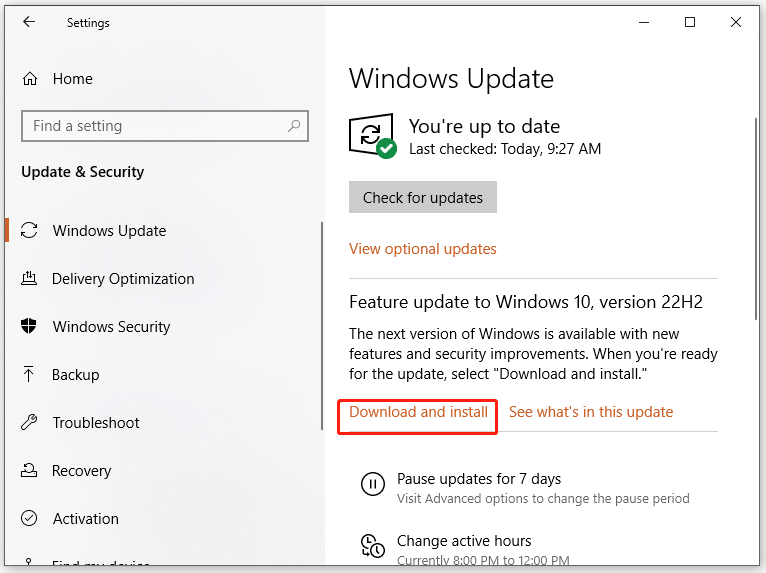
ขั้นตอนที่ 4 รีสตาร์ทระบบของคุณเพื่อทำการอัพเดตให้เสร็จสมบูรณ์
Windows Update ของคุณไม่สามารถตรวจสอบการอัปเดตได้หรือไม่ คู่มือนี้อาจเป็นประโยชน์กับคุณ - [แก้ไขแล้ว] Windows Update ไม่สามารถตรวจสอบการอัปเดตได้ในขณะนี้ .
แก้ไข 7: รีเซ็ต Windows
เมื่อระบบปฏิบัติการของคุณประสบปัญหา คุณอาจได้รับข้อผิดพลาด Bitdefender -1002 เป็นตัวเลือกที่ดีในการใช้งาน รีเซ็ตพีซีเครื่องนี้ เพื่อกู้คืนปัญหาร้ายแรงบางอย่างของระบบโดยการคืนค่า Windows เป็นการกำหนดค่าเริ่มต้นจากโรงงาน เมื่อเทียบกับการติดตั้ง Windows 10/11 ใหม่ตั้งแต่ต้น ยูทิลิตีนี้เร็วกว่าและสะดวกกว่ามาก
ขั้นตอนที่ 1. กด ชนะ + ฉัน ที่จะเปิดตัว การตั้งค่า .
ขั้นตอนที่ 2 ค้นหาที่ด้านล่างของเมนูการตั้งค่า อัปเดต & ความปลอดภัย และตีมัน
ขั้นตอนที่ 3. ใน การกู้คืน แท็บตี เริ่มต้น ภายใต้ รีเซ็ตพีซีเครื่องนี้ .
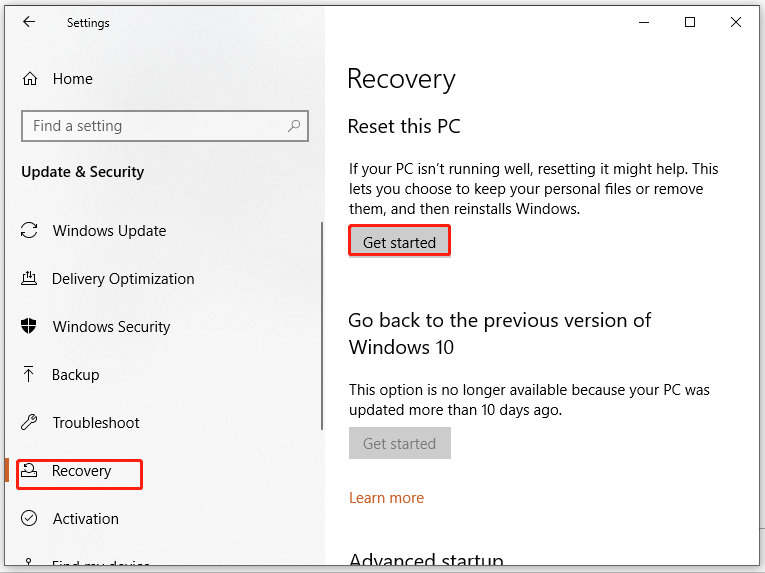
ขั้นตอนที่ 4 จากนั้น คุณสามารถเลือกจากสองตัวเลือกตามความต้องการของคุณ: เก็บไฟล์ของฉัน และ ลบทุกอย่าง . ตัวเลือกแรกจะช่วยให้คุณสามารถลบแอปพลิเคชันและการตั้งค่าทั้งหมด และตัวเลือกหลังจะช่วยให้คุณสามารถลบข้อมูลทั้งหมดของคุณ รวมทั้งไฟล์ส่วนบุคคล แอปพลิเคชัน และการตั้งค่าที่บันทึกไว้ในคอมพิวเตอร์ของคุณ เลือกหนึ่งตัวเลือกเพื่อเริ่มกระบวนการรีเซ็ต
ถ้าคุณ รีเซ็ตพีซีเครื่องนี้ หยุดทำงาน โดยปกติหมายความว่ามีปัญหาร้ายแรงบางอย่างบนอุปกรณ์ของคุณ ดูคำแนะนำนี้สำหรับวิธีแก้ไขที่มีประสิทธิภาพเมื่อคุณไม่สามารถรีเซ็ตพีซีของคุณ - [แก้ไข] รีเซ็ตพีซีเครื่องนี้ไม่ทำงานบน Windows 11/10 .
# คำแนะนำ: สำรองไฟล์ของคุณก่อนที่จะทำการรีเซ็ตพีซีเครื่องนี้
ดังที่ได้กล่าวมาแล้วแม้ว่า เก็บไฟล์ของฉัน ตัวเลือกสามารถเก็บข้อมูลของคุณได้ คุณควรสร้างข้อมูลสำรองสำหรับไฟล์ส่วนตัวที่มีค่าของคุณเพื่อเป็นมาตรการป้องกันในกรณีที่เกิดอุบัติเหตุในกระบวนการรีเซ็ต
ที่นี่ชิ้นส่วนของ ซอฟต์แวร์สำรองข้อมูลฟรี - MiniTool ShadowMaker ให้วิธีการที่ง่ายและมีประสิทธิภาพในการสำรองไฟล์ โฟลเดอร์ ระบบ พาร์ติชัน และดิสก์บนอุปกรณ์ Windows หากคุณต้องการสร้างข้อมูลสำรองอย่างง่ายดาย ซอฟต์แวร์ออล-อิน-วันนี้เป็นตัวเลือกอันดับต้นของคุณ ด้วยสำเนาสำรองในมือ คุณสามารถกู้คืนข้อมูลของคุณได้เมื่อเกิดภัยพิบัติใดๆ เช่น ความล้มเหลวของฮาร์ดไดรฟ์และระบบล้มเหลว ต่อไปนี้เป็นวิธีสร้างไฟล์สำรองด้วยเครื่องมือนี้:
ขั้นตอนที่ 1 ดาวน์โหลดและติดตั้ง MiniTool ShadowMaker บนเครื่อง Windows ของคุณ
ขั้นตอนที่ 2 ดับเบิลคลิกที่ ทางลัด ของโปรแกรมที่จะเปิดใช้งานและกด ให้ทดลองใช้ เพื่อทดลองใช้งานฟรี 30 วัน
ขั้นตอนที่ 3. ไปที่ การสำรองข้อมูล หน้าและคลิกที่ แหล่งที่มา > โฟลเดอร์และไฟล์ เพื่อเลือกไฟล์ที่ต้องการ ผู้ใช้ , คอมพิวเตอร์ , และ ห้องสมุด . คลิก ปลายทาง และคุณสามารถเลือกเส้นทางปลายทางสำหรับไฟล์สำรองได้
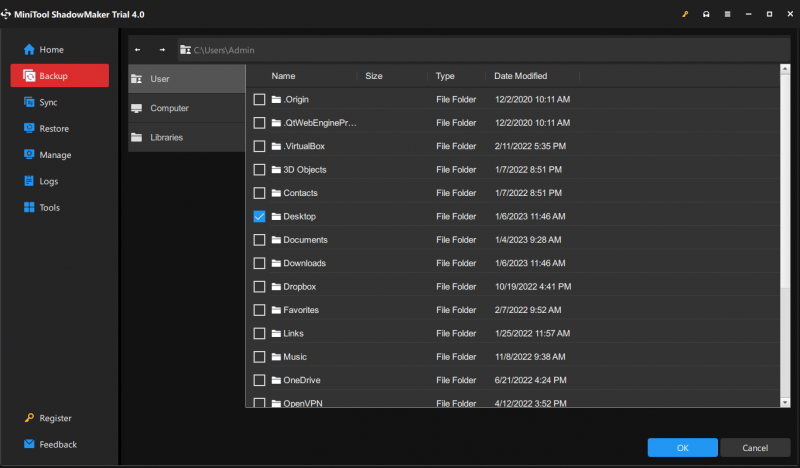
ขั้นตอนที่ 4 หลังจากตัดสินใจแล้ว ให้กด ตกลง เพื่อกลับไปยัง การสำรองข้อมูล หน้าหนังสือ. คลิกที่ การสำรองข้อมูลในขณะนี้ เพื่อเริ่มงานสำรองข้อมูลพร้อมกัน
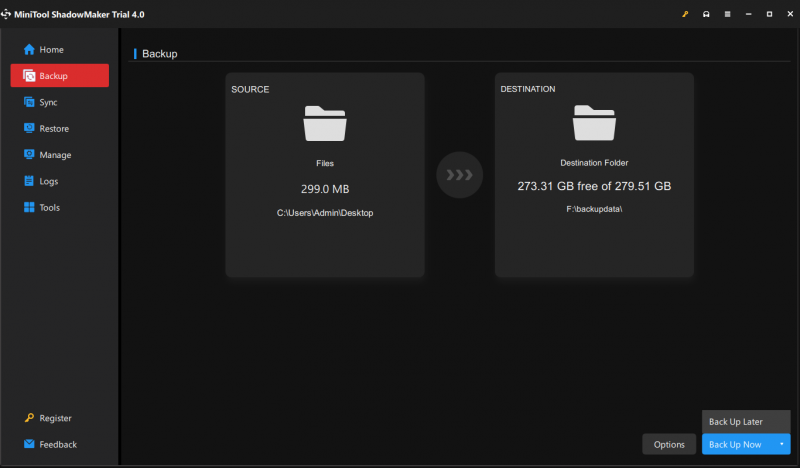
- นอกจากการสำรองข้อมูลแล้ว เครื่องมือปกป้องข้อมูลที่เชื่อถือได้นี้ยังออกแบบมาสำหรับผู้ใช้ Windows ทุกระดับเพื่อกู้คืน ซิงค์ และโคลนดิสก์
- ในขณะเดียวกัน MiniTool ShadowMaker รองรับการสำรองข้อมูลอัตโนมัติ การสำรองข้อมูลทั้งหมด การสำรองข้อมูลส่วนเพิ่ม และการสำรองข้อมูลส่วนต่าง
เราต้องการเสียงของคุณ
ในบทความนี้ เราได้อธิบายว่าทำไมคุณถึงได้รับข้อผิดพลาด Bitdefender 1002 ในคอมพิวเตอร์ของคุณ และวิธีแก้ไขด้วย 7 วิธีแก้ไขโดยละเอียด ในขณะเดียวกัน จำเป็นต้องสร้างข้อมูลสำรองของไฟล์สำคัญด้วย MiniTool ShadowMaker ก่อนที่จะลองใช้วิธีแก้ปัญหาล่าสุดเพื่อช่วยคุณไม่ให้ไฟล์สูญหายโดยไม่ได้ตั้งใจในระหว่างกระบวนการรีเซ็ตคอมพิวเตอร์
หลังจากอ่านบทความนี้อย่างละเอียดแล้ว คุณอาจมีความคิดที่ชัดเจนเกี่ยวกับ Bitdefender error 1002 หากคุณมีข้อสงสัยเกี่ยวกับข้อผิดพลาดนี้หรือเกี่ยวกับผลิตภัณฑ์ของเรา โปรดส่งข้อเสนอแนะของคุณในช่องความคิดเห็นด้านล่างหรือติดต่อทีมสนับสนุนของเราผ่านทาง [ป้องกันอีเมล] .
คำถามที่พบบ่อยเกี่ยวกับ Bitdefender Error 1002
ข้อผิดพลาด Bitdefender คืออะไร?ข้อผิดพลาดของ Bitdefender หมายความว่า Bitdefender ทำงานไม่ถูกต้องและอาจมีข้อผิดพลาดบางอย่างกับ Bitdefender เช่น ไม่สามารถเชื่อมต่อกับเซิร์ฟเวอร์ ปัญหาการติดตั้ง VPN ไม่ทำงาน ข้อผิดพลาดในการอัปเดตและอื่น ๆ
เหตุใด Bitdefender VPN จึงไม่ทำงาน- พอร์ตของการเชื่อมต่อ VPN ถูกปิด
- มีปัญหาบางอย่างกับการเชื่อมต่ออินเทอร์เน็ตของคุณ
- ไฟร์วอลล์บนคอมพิวเตอร์ของคุณรบกวนการเชื่อมต่อ VPN
- พร็อกซีหรือ VPN อื่นกำลังทำงานอยู่
- คุณกำลังใช้ Wi-Fi สาธารณะ
Bitdefender สามารถปกป้องอุปกรณ์ของคุณจากการโจมตีทางไซเบอร์และได้รับการออกแบบมาเพื่อสแกนเว็บไซต์และแอพพลิเคชั่นที่เป็นอันตราย เมื่อคุณพยายามเข้าถึงเนื้อหาที่เป็นอันตราย เช่น หน้าเว็บที่ไม่น่าเชื่อถือ URL ที่ติดไวรัส และลิงก์ฟิชชิ่ง Bitdefender จะบล็อกเนื้อหาเหล่านั้น บางครั้ง Bitdefender จะบล็อกเว็บไซต์ที่ปลอดภัยหากมีพฤติกรรมที่น่าสงสัย
ฉันจะอัปเดต Bitdefender ด้วยตนเองได้อย่างไรขั้นแรก ตรวจสอบให้แน่ใจว่า Bitdefender ทำงานในพื้นหลัง คลิกขวาที่ ไอคอนบิตดีเฟนเดอร์ จากด้านขวาของแถบงาน แล้วเลือก อัปเดตทันที จากเมนูบริบท



![วิธีแก้ไข Android File Transfer ไม่ทำงานบน Mac / Windows [เคล็ดลับ MiniTool]](https://gov-civil-setubal.pt/img/android-file-recovery-tips/87/how-fix-android-file-transfer-not-working-mac-windows.png)

![จะทำอย่างไรเมื่อเมาส์หยุดการเชื่อมต่อใน Windows 10 [MiniTool News]](https://gov-civil-setubal.pt/img/minitool-news-center/60/what-do-when-mouse-keeps-disconnecting-windows-10.jpg)
![ฮาร์ดไดรฟ์ภายนอกคืออะไร? [MiniTool Wiki]](https://gov-civil-setubal.pt/img/minitool-wiki-library/07/what-is-an-external-hard-drive.png)

![10 การแก้ไขที่ดีที่สุดและง่ายสำหรับอุปกรณ์นี้ไม่สามารถเริ่มได้ (รหัส 10) [MiniTool Tips]](https://gov-civil-setubal.pt/img/data-recovery-tips/87/10-best-easy-fixes.jpg)
![วิธีแก้ไขข้อผิดพลาด Windows Update 0x80070057 ลองใช้วิธีการเหล่านี้ [MiniTool Tips]](https://gov-civil-setubal.pt/img/backup-tips/79/how-fix-windows-update-error-0x80070057.jpg)









