Windows.old Windows 11 คืออะไร? การลบ Windows.old ปลอดภัยหรือไม่
What Is Windows Old Windows 11
ฟังก์ชั่นของโฟลเดอร์ Windows.old ใน Windows 11 คืออะไร? คุณสามารถลบโฟลเดอร์ Windows.old ได้อย่างปลอดภัยหรือไม่? จะทำอย่างไรถ้าคุณไม่สามารถลบโฟลเดอร์ Windows.old ได้ วิธีคืนค่าโฟลเดอร์ Windows.old ที่ถูกลบใน Windows 11 หากคุณสนใจหัวข้อเหล่านี้ตั้งแต่หนึ่งหัวข้อขึ้นไป หน้า MiniTool นี้จะมีประโยชน์มากในหน้านี้:- โฟลเดอร์ Windows.old คืออะไร
- การลบ Windows.old ใน Windows 11 ปลอดภัยหรือไม่
- วิธีลบโฟลเดอร์เก่าของ Windows ใน Windows 11
- คุณสามารถกู้คืนโฟลเดอร์ Windows.old ที่ถูกลบได้หรือไม่
- คำสุดท้าย
 การอัปเดต Windows 11 ไม่ทำงาน: วิธีแก้ปัญหา
การอัปเดต Windows 11 ไม่ทำงาน: วิธีแก้ปัญหาหน้านี้จะแนะนำ 2 สถานการณ์ที่การอัปเดต Windows 11 ไม่ทำงานและให้แนวทางแก้ไขที่เกี่ยวข้องเพื่อแก้ไขปัญหา
อ่านเพิ่มเติม
โฟลเดอร์ Windows.old คืออะไร
ผู้ใช้ Windows บางรายกล่าวว่าพวกเขาพบโฟลเดอร์ Windows.old ใน File Explorer ของคอมพิวเตอร์ของตน แต่พวกเขาไม่รู้ว่ามันคืออะไร และพวกเขากำลังสงสัยว่าจะสามารถลบโฟลเดอร์นี้ได้หรือไม่ เรามาเริ่มกันที่ Windows.old คืออะไร
โฟลเดอร์ Windows.old จะถูกสร้างขึ้นโดยอัตโนมัติบนคอมพิวเตอร์ของคุณทุกครั้งที่คุณอัพเกรดระบบเป็น Windows เวอร์ชันใหม่ (เริ่มต้นด้วย Windows Vista)
มีอะไรอยู่ใน Windows.old
โฟลเดอร์ Windows.old Windows 11 (Windows 10 หรือระบบ Windows เวอร์ชันอื่น) จะบันทึกบันทึก Windows เวอร์ชันก่อนหน้าของคุณ ไฟล์และข้อมูลทั้งหมดจากการติดตั้ง Windows ครั้งก่อนจะถูกเก็บไว้ที่นั่น
- ไฟล์และโฟลเดอร์ระบบ
- โปรแกรมและแอพที่ติดตั้ง
- การตั้งค่าและข้อมูลสำหรับบัญชีผู้ใช้ทั้งหมด
- ทุกสิ่งที่จำเป็นสำหรับการรันระบบก่อนหน้าของคุณ
กล่าวโดยสรุป โฟลเดอร์ Windows.old มีระบบ Windows เก่าของคุณ
ฟังก์ชั่นของ Windows.old คืออะไร
โฟลเดอร์ Windows.old ถูกสร้างขึ้นด้วยเหตุผล 2 ประการ โดยพื้นฐานแล้ว: เพื่อปกป้องคอมพิวเตอร์ของคุณจากความล้มเหลวในการอัปเดตระบบ และเพื่อให้ผู้ใช้สามารถย้อนกลับไปใช้ระบบก่อนหน้าได้
- โฟลเดอร์ Windows.old เป็นหนึ่งในกลไกการป้องกันความปลอดภัยที่พัฒนาโดย Microsoft ในกรณีที่กระบวนการอัปเกรดผิดพลาดกะทันหัน
- ระบบจะใช้โฟลเดอร์ Windows.old เพื่อยกเลิกการเปลี่ยนแปลงบนพีซีของคุณเมื่อใดก็ตามที่การติดตั้งระบบใหม่ล้มเหลว
- หลังจากการอัพเกรด Windows เสร็จสมบูรณ์ โฟลเดอร์ Windows.old จะปล่อยให้ผู้ใช้มีโอกาสย้อนกลับไปยังระบบก่อนหน้าได้อย่างง่ายดาย หากพบปัญหาหรือไม่พอใจกับระบบใหม่
โดยสรุป Windows.old นำเสนอวิธีง่ายๆ ในการดาวน์เกรด Windows 11 เป็น 10
การลบ Windows.old ใน Windows 11 ปลอดภัยหรือไม่
หากคุณค้นหาทางออนไลน์ คุณจะพบว่าผู้ใช้จำนวนมากไม่ชัดเจนว่าจะลบ Windows.old Windows 11 หรือไม่ ผู้ใช้บางคนถึงกับบ่นว่าไม่สามารถลบโฟลเดอร์ Windows.old ได้หลังจากอัปเกรดเป็น Windows 11 มาดูกรณีจริงสองกรณีกัน
ฉันสามารถลบ Windows.old ได้หรือไม่
ฉันสามารถลบไฟล์ Windows 10 หลังจากติดตั้ง Windows 11 ได้หรือไม่
ฉันเพิ่งดาวน์โหลดตัวอย่างสำหรับนักพัฒนา Windows 11 จากโปรแกรม Windows Insider และพบว่าไฟล์ Windows 10 เก่ายังคงอยู่ในแล็ปท็อปของฉันซึ่งมีชื่อไฟล์ว่า Windows.old ดังนั้นจึงจะปลอดภัยหรือไม่ที่จะลบไฟล์เหล่านั้นทั้งหมดเนื่องจากไฟล์เหล่านั้นใช้พื้นที่ประมาณ 20 GB
- เมฮูลelevenforum.com
วิธีแก้ไขเมื่อฉันไม่สามารถลบ Windows.old ได้
Windows 10: ไม่สามารถลบโฟลเดอร์ Windows.old ได้หลังจากอัปเกรดเป็น Windows 11 เนื่องจากไดรเวอร์บางตัวใน...
ตามที่ชื่อกล่าวไว้ ฉันได้อัปเกรดแล็ปท็อปเครื่องใหม่เป็น Windows 11 แต่ฉันไม่สามารถลบโฟลเดอร์ Windows.old ได้ เนื่องจากยังมีไดรเวอร์ที่ใช้งานอยู่ในโฟลเดอร์ ดูเหมือนว่าไดรเวอร์เสียง ไดรเวอร์กราฟิก Radeon และบางตัว ของเอชพี. มีความคิดใดที่ฉันสามารถย้ายสิ่งเหล่านี้และลบโฟลเดอร์ได้อย่างไร
- เอ่อ.tenforums.com
คุณควรลบ Windows.old ใน Windows 11
ดังที่ได้กล่าวไว้ก่อนหน้านี้ โฟลเดอร์ Windows.old ได้รับการเสนอให้ผู้ใช้เป็นหนึ่งในตัวเลือกการกู้คืนเพื่อคืนค่าระบบเป็นเวอร์ชันก่อนหน้า Microsoft สร้างโฟลเดอร์ Windows.old ด้วยเหตุผลด้านความปลอดภัย ดังนั้นจึงควรเก็บไว้ในพีซีของผู้ใช้
อย่างไรก็ตาม ผู้ใช้หลายคนบ่นเรื่องเดียวกัน: โฟลเดอร์ Windows.old ใช้พื้นที่ว่างบนฮาร์ดดิสก์มาก (โดยปกติแล้วจะเป็นพื้นที่เก็บข้อมูลระบบหลายกิกะไบต์) สิ่งนี้น่ารำคาญมากโดยเฉพาะเมื่อผู้ใช้เป็น พื้นที่ดิสก์หมด .
นี่คือข้อสรุป
- หากดิสก์ของคุณมีพื้นที่ว่างเหลืออยู่มาก คุณควรเก็บโฟลเดอร์เก่าของ Windows ไว้ ในกรณีที่คุณอาจต้องย้อนกลับไปใช้ระบบก่อนหน้าเนื่องจากปัญหาที่เกิดขึ้นในระบบใหม่หรือคุณไม่พอใจกับมัน
- หากดิสก์ของคุณมีพื้นที่เหลือน้อย และคุณจำเป็นต้องทำความสะอาดอุปกรณ์ของคุณอย่างเร่งด่วนเพื่อให้มีเนื้อที่ใช้งานได้มากขึ้น คุณสามารถพิจารณาลบโฟลเดอร์ Windows.old ได้ พื้นที่ดิสก์หลายกิกะไบต์จะถูกปล่อยออกมาหลังจากดำเนินการดังกล่าว
หากคุณต้องการลบไฟล์เพื่อเพิ่มพื้นที่ว่าง นอกเหนือจากโฟลเดอร์ Windows.old คุณยังสามารถลบโฟลเดอร์ที่แสดงด้านล่างได้:
- เปิด ไฟล์เอ็กซ์พลอเรอร์ > นำทางไปยัง Windows.เก่า โฟลเดอร์ > เลือกมัน > กด ลบ ( กะ + ลบ ) หรือคลิกขวาที่มันแล้วเลือก ลบ .
- เปิด ไฟล์เอ็กซ์พลอเรอร์ > นำทางไปยัง Windows.เก่า โฟลเดอร์ > ลากโฟลเดอร์นี้แล้ววางลงในไฟล์โดยตรง ถังขยะรีไซเคิล .
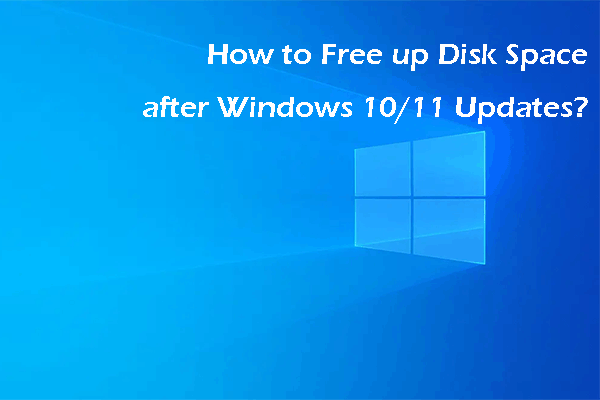 วิธีเพิ่มพื้นที่ว่างในดิสก์หลังจากอัพเดต Windows 10/11
วิธีเพิ่มพื้นที่ว่างในดิสก์หลังจากอัพเดต Windows 10/11คุณรู้วิธีเพิ่มพื้นที่ว่างในดิสก์หลังจากอัปเดต Windows 10/11 หรือไม่? ในโพสต์นี้ คุณจะพบบางสิ่งที่คุณสามารถลองได้
อ่านเพิ่มเติมวิธีลบโฟลเดอร์เก่าของ Windows ใน Windows 11
Windows.old จะลบตัวเองใน Windows 11 หรือไม่
ใช่ Windows.old จะถูกลบเกือบทั้งหมดหลังจากผ่านไป 28 วัน
ผู้ใช้ระบบ Windows จำนวนมากสงสัยว่าโฟลเดอร์ Windows.old จะถูกเก็บไว้ใน File Explorer ตลอดไปหรือไม่เว้นแต่พวกเขาจะลบออกด้วยตนเอง คำตอบคือเชิงลบ ไดเร็กทอรี Windows.old จะถูกลบโดยอัตโนมัติ 4 สัปดาห์หลังจากที่ระบบของคุณได้รับการอัปเดตสำเร็จ ก่อนหน้านั้น ไฟล์จะยังคงอยู่ในดิสก์ของคุณเพื่อให้มีตัวเลือกในการย้อนกลับอย่างรวดเร็ว แต่คุณสามารถเลือกที่จะลบโฟลเดอร์เก่าของ Windows ด้วยตนเองได้หากต้องการพื้นที่ว่างเพิ่มเติมทันที
หากคุณพยายามลบ Windows.old ออกจากพีซีของคุณด้วยสองวิธีปกติต่อไปนี้ คุณจะล้มเหลว คุณควรรู้ว่า Microsoft บล็อกวิธีการปกติในการลบโฟลเดอร์ Windows.old
จะลบ Windows 10 ออกจาก Windows 11 ได้อย่างไร? คุณสามารถลองสามวิธีถัดไป
วิธีที่ 1 ลบ Windows.old โดยใช้การล้างข้อมูลบนดิสก์
Disk Cleanup เป็นเครื่องมือในตัวของ Windows เพิ่มพื้นที่ว่างในดิสก์ บนคอมพิวเตอร์ของคุณ คุณสามารถใช้เครื่องมือล้างข้อมูลนี้เพื่อลบไฟล์ที่ไม่จำเป็นได้อย่างปลอดภัย หากคุณต้องการลบไฟล์ชั่วคราว ไฟล์ระบบ ไฟล์โปรแกรมที่ดาวน์โหลด หรือไฟล์อื่นๆ คุณสามารถใช้ Disk Cleanup เพื่อลบไฟล์เหล่านั้นได้ ที่นี่ คุณยังสามารถลบโฟลเดอร์ Windows.old ใน Windows 11 ได้โดยใช้ Disk Cleanup
ขั้นตอนที่ 1: กด วิน + อี ถึง เปิดไฟล์เอ็กซ์พลอเรอร์ .
ขั้นตอนที่ 2: เลือก พีซีเครื่องนี้ จากบานหน้าต่างด้านซ้าย
ขั้นตอนที่ 3: คลิกขวาที่ไฟล์ ซี: ขับรถ และเลือก คุณสมบัติ จากเมนูบริบท
ขั้นตอนที่ 4: คลิกที่ การล้างข้อมูลบนดิสก์ ปุ่มใต้ ทั่วไป แท็บ
เคล็ดลับ: คุณสามารถอ่านโพสต์นี้เพื่อเรียนรู้วิธีเพิ่มเติม วิธีการเปิดการล้างข้อมูลบนดิสก์ .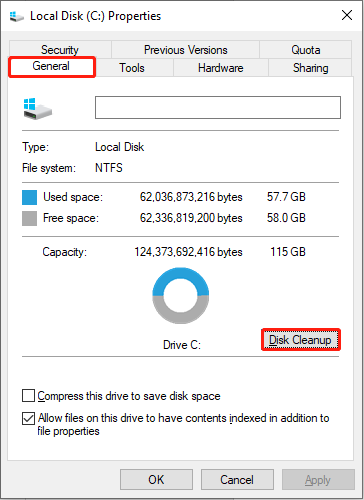
ขั้นตอนที่ 5: เลือก การติดตั้ง Windows ก่อนหน้า ภายใต้ ไฟล์ที่จะลบ .
ขั้นตอนที่ 6: คลิก ตกลง จากนั้นเลือก ลบไฟล์ ในหน้าต่างพร้อมท์
โฟลเดอร์ Windows.old ถูกลบแล้ว หากคุณต้องการลบโฟลเดอร์นี้โดยไม่ใช้ Disk Cleanup คุณสามารถอ่านต่อได้
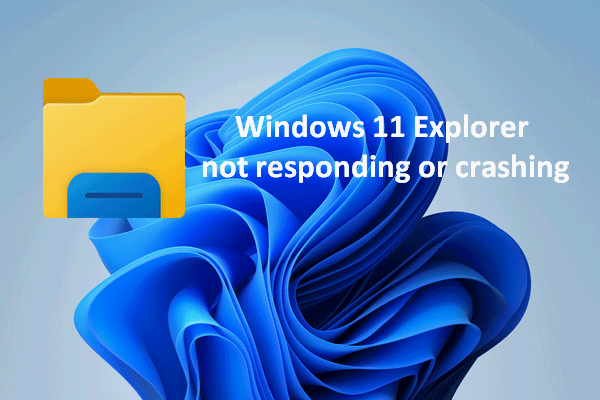 แก้ปัญหาแล้ว: Windows 11 File Explorer ไม่ตอบสนอง/ขัดข้อง
แก้ปัญหาแล้ว: Windows 11 File Explorer ไม่ตอบสนอง/ขัดข้องการค้นหา Windows 11 Explorer ของคุณไม่ตอบสนอง ขัดข้อง หรือไม่เริ่มทำงานไม่ใช่จุดจบของโลก มีการแก้ไขที่เป็นประโยชน์สำหรับมัน
อ่านเพิ่มเติมวิธีที่ 2. ลบ Windows.old ผ่าน Storage Sense
Storage Sense ได้รับการออกแบบมาเพื่อลบไฟล์และโฟลเดอร์ที่ไม่ได้ใช้หรือเก่าบนคอมพิวเตอร์ของคุณเพื่อเพิ่มพื้นที่ว่างในดิสก์ โดยจะตรวจสอบไฟล์ในสามตำแหน่ง ได้แก่ ไฟล์ชั่วคราว ไฟล์ในถังรีไซเคิล และไฟล์ในโฟลเดอร์ดาวน์โหลด Storage Sense จะลบไฟล์ที่ไม่ได้ใช้เหล่านี้เป็นระยะๆ โดยมีรอบเวลา 30 วัน การใช้ Storage Sense เพื่อลบ Windows.old ถือเป็นตัวเลือกที่ดี
ขั้นตอนที่ 1: กด วิน + ฉัน เพื่อเปิดหน้าต่างการตั้งค่า
ขั้นตอนที่ 2: เลือก ระบบ และเลื่อนไปที่ พื้นที่จัดเก็บ แท็บในบานหน้าต่างด้านซ้าย
ขั้นตอนที่ 3: คลิกที่ ไฟล์ชั่วคราว และรอให้กระบวนการวิเคราะห์เสร็จสิ้น
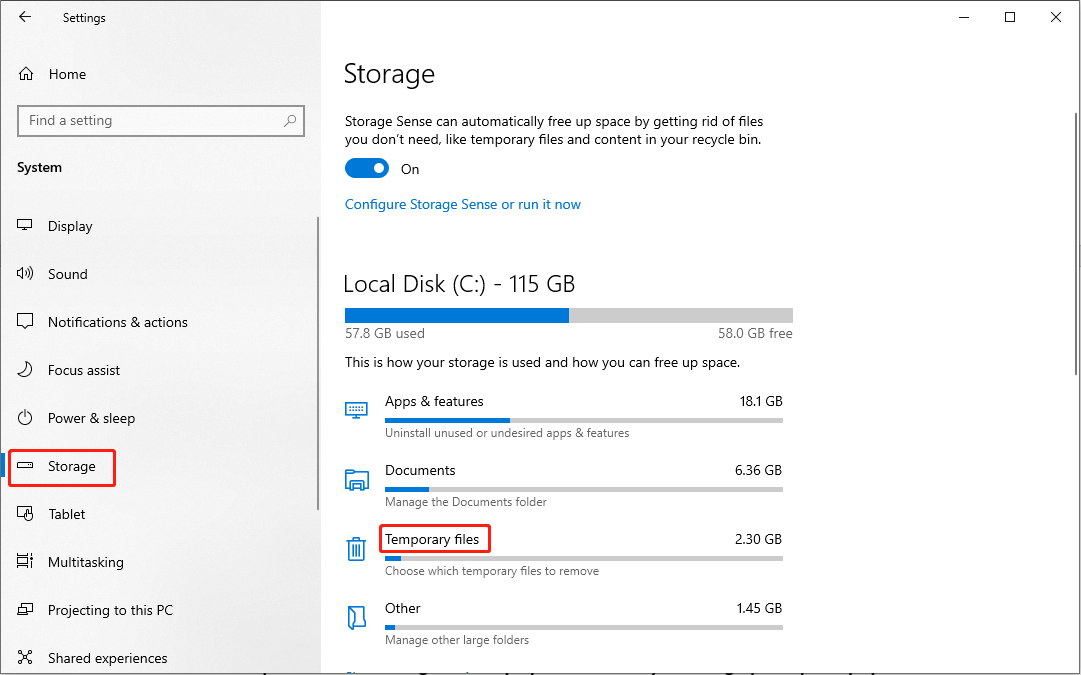
ขั้นตอนที่ 4: ค้นหาและตรวจสอบ การติดตั้ง Windows ก่อนหน้า และคลิกที่ ลบไฟล์ ปุ่มด้านบน
หากคุณไม่เปิดใช้งาน Storage Sense คุณสามารถสลับสวิตช์เป็นได้ บน . จากนั้นคุณสามารถคลิกได้ กำหนดค่า Storage Sense หรือเรียกใช้ทันที เพื่อกำหนดรอบการลบไฟล์หรือเพิ่มพื้นที่ว่างในดิสก์ด้วยตนเอง
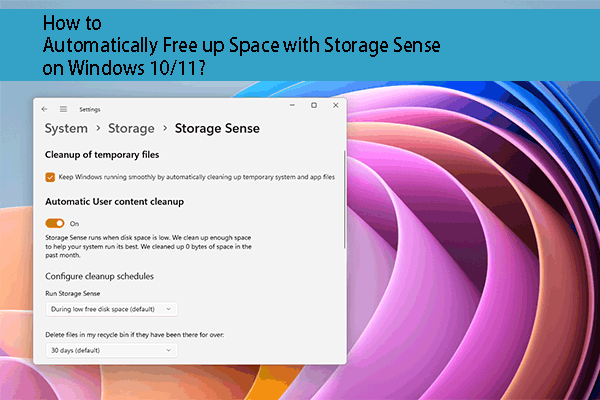 จะเพิ่มพื้นที่ว่างโดยอัตโนมัติด้วย Storage Sense บน Windows ได้อย่างไร
จะเพิ่มพื้นที่ว่างโดยอัตโนมัติด้วย Storage Sense บน Windows ได้อย่างไรโพสต์นี้จะแนะนำว่า Storage Sense คืออะไร และวิธีเพิ่มพื้นที่ว่างโดยอัตโนมัติด้วย Storage Sense บนพีซีของคุณ
อ่านเพิ่มเติมวิธีที่ 3 ลบ Windows.old ด้วย Command Prompt
Command Prompt เป็นเครื่องมือที่มีประโยชน์ในการรันบรรทัดคำสั่งมากมาย คุณสามารถดำเนินการบรรทัดคำสั่งเพื่อแก้ไขข้อผิดพลาดของคอมพิวเตอร์ ไฟล์ซิป หรือลบไฟล์ หากคุณคุ้นเคยกับ Command Prompt คุณสามารถทำตามขั้นตอนถัดไปเพื่อลบโฟลเดอร์ Windows.old โดยใช้โฟลเดอร์ดังกล่าว
ขั้นตอนที่ 1: กด วิน + อาร์ เพื่อเปิดหน้าต่างเรียกใช้
ขั้นตอนที่ 2: พิมพ์ คำสั่ง ลงในกล่องข้อความแล้วกด Shift + Ctrl + Enter เพื่อเรียกใช้ Command Prompt ในฐานะผู้ดูแลระบบ
ขั้นตอนที่ 3: พิมพ์ RD /S /Q %SystemDrive%windows.old และตี เข้า .
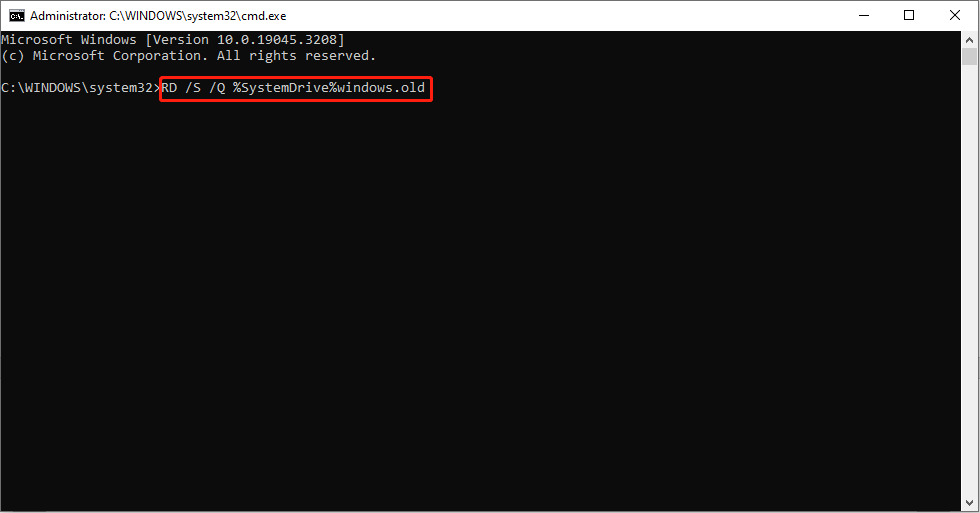
จากนั้นคุณสามารถลบไฟล์อัพเดต Windows เก่าได้สำเร็จ
คุณสามารถกู้คืนโฟลเดอร์ Windows.old ที่ถูกลบได้หรือไม่
จะทำอย่างไรถ้าคุณต้องการให้โฟลเดอร์ Windows.old กลับมาหลังจากลบไปแล้ว? เป็นไปได้หรือไม่ที่จะกู้คืนไฟล์หรือโปรแกรมจาก Windows.old? ที่จริงแล้ว การกู้คืนโฟลเดอร์ Windows.old ที่ถูกลบด้วย MiniTool Power Data Recovery ไม่ใช่เรื่องยาก
ซอฟต์แวร์กู้คืนข้อมูลฟรีนี้ช่วยให้คุณสามารถกู้คืนไฟล์ในสถานการณ์ต่างๆ เช่น การลบผิดพลาด ระบบปฏิบัติการขัดข้อง การโจมตีของไวรัส ฯลฯ เป็นมิตรกับทั้งผู้มีประสบการณ์และมือใหม่เนื่องจากมีคำแนะนำที่ชัดเจน คุณสามารถลองใช้รุ่นฟรีเพื่อสแกนและกู้คืนไฟล์ได้สูงสุดถึง 1GB ในตอนแรก จากนั้น รับฉบับขั้นสูงที่เหมาะสมจากหน้านี้ หากจำเป็น
MiniTool Power Data Recovery ฟรีคลิกเพื่อดาวน์โหลด100%สะอาดและปลอดภัย
วิธีการกู้คืนไฟล์จาก Windows.old
ขั้นตอนที่ 1: ดาวน์โหลดและติดตั้ง MiniTool Power Data Recovery
ขั้นตอนที่ 2: เรียกใช้ซอฟต์แวร์และมันจะเปิดเข้าสู่อินเทอร์เฟซพีซีเครื่องนี้
ขั้นตอนที่ 3: เลือกพาร์ติชันเป้าหมาย โดยปกติจะเป็น ค: ขับรถแล้วคลิก สแกน .
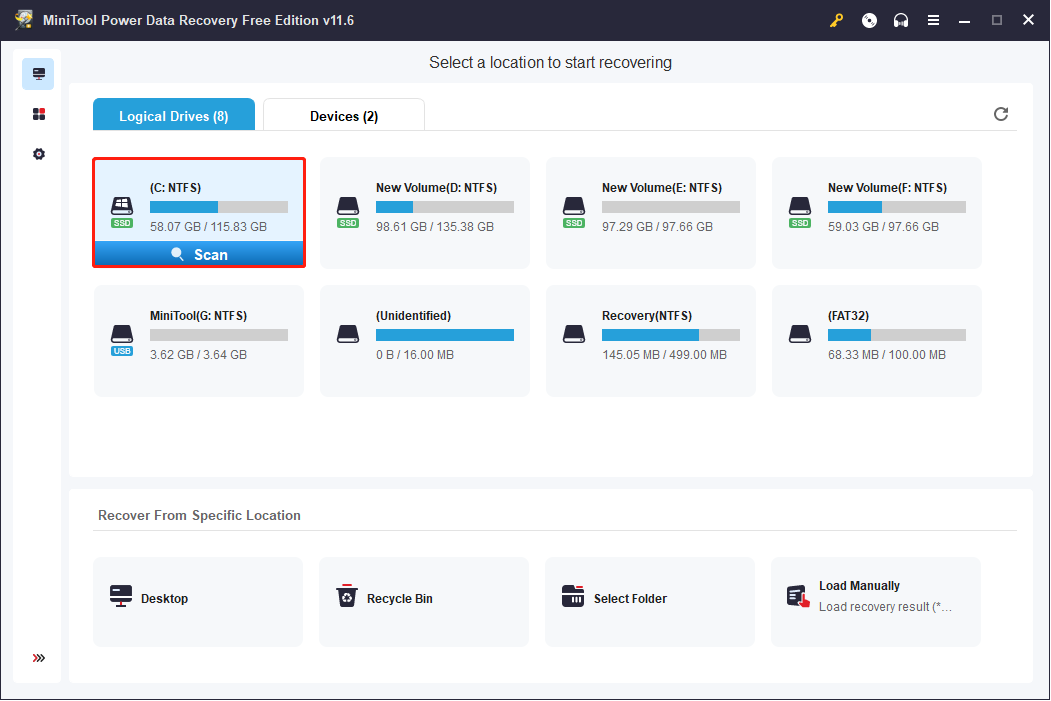
ขั้นตอนที่ 4: รอจนกว่ากระบวนการสแกนจะเสร็จสิ้น คุณสามารถเรียกดูรายการที่แสดงในหน้าผลลัพธ์ได้ หากต้องการค้นหาโฟลเดอร์ Windows.old คุณสามารถใช้คุณสมบัติต่อไปนี้:
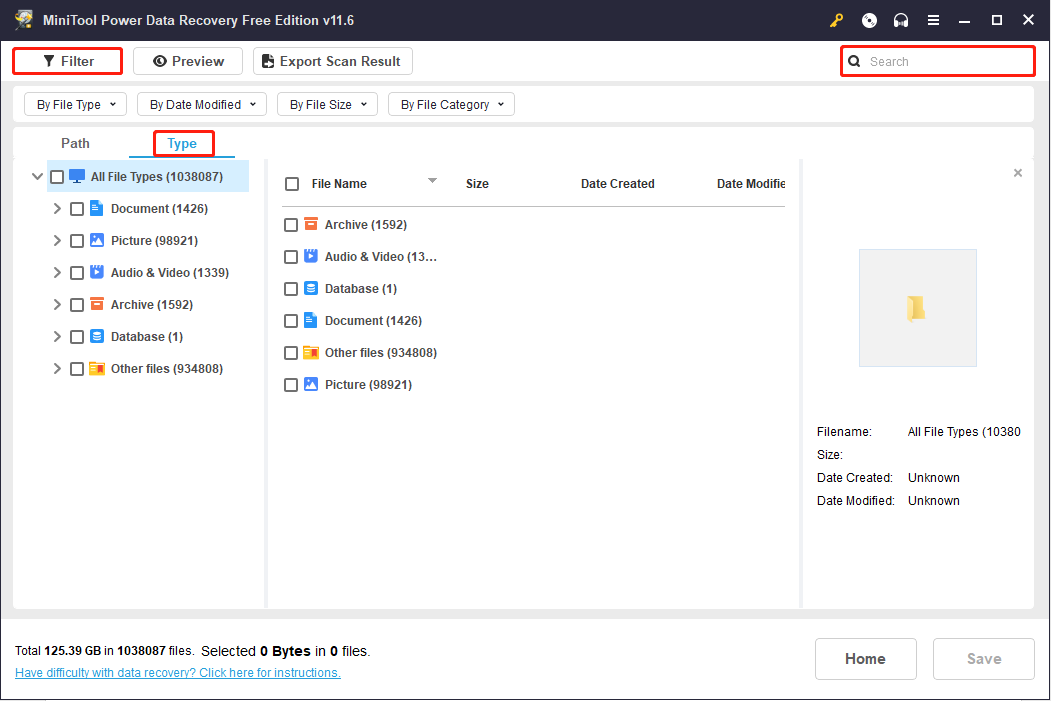
ขั้นตอนที่ 5: เพิ่มเครื่องหมายถูกข้างหน้า Windows.เก่า โฟลเดอร์และคลิกที่ไฟล์ บันทึก ปุ่ม.
ขั้นตอนที่ 6: เลือกเส้นทางการจัดเก็บในหน้าต่างต่อไปนี้แล้วคลิก ตกลง เพื่อยืนยัน.
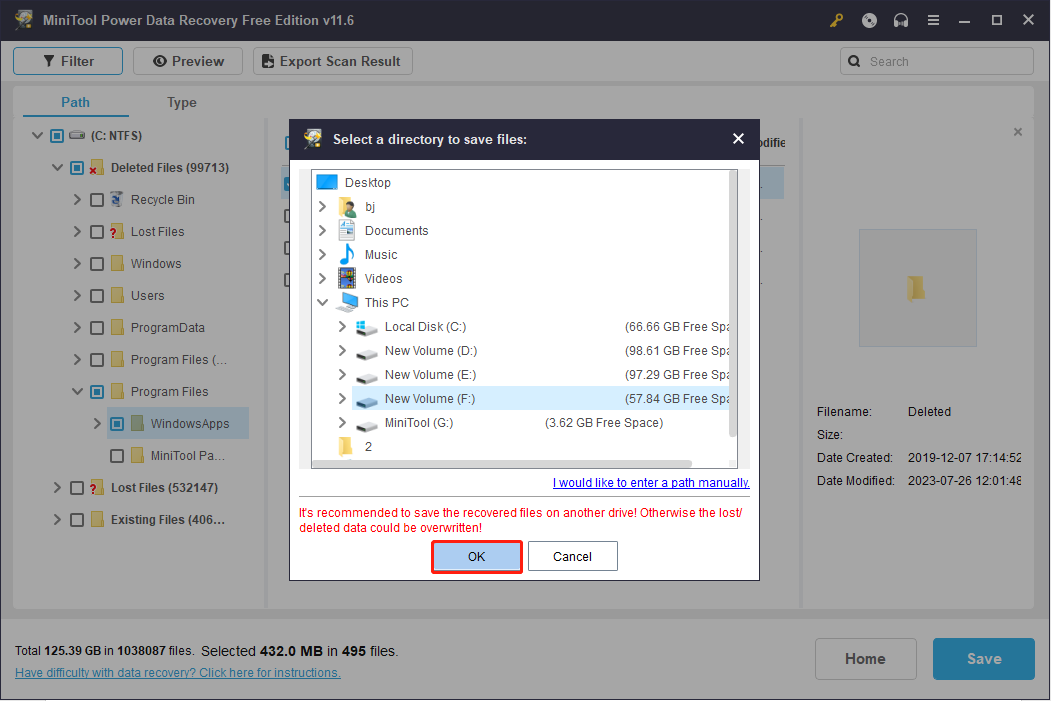
หากคุณต้องการทราบข้อมูลโดยละเอียดเพิ่มเติมเกี่ยวกับวิธีการกู้คืนข้อมูลจากโฟลเดอร์ Windows.old คุณสามารถอ่านโพสต์ที่เกี่ยวข้องได้
คำสุดท้าย
คุณควรมีความเข้าใจที่ดีขึ้นเกี่ยวกับโฟลเดอร์ Windows.old หลังจากอ่านโพสต์นี้ นอกจากนี้ เมื่อคุณต้องการพื้นที่ว่างบนฮาร์ดดิสก์มากขึ้น คุณสามารถลบ Windows.old ใน Windows 11 ได้ด้วยตนเอง โดยใช้วิธีการที่อธิบายไว้ที่นี่
MiniTool Power Data Recovery ฟรีคลิกเพื่อดาวน์โหลด100%สะอาดและปลอดภัย
หากคุณต้องการกู้คืนไฟล์ที่ถูกลบ คุณสามารถลองใช้ MiniTool Power Data Recovery ได้อย่างมั่นใจ ให้บริการกู้คืนข้อมูลที่ปลอดภัย และจะไม่ทำให้ข้อมูลที่เก็บไว้ในคอมพิวเตอร์ของคุณเสียหาย โปรดอย่าลังเลที่จะแบ่งปันคำถามใด ๆ กับเราผ่านทาง เรา .

![SSD VS HDD: อะไรคือความแตกต่าง? คุณควรใช้อันไหนในพีซี [เคล็ดลับ MiniTool]](https://gov-civil-setubal.pt/img/backup-tips/10/ssd-vs-hdd-whats-difference.jpg)






![การแก้ไขปัญหา“ หน้าเว็บทำให้เบราว์เซอร์ของคุณช้าลง” อย่างสมบูรณ์ [MiniTool News]](https://gov-civil-setubal.pt/img/minitool-news-center/42/full-fixes-web-page-is-slowing-down-your-browser-issue.jpg)
![วิธีการ Unforget อุปกรณ์บลูทูธบน iPhone/Android/แล็ปท็อป? [เคล็ดลับ MiniTool]](https://gov-civil-setubal.pt/img/news/00/how-to-unforget-a-bluetooth-device-on-iphone/android/laptop-minitool-tips-1.png)





![แนวทางแก้ไข Malwarebytes ไม่สามารถเชื่อมต่อบริการได้ [MiniTool Tips]](https://gov-civil-setubal.pt/img/backup-tips/56/solutions-fix-malwarebytes-unable-connect-service.jpg)



