12 วิธีในการเปิด Disk Clean-up บนคอมพิวเตอร์ Windows ของคุณ?
12 Ways Open Disk Clean Up Your Windows Computer
คุณสามารถใช้ Disk Clean-up ซึ่งเป็นเครื่องมือสแนปอินของ Windows เพื่อล้างพื้นที่ดิสก์บนคอมพิวเตอร์ของคุณ คุณรู้วิธีเปิด Disk Clean-up บน Windows หรือไม่? มีหลายวิธี เราจะแสดงวิธีการที่เรารู้ในโพสต์ MiniTool นี้
ในหน้านี้:- Disk Clean-up บน Windows คืออะไร?
- วิธีที่ 1: เปิด Disk Clean-up ผ่าน Windows Search
- วิธีที่ 2: ไปที่การล้างข้อมูลบนดิสก์โดยใช้ Cortana
- วิธีที่ 3: เข้าถึงการล้างข้อมูลบนดิสก์โดยใช้เมนูเริ่ม
- วิธีที่ 4: เรียกใช้ Disk Clean-up ผ่านแผงควบคุม
- วิธีที่ 5: ปักหมุดทางลัดการล้างข้อมูลบนดิสก์ไว้ที่ทาสก์บาร์
- วิธีที่ 6: ปักหมุดไว้ที่เมนูเริ่ม
- วิธีที่ 7: เปิดการล้างข้อมูลบนดิสก์โดยใช้ Run
- วิธีที่ 8: เรียกใช้การล้างข้อมูลบนดิสก์โดยใช้ Command Prompt หรือ PowerShell
- วิธีที่ 9: เปิดการล้างข้อมูลบนดิสก์โดยใช้ตัวจัดการงาน
- วิธีที่ 10: เลือกไดรฟ์เป้าหมายเพื่อเรียกใช้การล้างข้อมูลบนดิสก์
- วิธีที่ 11: เข้าถึงการล้างข้อมูลบนดิสก์ใน File Explorer
- วิธีที่ 12: เปิดการล้างข้อมูลบนดิสก์โดยการเรียกใช้ไฟล์ที่ปฏิบัติการได้
Disk Clean-up บน Windows คืออะไร?
Disk Clean-up (cleanmgr.exe) เป็นโปรแกรมบำรุงรักษา Windows เป็นหนึ่งในเครื่องมือล้างข้อมูลในตัวของ Windows คุณสามารถใช้มันเพื่อ เพิ่มพื้นที่ว่างในดิสก์ บนคอมพิวเตอร์ Windows เครื่องมือนี้สามารถค้นหาและวิเคราะห์ฮาร์ดไดรฟ์ของคอมพิวเตอร์ของคุณเพื่อหาไฟล์ที่ไม่ได้ใช้งานอีกต่อไป และลบไฟล์ที่ไม่จำเป็นออก
Disk Clean-up เป็นเครื่องมือที่มีประโยชน์มาก คุณรู้วิธีเปิดบนคอมพิวเตอร์ของคุณหรือไม่? ในโพสต์นี้ เราจะแสดงวิธีการบางอย่างให้คุณดู คุณสามารถเลือกวิธีการใช้งานที่สะดวกได้
จะเปิด Disk Clean-up บน Windows ได้อย่างไร?
- ใช้การค้นหาของ Windows
- ใช้คอร์ทาน่า
- ใช้เมนูเริ่ม
- ใช้แผงควบคุม
- ใช้ทางลัดการล้างข้อมูลบนดิสก์
- ปักหมุดไปที่เมนูเริ่ม
- ใช้เรียกใช้
- ใช้พรอมต์คำสั่งหรือ Windows PowerShell
- ใช้ตัวจัดการงาน
- เลือกไดรฟ์เป้าหมายเพื่อเรียกใช้เครื่องมือนี้
- ใช้ไฟล์เอ็กซ์พลอเรอร์
- เรียกใช้ไฟล์ปฏิบัติการ
วิธีที่ 1: เปิด Disk Clean-up ผ่าน Windows Search
การค้นหาของ Windows เป็นเครื่องมือที่มีประโยชน์ในการค้นหาไฟล์และแอปบนคอมพิวเตอร์ของคุณ คุณสามารถใช้เพื่อค้นหา Disk Clean-up และเปิดขึ้นมาเพื่อใช้งานต่อไป
1. คลิกไอคอนหรือช่องค้นหา Windows เพื่อเปิดเครื่องมือ
2. ประเภท การล้างข้อมูลบนดิสก์ และเลือกผลลัพธ์แรก

3. เครื่องมือ Disk Clean-up จะเปิดขึ้น คุณสามารถขยายรายการไดรฟ์และเลือกไดรฟ์ที่คุณต้องการทำความสะอาดได้
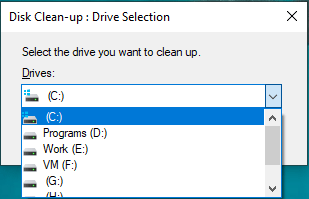
4. เครื่องมือจะเริ่มคำนวณว่าคุณสามารถเพิ่มพื้นที่ว่างบนไดรฟ์นั้นได้มากน้อยเพียงใด
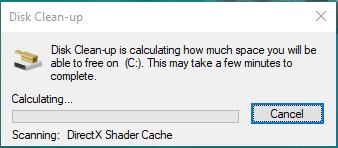
5. ในหน้าถัดไป คุณจะเห็นไฟล์บางประเภทถูกเลือกไว้ตามค่าเริ่มต้น นี่คือไฟล์ที่คุณสามารถลบได้อย่างอิสระ คุณยังสามารถเลือกไฟล์อื่น ๆ ตามสถานการณ์ของคุณที่จะลบได้
6. คลิกที่ ตกลง ปุ่มเพื่อเรียกใช้ Disk Clean-up Windows 10 เพื่อลบไฟล์ที่เลือก
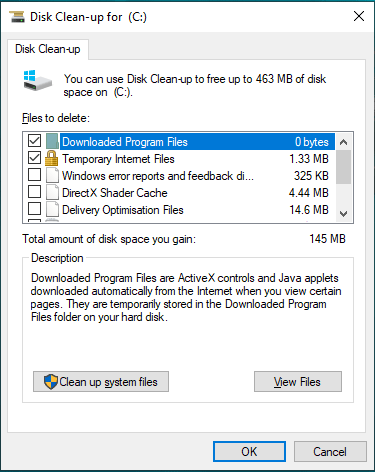
วิธีที่ 2: ไปที่การล้างข้อมูลบนดิสก์โดยใช้ Cortana
หากคุณใช้ Windows 10 คุณสามารถใช้ Cortana เพื่อเปิด Disk Clean-up ( เปิดใช้งานคอร์ทาน่า ).
คุณสามารถพูดว่า Hey Cortana หรือคลิกไอคอน Cortana บนคอมพิวเตอร์ของคุณ จากนั้นพูดว่า Open Disk Clean-up เพื่อเปิดขึ้นมา
วิธีที่ 3: เข้าถึงการล้างข้อมูลบนดิสก์โดยใช้เมนูเริ่ม
คุณยังสามารถใช้เมนู Start เพื่อไปที่ Disk Clean-up หากคุณใช้ Windows 7 หรือ Windows 10
บนวินโดวส์ 10
- คลิกเริ่ม
- เลื่อนลงไปที่เมนู Start จนกว่าคุณจะเห็น Windows Administrative Tools คลิกเพื่อคลี่ออกและคุณจะเห็น Disk Clean-up ในรายการแบบเลื่อนลง
- คลิก การล้างข้อมูลบนดิสก์ เพื่อเปิดมัน
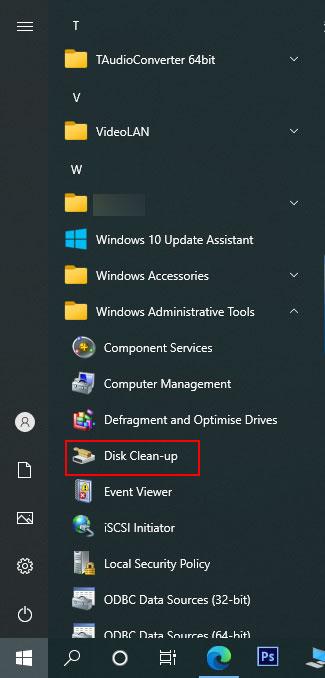
บนวินโดวส์ 7
- คลิก เริ่ม .
- ไปที่ โปรแกรมทั้งหมด > อุปกรณ์เสริม > เครื่องมือระบบ .
- คลิก การล้างข้อมูลบนดิสก์ บนเมนูแบบเลื่อนลงเพื่อเปิด
วิธีที่ 4: เรียกใช้ Disk Clean-up ผ่านแผงควบคุม
วิธีนี้ใช้ได้กับ Windows ทุกรุ่นรวมถึง Windows 10, Windows 8/8.1 และ Windows 7
- เปิดแผงควบคุม
- ไปที่ ระบบและความปลอดภัย > เครื่องมือการดูแลระบบ .
- โฟลเดอร์เครื่องมือการดูแลระบบจะเปิดขึ้น คุณจะพบทางลัด Disk Clean-up ในโฟลเดอร์ จากนั้นคุณสามารถคลิกเพื่อเปิดได้
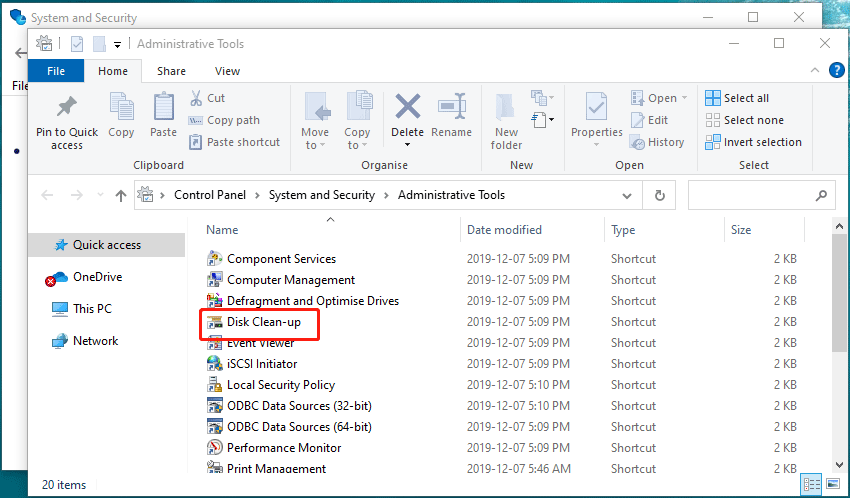
วิธีที่ 5: ปักหมุดทางลัดการล้างข้อมูลบนดิสก์ไว้ที่ทาสก์บาร์
คุณยังสามารถปักหมุดทางลัดการล้างข้อมูลบนดิสก์ไว้ที่ทาสก์บาร์ได้โดยตรง
- ใช้การค้นหาของ Windows เพื่อค้นหา การล้างข้อมูลบนดิสก์ .
- คลิกขวาที่ผลลัพธ์แรกแล้วเลือก ปักหมุดไปที่แถบงาน .
- ไอคอน Disk Clean-up จะแสดงบนทาสก์บาร์ หากคุณต้องการใช้คุณสามารถคลิกได้โดยตรง
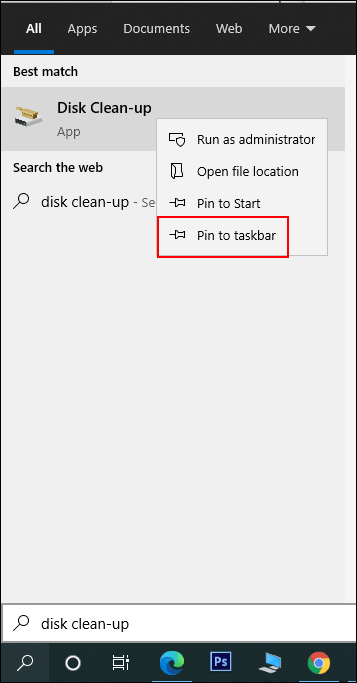
วิธีที่ 6: ปักหมุดไว้ที่เมนูเริ่ม
คุณยังสามารถปักหมุดทางลัดการล้างข้อมูลบนดิสก์ไว้ที่ทาสก์บาร์ได้โดยตรง
- ใช้การค้นหาของ Windows เพื่อค้นหา การล้างข้อมูลบนดิสก์ .
- คลิกขวาที่ผลลัพธ์แรกแล้วเลือก ปักหมุดที่จุดเริ่มต้น
- คลิกเริ่มและคุณจะพบเครื่องมือนี้ในเมนูเริ่ม คุณสามารถคลิกเพื่อเปิดได้
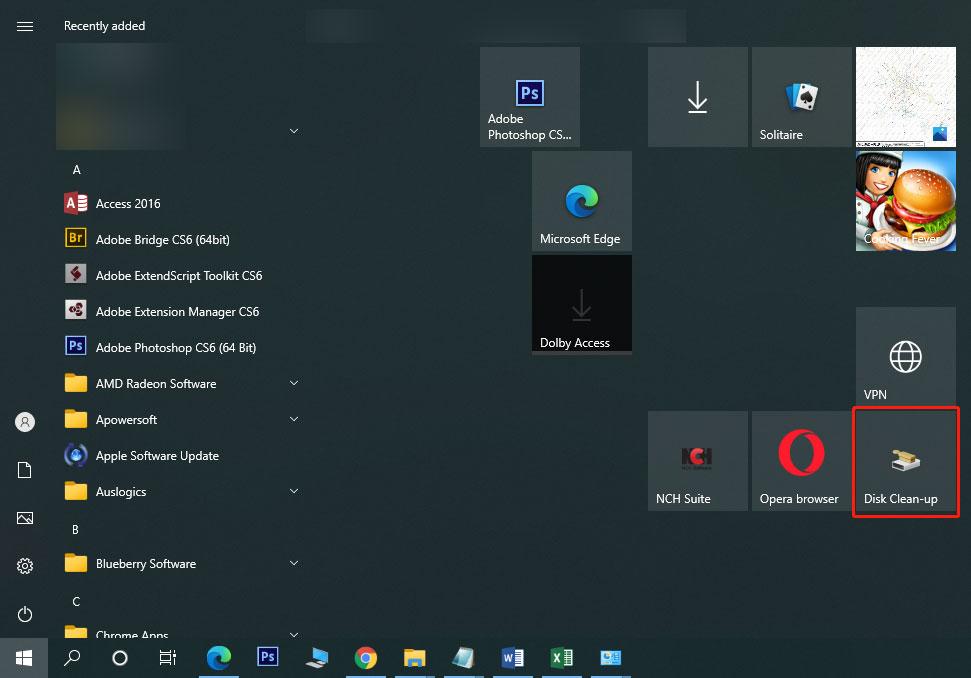
วิธีที่ 7: เปิดการล้างข้อมูลบนดิสก์โดยใช้ Run
- กด วิน+อาร์ เพื่อเปิดเรียกใช้
- พิมพ์ ทำความสะอาด และกด Enter เพื่อเปิดเครื่องมือ
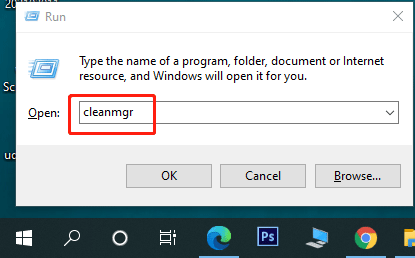
วิธีที่ 8: เรียกใช้การล้างข้อมูลบนดิสก์โดยใช้ Command Prompt หรือ PowerShell
คุณยังสามารถเรียกใช้ ทำความสะอาด คำสั่งโดยใช้ Command Prompt หรือ Windows PowerShell เพื่อเปิดเครื่องมือล้างข้อมูลดิสก์
- เปิดพร้อมรับคำสั่ง .
- พิมพ์ ทำความสะอาด และกด เข้า เพื่อเปิดเครื่องมือ
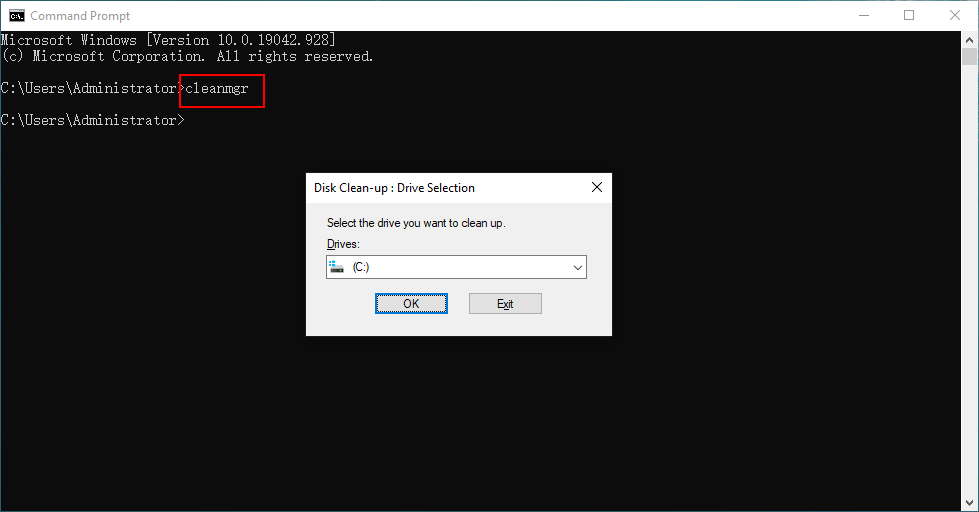
วิธีที่ 9: เปิดการล้างข้อมูลบนดิสก์โดยใช้ตัวจัดการงาน
คุณสามารถใช้ตัวจัดการงานเพื่อเพิ่มงานเช่น Disk Clean-up นี่คือขั้นตอน:
- คลิกขวาที่ทาสก์บาร์แล้วเลือก ผู้จัดการงาน .
- คลิก ไฟล์ จากเมนูด้านบนแล้วเลือก รันงานใหม่ .
- พิมพ์ ทำความสะอาด บนอินเทอร์เฟซป๊อปอัปแล้วกด ตกลง .
- Disk Clean-up จะทำงานบนคอมพิวเตอร์ของคุณ หน้าต่างของมันจะไม่ปรากฏขึ้นมา แต่คุณสามารถค้นหาได้บนทาสก์บาร์ คุณสามารถคลิกเพื่อเปิดอินเทอร์เฟซได้
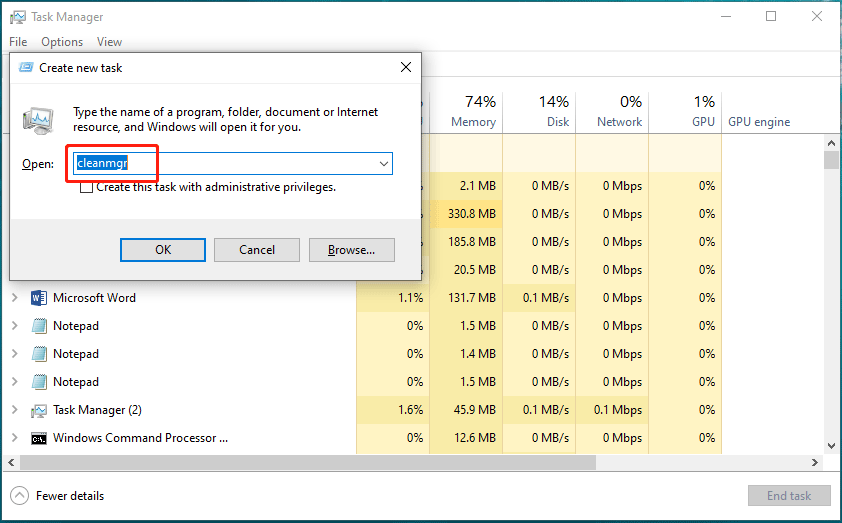
วิธีที่ 10: เลือกไดรฟ์เป้าหมายเพื่อเรียกใช้การล้างข้อมูลบนดิสก์
- คลิก พีซีเครื่องนี้ บนเดสก์ท็อปของคุณ
- คลิกขวาที่ไดรฟ์ที่คุณต้องการล้างข้อมูลและเลือก คุณสมบัติ .
- คลิก การล้างข้อมูลบนดิสก์ ปุ่มใต้ ทั่วไป เพื่อเปิด Windows 10 Disk Clean-up
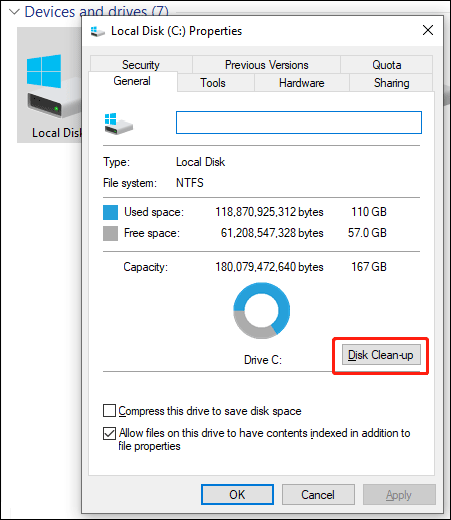
เมื่อใช้วิธีการนี้ คุณไม่จำเป็นต้องเลือกไดรฟ์เป้าหมายในเครื่องมือ
วิธีที่ 11: เข้าถึงการล้างข้อมูลบนดิสก์ใน File Explorer
วิธีเข้าถึง Disk Clean-up บน Windows 10 โดยใช้ File Explorer นี่คือคำแนะนำ:
- เปิด File Explorer
- พิมพ์ ทำความสะอาด ไปที่แถบที่อยู่แล้วกด เข้า .
- เครื่องมือจะเปิดขึ้น
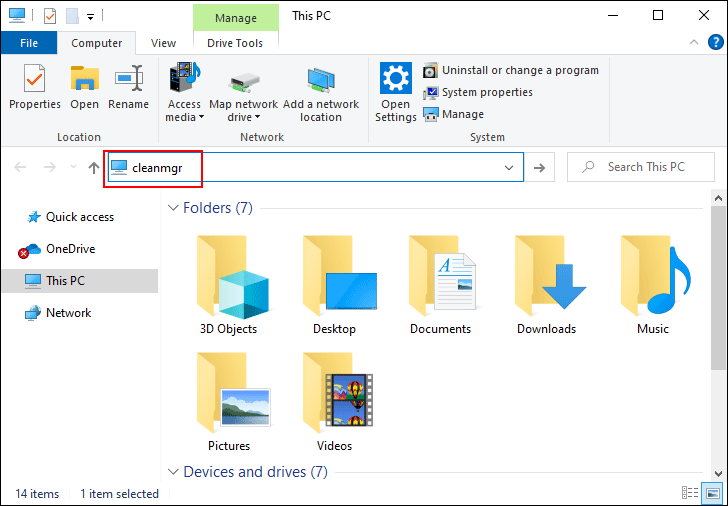
วิธีที่ 12: เปิดการล้างข้อมูลบนดิสก์โดยการเรียกใช้ไฟล์ที่ปฏิบัติการได้
Disk Clean-up เป็นไฟล์ปฏิบัติการที่เรียกว่า cleanmgr.exe คุณสามารถค้นหาไฟล์นี้ได้ในโฟลเดอร์ย่อย System32 ของโฟลเดอร์ Windows ตำแหน่งของ cleanmgr.exe คือ ค:WindowsSystem32 . เมื่อคุณเข้าถึงโฟลเดอร์นี้ คุณจะต้องเลื่อนลงเพื่อค้นหา cleanmgr.exe ไฟล์แล้วคลิกเพื่อเปิด Disk Clean-up
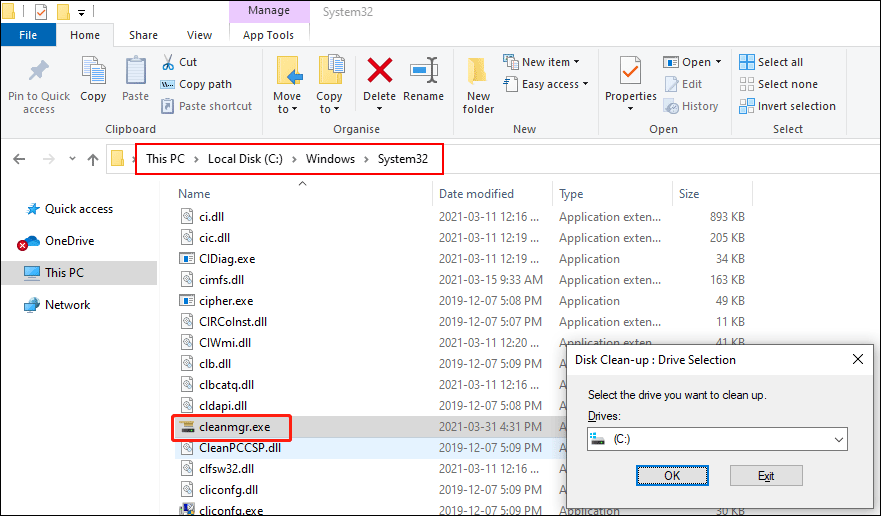
คุณชอบใช้วิธีใด? สะดวกก็ดี.
![นี่คือ 5 วิธีแก้ปัญหาด่วนเพื่อแก้ไข“ Wi-Fi ไม่ขอรหัสผ่าน” [MiniTool News]](https://gov-civil-setubal.pt/img/minitool-news-center/49/here-are-5-quick-solutions-fix-wi-fi-won-t-ask.png)

![6 วิธีในการแก้ไขข้อผิดพลาดในการอัปเดต 0x80072EE2 บน Windows 10 [MiniTool News]](https://gov-civil-setubal.pt/img/minitool-news-center/72/6-methods-fix-update-error-0x80072ee2-windows-10.png)
![นี่คือเคล็ดลับ 10 ประการในการเพิ่มประสิทธิภาพ Windows 10 สำหรับการเล่นเกม [MiniTool Tips]](https://gov-civil-setubal.pt/img/backup-tips/22/here-are-10-tips-optimize-windows-10.png)



![วิธีล้างแคชสำหรับ One Site Chrome, Firefox, Edge, Safari [MiniTool News]](https://gov-civil-setubal.pt/img/minitool-news-center/10/how-clear-cache-one-site-chrome.jpg)




![[บทช่วยสอนแบบเต็ม] ย้ายพาร์ติชันสำหรับบูตไปยังไดรฟ์ใหม่ได้อย่างง่ายดาย](https://gov-civil-setubal.pt/img/partition-disk/CB/full-tutorial-move-boot-partition-to-a-new-drive-easily-1.jpg)

![UDF (Universal Disk Format) คืออะไรและใช้งานอย่างไร [MiniTool Wiki]](https://gov-civil-setubal.pt/img/minitool-wiki-library/01/what-is-udf.png)


![[คำแนะนำง่ายๆ] Windows การจัดทำดัชนีการใช้หน่วยความจำดิสก์ CPU สูง](https://gov-civil-setubal.pt/img/news/1F/easy-guide-windows-indexing-high-cpu-disk-memory-usage-1.png)

![จะทำอย่างไรหากคุณไม่สามารถเปลี่ยนชื่อผู้ใช้ Twitch ใน Windows 10 [MiniTool News]](https://gov-civil-setubal.pt/img/minitool-news-center/84/what-do-if-you-can-t-change-twitch-username-windows-10.jpg)