จะหยุด Word ไม่ให้สร้างไฟล์สำรองข้อมูลได้อย่างไร นี่คือ 2 วิธี!
How To Stop Word From Creating Backup Files Here Are 2 Ways
ผู้ใช้บางรายรายงานว่ามีเอกสารเวอร์ชันสำรองจำนวนมากที่สร้างขึ้นโดยอัตโนมัติในโฟลเดอร์ ซึ่งทำให้ค้นหาและจัดการงานของตนได้ยากมาก กระทู้นี้จาก. มินิทูล แนะนำวิธีหยุด Word ไม่ให้สร้างไฟล์สำรองหากคุณเปิดใช้งานการสำรองข้อมูลอัตโนมัติใน Microsoft Word มันจะสร้างขึ้น สำเนาของเวอร์ชันที่บันทึกไว้ล่าสุด ในโฟลเดอร์เดียวกับเอกสารต้นฉบับ วิธีนี้สามารถป้องกันไม่ให้ไฟล์ Word สูญหายหรือเสียหายได้ หากคุณลบเอกสาร Word โดยไม่ตั้งใจหรือสูญเสียไฟล์ขณะถ่ายโอนไปยังอุปกรณ์อื่น อย่างไรก็ตาม ผู้ใช้ Windows 11/10 บางรายต้องการหยุด Word ไม่ให้สร้างไฟล์สำรองด้วยเหตุผลต่อไปนี้:
- การค้นหาไฟล์เป้าหมายเป็นเรื่องยากเนื่องจากทุกสิ่งที่คุณทำถูกสำรองข้อมูลไว้ในโฟลเดอร์ดั้งเดิม
- การสำรองข้อมูลในโฟลเดอร์เดิมมากเกินไปอาจทำให้ Microsoft Word หยุดทำงานหรือหยุดทำงาน
- ไฟล์สำรองที่สะสมในโฟลเดอร์เดิมมากเกินไปจะทำให้คำของคุณปิดอย่างผิดปกติ
2 วิธีในการหยุด Word จากการสร้างไฟล์สำรอง
วิธีที่ 1: ผ่านแอป Microsoft Word
จะหยุด Word ไม่ให้สร้างไฟล์สำรองได้อย่างไร ขั้นแรก คุณสามารถใช้แอป Microsoft Word ได้ นี่คือวิธีการ:
1. เปิด Microsoft Word ของคุณ ไปที่ ไฟล์ > ตัวเลือก > ขั้นสูง .
2. เลื่อนลงเพื่อค้นหา บันทึก ส่วนและยกเลิกการเลือก สร้างสำเนาสำรองเสมอ ตัวเลือก.
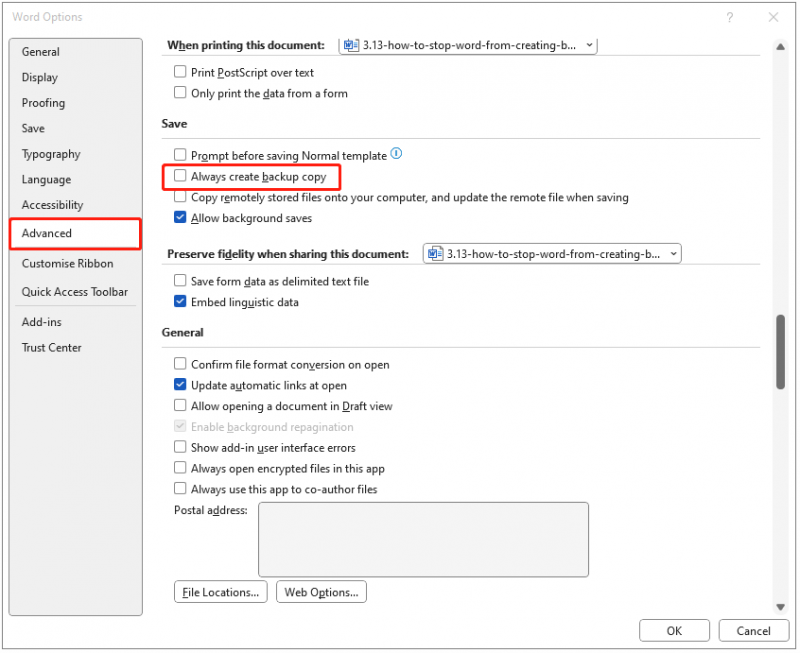
วิธีที่ 2: ผ่าน Registry Editor
คุณยังสามารถป้องกันไม่ให้ Word สร้างไฟล์สำรองผ่าน Registry Editor ได้ นี่คือขั้นตอนโดยละเอียด:
1. กดปุ่ม หน้าต่าง + ร คีย์ร่วมกันเพื่อเปิด วิ่ง กล่องโต้ตอบ พิมพ์ ลงทะเบียนใหม่ ในนั้นเพื่อเปิด ตัวแก้ไขรีจิสทรี .
2. ไปที่เส้นทางต่อไปนี้:
HKEY_CURRENT_USER\Software\Microsoft\Office\16.0\Word\ตัวเลือก
3. จากนั้นหา สำรองข้อมูลระหว่างบันทึก ค่าแล้วดับเบิลคลิกเพื่อเปลี่ยนค่าจาก 1 ถึง 0 .
สร้างการสำรองข้อมูลส่วนเพิ่มสำหรับคำพูดของคุณ
แม้ว่าการปิดใช้งาน Microsoft Word เพื่อสร้างไฟล์สำรองจะทำให้ Word ทำงานได้อย่างราบรื่น แต่ความเสี่ยงในการสูญเสียเอกสารสำคัญก็จะเพิ่มขึ้น มีวิธีที่ดีกว่าในการปกป้องไฟล์ Word ที่สำคัญ คุณสามารถเลือกสร้างการสำรองข้อมูลส่วนเพิ่มอัตโนมัติสำหรับไฟล์ Microsoft Word ของคุณได้ กล่าวคือ คุณสามารถสำรองเฉพาะไฟล์ที่เปลี่ยนแปลงเท่านั้นที่จะประหยัดพื้นที่ของคุณได้
ในการทำภารกิจนี้ก็มีชิ้นส่วนของ ซอฟต์แวร์สำรองข้อมูลฟรี สำหรับคุณ – MiniTool ShadowMaker ได้รับการออกแบบมาเพื่อสำรองข้อมูลระบบปฏิบัติการ ดิสก์ พาร์ติชั่น ไฟล์ และโฟลเดอร์ และ โคลน SSD เป็น SSD ที่ใหญ่กว่า .
1. ดาวน์โหลด ติดตั้ง และเปิด MiniTool ShadowMaker จากนั้นคลิก ทดลองใช้งานต่อไป .
ทดลองใช้ MiniTool ShadowMaker คลิกเพื่อดาวน์โหลด 100% สะอาดและปลอดภัย
2. หลังจากเข้าสู่อินเทอร์เฟซหลักแล้ว ให้ไปที่ สำรองข้อมูล หน้าหนังสือ. คลิก แหล่งที่มา และเลือก โฟลเดอร์และไฟล์ เพื่อเลือกไฟล์ Word ของคุณ
3. จากนั้นคลิก ปลายทาง เพื่อเลือกดิสก์เป้าหมายที่จะบันทึกอิมเมจสำรอง ขอแนะนำให้เลือกฮาร์ดไดรฟ์ภายนอกเป็นปลายทาง
4. หากต้องการตั้งค่าการสำรองข้อมูลส่วนเพิ่มคุณต้องไปที่ ตัวเลือก และคลิก โครงการสำรอง . โดยค่าเริ่มต้น โครงการสำรอง ปุ่มถูกปิดใช้งานและคุณต้องเปิดใช้งาน
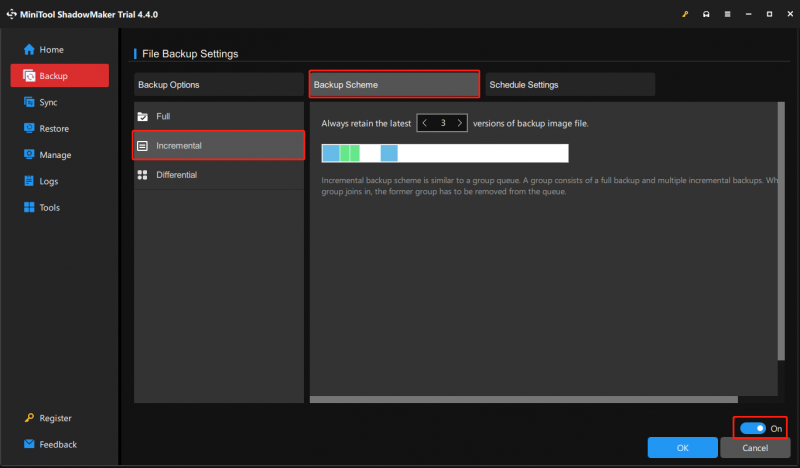
5. จากนั้นคลิก การสำรองข้อมูลในขณะนี้ เพื่อเริ่มงานสำรองข้อมูล
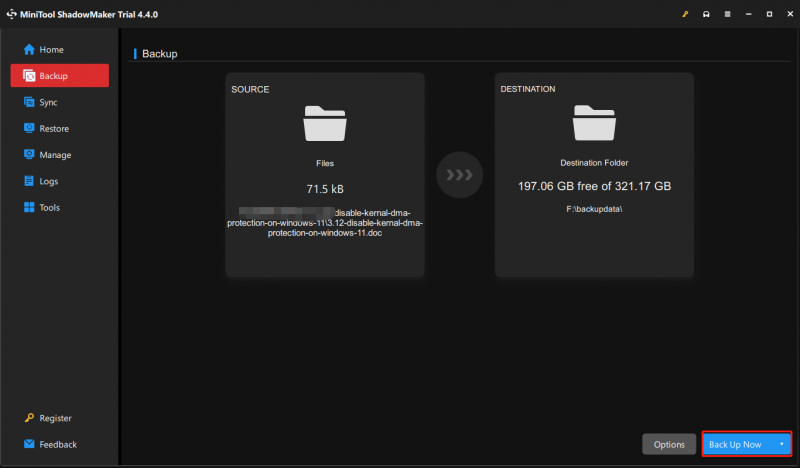
คำสุดท้าย
โดยสรุป สำหรับวิธีหยุด Word ไม่ให้สร้างไฟล์สำรอง โพสต์นี้ได้แสดงวิธีแก้ปัญหาที่เชื่อถือได้ 2 วิธี นอกจากนี้ หลังจากอ่านโพสต์นี้ คุณอาจทราบวิธีสร้างการสำรองข้อมูลส่วนเพิ่มสำหรับไฟล์ Microsoft Word ของคุณแล้ว


![[แก้ไข] มีปัญหาในการส่งคำสั่งไปยังโปรแกรม [MiniTool Tips]](https://gov-civil-setubal.pt/img/data-recovery-tips/11/there-was-problem-sending-command-program.png)
![[แก้ไขแบบเต็ม] โซลูชัน 6 อันดับแรกสำหรับวอยซ์เมลไม่ทำงานบน Android](https://gov-civil-setubal.pt/img/news/88/top-6-solutions-voicemail-not-working-android.png)



![แก้ไขพารามิเตอร์ไม่ถูกต้องใน Windows 7/8/10 - ไม่มีข้อมูลสูญหาย [MiniTool Tips]](https://gov-civil-setubal.pt/img/data-recovery-tips/00/fix-parameter-is-incorrect-windows-7-8-10-no-data-loss.jpg)






![ข้อผิดพลาดของ YouTube: ขออภัยวิดีโอนี้ไม่สามารถแก้ไขได้ [แก้ไขแล้ว]](https://gov-civil-setubal.pt/img/youtube/66/youtube-error-sorry.png)


![วิธีปรับความสว่างของหน้าจอใน Windows 10 ทำตามคำแนะนำ! [MiniTool News]](https://gov-civil-setubal.pt/img/minitool-news-center/53/how-adjust-screen-brightness-windows-10.jpg)

