[แก้ไข] งานตามกำหนดการของ Windows ไม่ทำงานบน Windows 10 [MiniTool News]
Windows Scheduled Tasks Not Running Windows 10
สรุป :
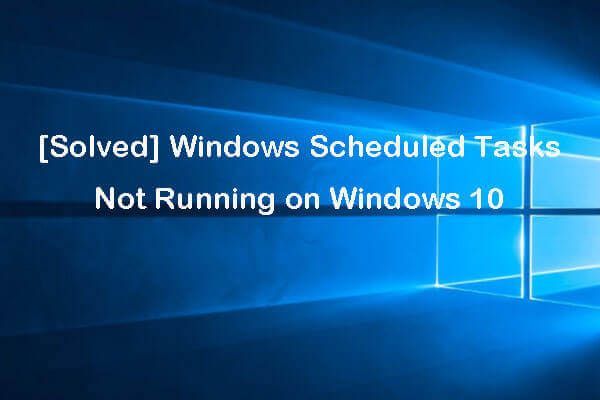
หากงานที่จัดกำหนดการของ Windows ไม่ทำงานตามแผนที่วางไว้คุณสามารถตรวจสอบวิธีแก้ไขปัญหาที่เป็นไปได้ในโพสต์นี้เพื่อแก้ไขปัญหา เพื่อช่วยคุณแก้ไขปัญหาคอมพิวเตอร์ต่างๆ ซอฟต์แวร์ MiniTool จัดหาเครื่องมือและโซลูชั่นระดับมืออาชีพรวมถึง ซอฟต์แวร์กู้คืนข้อมูลตัวจัดการพาร์ติชันฮาร์ดไดรฟ์ซอฟต์แวร์สำรองและกู้คืนระบบ ฯลฯ
ถ้าคุณ สร้างงานบางอย่างด้วย Windows Task Scheduler แต่ไม่ทำงานตามกำหนดคุณสามารถตรวจสอบวิธีแก้ไขปัญหาที่เป็นไปได้ด้านล่างเพื่อแก้ไขงานตามกำหนดเวลาของ Windows ที่ไม่ทำงานใน Windows 10
เคล็ดลับ 1. ตรวจสอบว่า Task Scheduler กำลังทำงานอยู่หรือไม่
ในตอนแรกคุณสามารถตรวจสอบได้ว่า Task Scheduler กำลังทำงานอยู่ในคอมพิวเตอร์ Windows 10 ของคุณหรือไม่ คุณสามารถตรวจสอบวิธีแก้ปัญหาได้ แก้ไข Task Scheduler ไม่ทำงาน Windows 10 หาก Task Scheduler ไม่ทำงาน
เคล็ดลับ 2. ตรวจสอบว่าเปิดใช้งานงานตามกำหนดการหรือไม่
หากไม่ได้เปิดใช้งานงานตามกำหนดการของ Windows งานนั้นจะไม่ทำงาน คุณสามารถตรวจสอบทริกเกอร์ของงานได้โดยทำตามคำแนะนำด้านล่าง
- คลิก เริ่ม , พิมพ์ ตัวกำหนดตารางงาน เลือก ตัวกำหนดเวลางาน เพื่อเปิด
- ขยาย ไลบรารี Task Scheduler และค้นหางานที่ไม่ได้ทำงานอยู่ในรายการ
- ดับเบิลคลิกที่งานแล้วคลิก ทริกเกอร์ แท็บ
- ตรวจสอบว่างานนั้นเปิดใช้งานอยู่หรือไม่ถ้าไม่คุณสามารถคลิกได้ แก้ไข ปุ่มและติ๊ก เปิดใช้งาน คลิก ตกลง เพื่อบันทึกการตั้งค่า
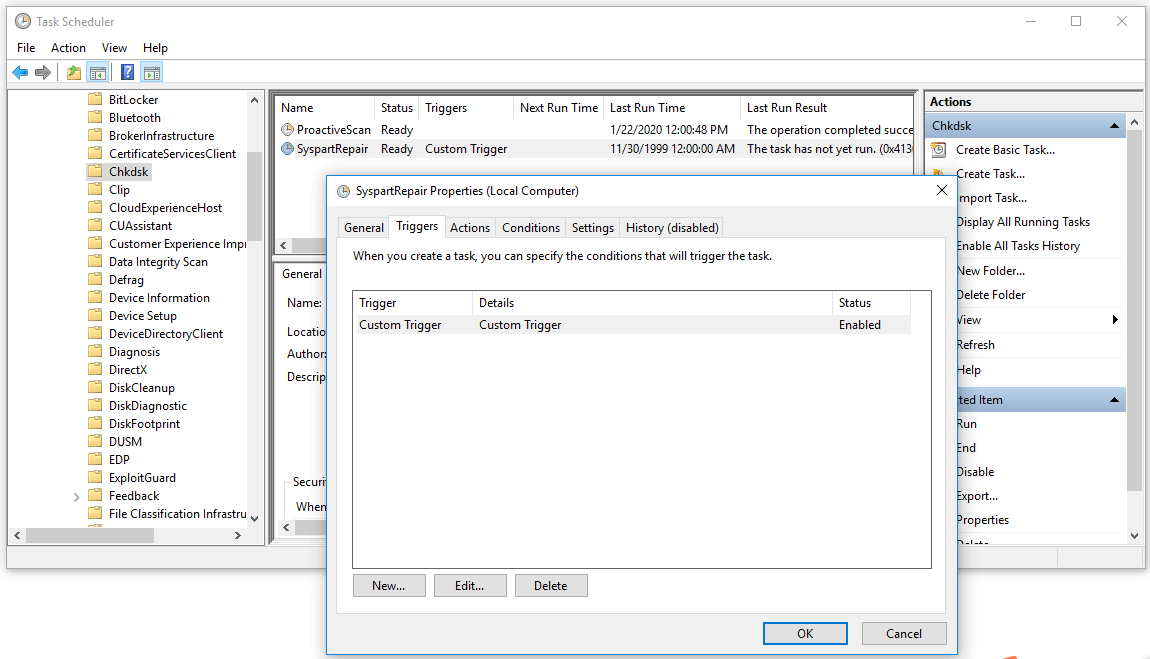
เคล็ดลับ 3. ตรวจสอบคุณสมบัติของงานที่กำหนดเวลาไว้
หากงานตามกำหนดเวลาของ Windows ไม่ทำงานคุณสามารถตรวจสอบคุณสมบัติเพื่อดูว่าอยู่ในการกำหนดค่าที่ถูกต้องหรือไม่
- หลังจากที่คุณเปิด Task Scheduler คุณสามารถค้นหาและดับเบิลคลิกที่งานเป้าหมายเพื่อเปิดหน้าต่าง Properties
- ถัดไปคุณสามารถคลิก เงื่อนไข และตรวจสอบการตั้งค่า ตรวจสอบให้แน่ใจว่าไฟล์ ไม่ได้ใช้งาน ไม่ได้เลือกช่อง และตรวจสอบให้แน่ใจว่า เริ่มงานเฉพาะในกรณีที่คอมพิวเตอร์ใช้ไฟ AC ไม่ได้เลือกตัวเลือกมิฉะนั้นงานที่กำหนดเวลาไว้ของ Windows จะไม่ทำงานหากคอมพิวเตอร์ไม่ได้เสียบปลั๊ก
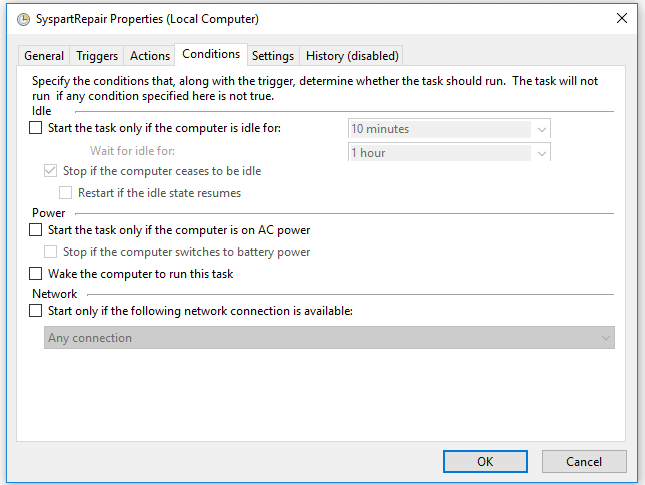
เคล็ดลับ 4. ตั้งค่า“ ดำเนินการด้วยสิทธิพิเศษสูงสุด” สำหรับบางงาน
เนื่องจากงานตามกำหนดเวลาของ Windows บางงานสามารถทำงานได้โดยใช้สิทธิ์ก่อนหน้านี้เท่านั้นคุณสามารถตั้งค่าให้ทำงานด้วยสิทธิ์สูงสุดได้โดยทำตามขั้นตอนด้านล่าง
- คุณสามารถทำตามวิธีเดียวกันด้านบนเพื่อเข้าสู่งาน Windows โดยเฉพาะ คุณสมบัติ หน้าต่าง.
- คลิก ทั่วไป แล้วติ๊กถูก ทำงานด้วยสิทธิพิเศษสูงสุด คลิก ตกลง เพื่อบันทึกการเปลี่ยนแปลง
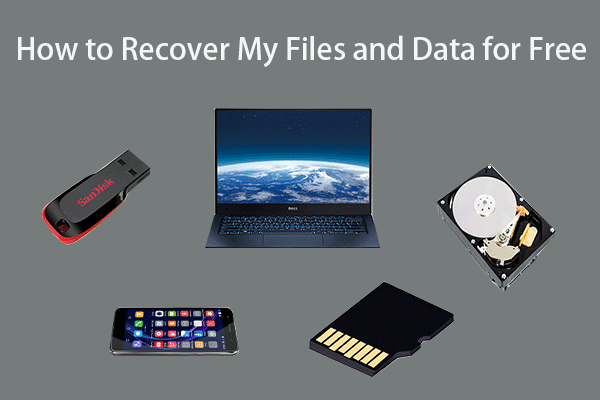 วิธีการกู้คืนไฟล์ / ข้อมูลของฉันฟรีใน 3 ขั้นตอน [23 คำถามที่พบบ่อย]
วิธีการกู้คืนไฟล์ / ข้อมูลของฉันฟรีใน 3 ขั้นตอน [23 คำถามที่พบบ่อย] 3 ขั้นตอนง่ายๆในการกู้คืนไฟล์ / ข้อมูลของฉันอย่างรวดเร็วฟรีด้วยซอฟต์แวร์กู้คืนไฟล์ฟรีที่ดีที่สุด 23 คำถามที่พบบ่อยเกี่ยวกับวิธีการกู้คืนไฟล์และข้อมูลที่สูญหายรวมอยู่ด้วย
อ่านเพิ่มเติมเคล็ดลับ 5. ตรวจสอบการกำหนดค่าบัญชีผู้ใช้งาน
- งานตามกำหนดเวลาของ Windows บางงานอาจทำงานกับบัญชีผู้ใช้เฉพาะเท่านั้น คุณสามารถทำตามวิธีเดียวกันข้างต้นเพื่อเปิด Task Scheduler และค้นหางานพิเศษเพื่อเปิด คุณสมบัติ หน้าต่าง.
- ภายใต้ ทั่วไป คุณสามารถคลิก เปลี่ยนผู้ใช้หรือกลุ่ม จากนั้นคุณสามารถตรวจสอบว่าคุณกำลังเข้าสู่ระบบบัญชีผู้ใช้ที่ถูกต้องสำหรับงานที่กำหนดเวลาไว้ของ Windows หรือไม่
- หากงานที่กำหนดเวลาไว้ของ Windows ไม่ทำงานเมื่อออกจากระบบคุณสามารถกำหนดค่างานให้ทำงานกับบัญชีผู้ใช้ทุกประเภท คลิกตกลงเพื่อบันทึกการตั้งค่า
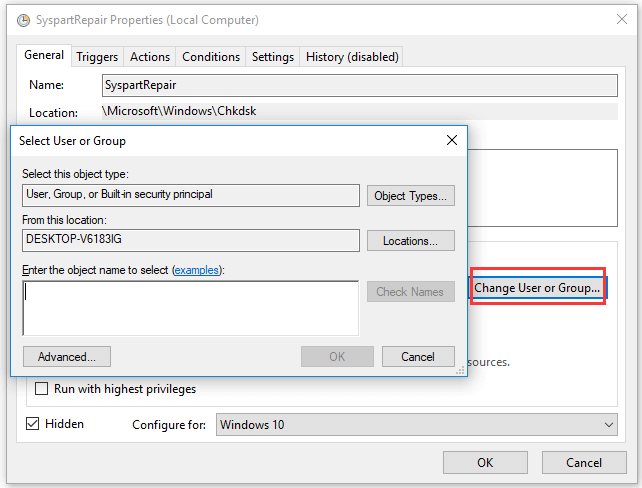
เคล็ดลับ 6. แก้ไขงานตามกำหนดการของ Windows ไม่ทำงานเมื่อออกจากระบบ
- เปิด Task Scheduler และเปิดหน้าต่าง Properties
- ภายใต้แท็บทั่วไปและตรวจสอบให้แน่ใจ เรียกใช้ว่าผู้ใช้เข้าสู่ระบบหรือไม่ มีการตรวจสอบตัวเลือก คลิกตกลงเพื่อให้การเปลี่ยนแปลงมีผล
เคล็ดลับ 7. แก้ไขงานตามกำหนดการของ Windows ไม่เรียกใช้ไฟล์แบตช์
- เข้าสู่หน้าต่าง Task Scheduler และเปิดหน้าต่างคุณสมบัติของงาน
- คลิก การดำเนินการ แล้วคลิก ใหม่ .
- ป้อน C: WindowsSystem32cmd.exe ภายใต้ โปรแกรม / สคริปต์ .
- ป้อนถัดไป / c เริ่ม“”“ C: location_to_batch_fileyour_batch_file.ffs” ใน เพิ่มอาร์กิวเมนต์ (ไม่บังคับ) คลิกตกลง
 ซอฟต์แวร์กู้คืนข้อมูลที่ดีที่สุดสำหรับ Windows / Mac / Android / iPhone (2020)
ซอฟต์แวร์กู้คืนข้อมูลที่ดีที่สุดสำหรับ Windows / Mac / Android / iPhone (2020) ซอฟต์แวร์กู้คืนข้อมูลที่ดีที่สุดฟรีคืออะไร? รายชื่อซอฟต์แวร์กู้คืนข้อมูล / ไฟล์ (ฮาร์ดไดรฟ์) ชั้นนำสำหรับพีซี Windows 10/8/7, Mac, Android, iPhone, การ์ด SD
อ่านเพิ่มเติมเคล็ดลับ 8. อัปเดต Windows 10
หากปัญหาเกิดจากระบบ Windows ที่ล้าสมัยคุณสามารถอัปเดต Windows 10 OS ได้
คุณสามารถคลิกเริ่ม -> การตั้งค่า -> อัปเดตและความปลอดภัย -> Windows Update และคลิกปุ่มตรวจหาการอัปเดตเพื่อดาวน์โหลดและติดตั้งอัปเดตล่าสุดบนคอมพิวเตอร์ Windows 10 ของคุณโดยอัตโนมัติ
บรรทัดล่าง
หากคุณพบปัญหาการทำงานตามกำหนดเวลาของ Windows ที่ไม่ทำงานใน Windows 10 คุณสามารถลองใช้เคล็ดลับ 8 ข้อด้านบนเพื่อแก้ไขปัญหานี้ หวังว่าจะช่วยได้
![7 วิธีที่ to.exe หยุดทำงานบน Windows 10 [MiniTool Tips]](https://gov-civil-setubal.pt/img/backup-tips/38/7-methods-exe-has-stopped-working-windows-10.png)


![3 วิธีในการแก้ไข SYSTEM PTE MISUSE BSOD บน Windows [MiniTool News]](https://gov-civil-setubal.pt/img/minitool-news-center/02/3-methods-fix-system-pte-misuse-bsod-windows.png)
![Lenovo Diagnostics Tool - นี่คือคู่มือฉบับสมบูรณ์สำหรับการใช้งาน [MiniTool Tips]](https://gov-civil-setubal.pt/img/disk-partition-tips/32/lenovo-diagnostics-tool-here-s-your-full-guide-use-it.jpg)




![วิธีแก้ไขข้อผิดพลาด“ Msftconnecttest Redirect” บน Windows 10 [MiniTool News]](https://gov-civil-setubal.pt/img/minitool-news-center/52/how-fix-msftconnecttest-redirect-error-windows-10.jpg)






![[Easy Fixes] Dev Error 1202 ใน Call of Duty Modern Warfare](https://gov-civil-setubal.pt/img/news/64/easy-fixes-dev-error-1202-in-call-of-duty-modern-warfare-1.png)
![Acer Boot Menu คืออะไร? วิธีการเข้าถึง / เปลี่ยน Acer BIOS [MiniTool Tips]](https://gov-civil-setubal.pt/img/data-recovery-tips/04/what-is-acer-boot-menu.jpg)

